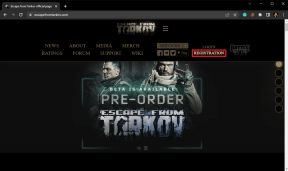Pataisykite „Startup Repair Infinite Loop“ sistemoje „Windows 10/8/7“.
Įvairios / / November 28, 2021
Pataisykite „Startup Repair Infinite Loop“ sistemoje „Windows 10/8/7“.: „Windows“ yra „Microsoft“ valdoma operacinė sistema ir yra keletas „Windows“ operacinės sistemos versijų, pvz., „Windows 7“, „Windows 8“ ir „Windows 10“ (naujausia). Į rinką kasdien ateinant naujoms technologijoms, todėl, siekdama kokybiškai aptarnauti savo klientus, Microsoft retkarčiais pateikia ir šių technologijų atnaujinimą sistemoje Windows. Kai kurie iš šių naujinimų yra labai geri ir padidina vartotojų patirtį, o kai kurie naujinimai sukelia papildomų problemų vartotojams.
Štai kodėl į rinką pasirodžius naujam atnaujinimui, vartotojai stengiasi jo vengti, nes baiminasi, kad tai gali sukelti problemų jų kompiuteryje ir jų kompiuteris neveiks taip, kaip veikė prieš atnaujinimą. Tačiau nesvarbu, kiek vartotojai stengiasi vengti šių naujinimų, nes tam tikru momentu jiems reikia įdiegti tuos naujinimus, nes tai tampa privaloma atnaujinkite savo „Windows“ arba kai kurios funkcijos gali nustoti veikti ir tikėtina, kad jų kompiuteris taps pažeidžiamas virusų ar kenkėjiškų programų atakų be šių atnaujinimus.

Kartais, kai atnaujinate kompiuterį, jis susiduria su didžiule begalinio ciklo problema, o tai reiškia, kad po atnaujinimo kai iš naujo paleidžiate kompiuterį, jis patenka į begalinį perkrovimo ciklą, t. y. jis toliau paleidžiamas iš naujo ir išlieka paleidimas iš naujo. Jei ši problema iškyla, jums nereikia panikuoti, nes ją galima išspręsti atliekant šiame vadove nurodytus veiksmus. Šią begalinę kilpos problemą galima išspręsti įvairiais būdais. Tačiau naudodamiesi šiais metodais turite būti labai atsargūs, nes jie gali pakenkti jūsų kompiuteriui, todėl vadovaukitės išvardytais metodais atsargiai išspręsti šią problemą.
Šie metodai yra labiausiai paplitę šios problemos sprendimo būdai visose „Windows“ versijose ir jums nereikia jokios trečiosios šalies programinės įrangos, kad išspręstumėte „Infinite Loop“ problemą.
Turinys
- Paleisties taisymo begalinės kilpos taisymo metodai
- Kaip atidaryti komandų eilutę, kai negalite pasiekti „Windows“.
- 1 būdas: nuolatinis paleidimas iš naujo įdiegus naujinimą, tvarkyklę arba programas
- 2 būdas: išjunkite automatinį paleidimą iš naujo sistemos gedimo atveju
- 3 būdas: paleiskite chkdsk komandą, kad patikrintumėte ir ištaisytumėte disko klaidas
- 4 būdas: paleiskite „Bootrec“, kad pataisytumėte pažeistą ar sugadintą BCD
- 5 būdas: atlikite sistemos atkūrimą
- 6 būdas: atkurkite „Windows“ registrą
- 7 būdas: ištrinkite probleminį failą
- 8 būdas: nustatykite teisingas įrenginio skaidinio ir osdevice skaidinio reikšmes
Paleisties taisymo begalinės kilpos taisymo metodai
Būtinai sukurti atkūrimo tašką tik tuo atveju, jei kas nors negerai.
Kaip atidaryti komandų eilutę, kai negalite pasiekti „Windows“.
PASTABA: tai reikia daryti dažnai visais šiame pataisyme išvardytais metodais.
a) Įdėkite „Windows“ diegimo laikmeną arba atkūrimo diską / sistemos taisymo diską ir pasirinkite savo kalbos nuostatos, ir spustelėkite Pirmyn.

b) Spustelėkite Remontas kompiuterio apačioje.

c) Dabar pasirinkite Trikčių šalinimas ir tada Išplėstiniai nustatymai.

d) Pasirinkite Komandinė eilutė (Su tinklu) iš parinkčių sąrašo.

1 būdas: nuolatinis paleidimas iš naujo įdiegus naujinimą, tvarkyklę arba programas
Jei kompiuteryje įdiegta viena operacinė sistema, turite ją paleisti Windows saugiuoju režimu.
Norėdami paleisti „Windows“ saugiuoju režimu, pirmiausia turite įjungti saugųjį režimą. Norėdami tai padaryti, atlikite toliau nurodytus veiksmus.
1. Paspauskite Windows Key + I, kad atidarytumėte nustatymus, tada spustelėkite Atnaujinimas ir sauga.

2. Kairiajame meniu spustelėkite Atsigavimas.

4. Skiltyje Išplėstinis paleidimas spustelėkite Paleiskite iš naujo dabar.

5. Kai kompiuteris bus paleistas iš naujo, kompiuteris atsidarys saugiuoju režimu.
Kai įeisite į saugųjį režimą, turėsite toliau nurodytas parinktis ištaisykite „Windows“ paleidimo taisymo begalinės kilpos problemą:
I. Pašalinkite naujausias diegimo programas
Pirmiau minėta problema gali kilti dėl neseniai įdiegtų programų. Šių programų pašalinimas gali išspręsti jūsų problemą.
Norėdami pašalinti neseniai įdiegtas programas, atlikite šiuos veiksmus:
1. Atidarykite valdymo skydelį ieškodami jo naudodami paieškos juostą.

2. Dabar valdymo skydo lange spustelėkite Programos.

3.Pagal Programos ir funkcijos, spustelėkite Peržiūrėkite įdiegtus naujinimus.

4. Čia pamatysite šiuo metu įdiegtų Windows naujinimų sąrašą.

5. Pašalinkite neseniai įdiegtus „Windows“ naujinimus, kurie gali sukelti problemą, ir pašalinus tokius naujinimus problema gali būti išspręsta.
II. Tvarkyklės trikčių šalinimas
Norėdami išspręsti problemą, susijusią su tvarkykle, galite naudoti „Vairuotojas atgal“ „Windows“ įrenginių tvarkytuvės funkcija. Bus pašalinta dabartinė a aparatūra įrenginį ir įdiegs anksčiau įdiegtą tvarkyklę. Šiame pavyzdyje mes padarysime Atšaukti grafikos tvarkykles, bet jūsų atveju turite išsiaiškinti, kurios tvarkyklės buvo neseniai įdiegtos dėl kurios kyla begalinio ciklo problema, tada jums tereikia vadovautis toliau pateiktu to konkretaus įrenginio vadovu įrenginių tvarkytuvėje,
1. Paspauskite „Windows“ klavišą + R, tada įveskite devmgmt.msc ir paspauskite Enter, kad atidarytumėte įrenginių tvarkytuvę.

2. Tada išskleiskite Ekrano adapteris dešiniuoju pelės mygtuku spustelėkite savo vaizdo plokštę ir pasirinkite Savybės.

3. Perjunkite į Tvarkyklės skirtukas tada spustelėkite "Atsukti tvarkyklę“.

4. Gausite įspėjamąjį pranešimą, spustelėkite Taip tęsti.
5. Atšaukę grafikos tvarkyklę, iš naujo paleiskite kompiuterį, kad išsaugotumėte pakeitimus.
2 būdas: išjunkite automatinį paleidimą iš naujo sistemos gedimo atveju
Įvykus sistemos gedimui, „Windows 10“ automatiškai paleidžia kompiuterį iš naujo, kad atsigautų po gedimo. Dažniausiai paprastas paleidimas iš naujo gali atkurti jūsų sistemą, tačiau kai kuriais atvejais jūsų kompiuteris gali būti paleistas iš naujo. Štai kodėl jums reikia išjungti automatinį paleidimą iš naujo dėl sistemos gedimo sistemoje „Windows 10“, kad atsigautumėte iš naujo paleidimo ciklo.

1. Atidarykite komandų eilutę ir įveskite šią komandą:
bcdedit /set {default} atkūrimas įjungtas Nr

2. Restart ir Automatic Startup Repair turėtų būti išjungti.
3. Jei reikia vėl įjungti, įveskite šią komandą cmd:
bcdedit /set {default} atkūrimas įjungtas Taip
4. Paleiskite iš naujo, kad pritaikytumėte pakeitimus, ir tai turėtų būti padaryta Pataisykite „Windows 10“ automatinio taisymo begalinę kilpą.
3 būdas: paleiskite chkdsk komandą, kad patikrintumėte ir ištaisytumėte disko klaidas
1. Paleiskite Windows iš įkrovos įrenginio.
2. Spustelėkite Komandinė eilutė.

3.Į komandų eilutę įveskite žemiau esančią komandą ir paspauskite Enter:
chkdsk /f /r C:

4. Iš naujo paleiskite sistemą ir patikrinkite, ar galite tai padaryti Pataisykite „Startup Repair Infinite Loop“ sistemoje „Windows 10“.
4 būdas: paleiskite „Bootrec“, kad pataisytumėte pažeistą ar sugadintą BCD
Vykdykite komandą „bootrec“, kad pataisytumėte sugadintus ar sugadintus BCD nustatymus, atlikdami šiuos veiksmus:
1. Vėl atidarykite Komandinė eilutėt naudodami aukščiau pateiktą vadovą.

2. Į komandų eilutę įveskite toliau nurodytas komandas ir po kiekvienos paspauskite Enter:
bootrec /fixmbrbootrec / fixbootbootrec /rebuildbcd

3. Iš naujo paleiskite sistemą ir leiskite Bootrec ištaiso klaidas.
4. Jei aukščiau pateikta komanda nepavyksta, įveskite šias komandas į cmd:
bcdedit /export C:\BCD_Backup. c: CD įkrova. attrib bcd -s -h -r. ren c:\boot\bcd bcd.old. bootrec /RebuildBcd

5. Galiausiai išeikite iš cmd ir iš naujo paleiskite „Windows“.
6. Atrodo, kad šis metodas Pataisykite „Startup Repair Infinite Loop“ sistemoje „Windows 10“. bet jei tai jums netinka, tada Tęsti.
5 būdas: atlikite sistemos atkūrimą
Atlikdami sistemos atkūrimą galite ištaisykite „Startup Repair Infinite Loop“ problemą atlikdami toliau nurodytus veiksmus:
1. Įdėkite Windows 10 įkrovos diegimo DVD diską ir iš naujo paleiskite kompiuterį.
2. Kai būsite paraginti Paspauskite bet kurį klavišą, kad paleistumėte iš CD arba DVD, paspauskite bet kurį klavišą, kad tęstumėte.

3. Pasirinkite kalbos nuostatas ir spustelėkite Pirmyn. Spustelėkite Remontas savo kompiuterį apatiniame kairiajame kampe.

4. Parinkties ekrane spustelėkite Trikčių šalinimas.

5. Trikčių šalinimo ekrane spustelėkite Išplėstinė parinktis.

6. Ekrane Išplėstinės parinktys spustelėkite Sistemos atkūrimo.

7. Vykdykite ekrane pateikiamas instrukcijas ir atkurkite kompiuterį į ankstesnį tašką.
6 būdas: Atkurti Windows registrą
1. Įveskite diegimo arba atkūrimo laikmenos ir paleiskite iš jo.
2. Pasirinkite savo kalbos nuostatosir spustelėkite Kitas.

3. Pasirinkę kalbą paspauskite Shift + F10 į komandų eilutę.
4. Į komandų eilutę įveskite šią komandą:
cd C:\windows\system32\logfiles\srt\ (atitinkamai pakeiskite disko raidę)

5. Dabar įveskite šį failą, kad atidarytumėte failą bloknote: SrtTrail.txt
6. Paspauskite CTRL + O tada iš failo tipo pasirinkite "Visi failai“ ir eikite į C:\windows\system32 tada dešiniuoju pelės mygtuku spustelėkite CMD ir pasirinkite Vykdyti kaip administratorius.

7. Įveskite šią komandą į cmd: cd C:\windows\system32\config
8. Pervardykite numatytuosius, programinės įrangos, SAM, sistemos ir saugos failus į .bak, kad sukurtumėte atsargines tų failų kopijas.
9. Norėdami tai padaryti, įveskite šią komandą:
(a) pervardykite DEFAULT DEFAULT.bak
b) pervadinti SAM SAM.bak
(c) pervadinti SECURITY SECURITY.bak
d) pervadinti PROGRAMINĖ ĮRANGA PROGRAMINĖ ĮRANGA.bak
(e) pervadinti SYSTEM SYSTEM.bak

10. Dabar cmd įveskite šią komandą:
nukopijuokite c:\windows\system32\config\RegBack c:\windows\system32\config
11. Iš naujo paleiskite kompiuterį, kad pamatytumėte, ar galite paleisti iš Windows.
7 būdas: ištrinkite probleminį failą
1. Dar kartą pasiekite komandų eilutę ir įveskite šią komandą:
cd C:\Windows\System32\LogFiles\Srt
SrtTrail.txt

2. Kai failas bus atidarytas, turėtumėte pamatyti kažką panašaus į tai:
Įkrovos svarbus failas c:\windows\system32\drivers\tmel.sys yra sugadintas.

3. Ištrinkite probleminį failą įvesdami šią komandą į cmd:
cd c:\windows\system32\drivers
deltmel.sys

PASTABA: Neištrinkite tvarkyklių, kurios būtinos „Windows“ operacinei sistemai įkelti
4. Paleiskite iš naujo, kad sužinotumėte, ar problema išspręsta, jei ne, pereikite prie kito metodo.
8 būdas: nustatykite teisingas įrenginio skaidinio ir osdevice skaidinio reikšmes
1. Komandinėje eilutėje įveskite šiuos žodžius ir paspauskite enter: bcdedit

2. Dabar suraskite reikšmes įrenginio skaidinys ir osdevice skaidinys ir įsitikinkite, kad jų reikšmės yra teisingos arba nustatytos į tinkamą skaidinį.
3. Pagal numatytąją reikšmę yra C: nes „Windows“ iš anksto įdiegta tik šiame skaidinyje.
4. Jei dėl kokių nors priežasčių jis pakeistas į bet kurį kitą diską, įveskite šias komandas ir po kiekvienos paspauskite Enter:
bcdedit /set {default} įrenginio skaidinys=c:
bcdedit /set {default} osdevice partition=c:

Pastaba: Jei įdiegėte „Windows“ bet kuriame kitame diske, įsitikinkite, kad naudojate tą, o ne C:
5. Iš naujo paleiskite kompiuterį, kad išsaugotumėte pakeitimus, ir tai turėtų būti padaryta pataisykite automatinio taisymo begalinę kilpą sistemoje „Windows 10“.
Rekomenduojamas:
- Klaida įkeliant grotuvą: nerasta jokių paleidžiamų šaltinių [ISPRĘSTA]
- Negalite prisijungti prie „Windows 10“? Išspręskite prisijungimo prie „Windows“ problemas!
- Kodėl kompiuteris sugenda žaidžiant žaidimus?
- Kaip atsijungti arba atsijungti nuo „Gmail“?
Tikiuosi, kad šis straipsnis buvo naudingas ir dabar galite lengvai Pataisykite „Startup Repair Infinite Loop“ sistemoje „Windows 10/8/7“, bet jei vis dar turite klausimų apie šią mokymo programą, nedvejodami užduokite juos komentarų skiltyje.