Kaip įrašyti nesuderinamą garsą naudojant OBS – TechCult
Įvairios / / May 16, 2023
Įrašyti garsą iš Discord naudojant OBS lengva ir efektyvu. Vos keliais žingsniais galite užfiksuoti aukštos kokybės garsą iš pokalbių sistemoje „Discord“. Šis vadovas supažindins jus su procesu, leisdamas be vargo kurti turinį arba išsaugoti svarbius pokalbius.
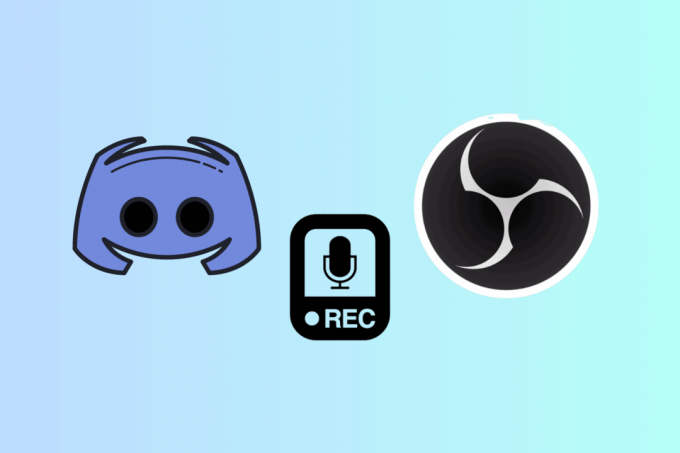
Turinys
Kaip įrašyti „Discord“ garsą naudojant OBS
Yra daug priežasčių, kodėl reikia įrašyti Nesantaika garsas su OBS. Tai gali būti naudinga kuriant internetines transliacijas, perduodant srautą arba archyvuojant svarbius pokalbius. OBS teikia pažangius įrankius ir parinktis, kurios pagerina jūsų įrašų garso kokybę.
Kaip įrašyti „Discord Audio“ naudojant OBS sistemoje „Windows“.
Užfiksuokite aiškų „Discord“ garsą sistemoje „Windows“ naudodami OBS, atlikdami toliau nurodytus veiksmus.
1. Įdiekite OBS savo kompiuteryje ir spustelėkite Pliuso piktograma viduje Šaltiniai skyrių ekrano apačioje.
2. Iš sąrašo pasirinkite Garso išvesties fiksavimas.
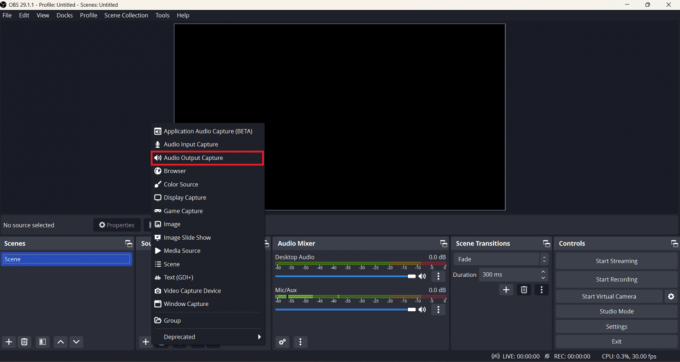
3. Duok vardą į savo garso šaltinį ir spustelėkite Gerai. Užtikrinkite, kad Padarykite šaltinį matomą žymimasis laukelis pažymėtas.
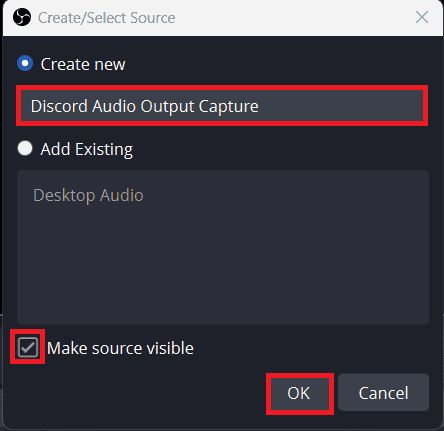
4. Pasirinkite savo garso išvesties įrenginys iš išskleidžiamojo sąrašo ir spustelėkite Gerai.
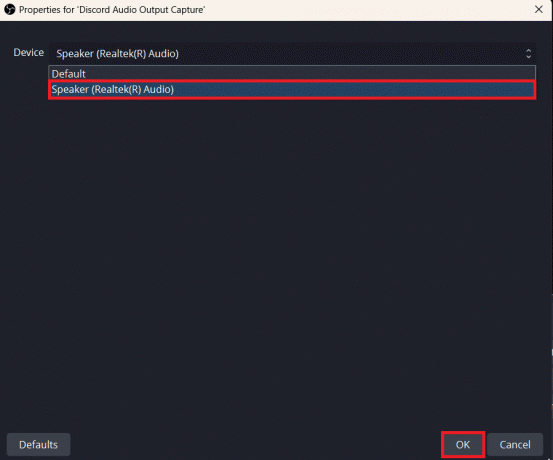
5. Nuo Valdikliai skyriuje, esančiame apatiniame dešiniajame ekrano kampe, spustelėkite Pradėti įrašymo parinktį.
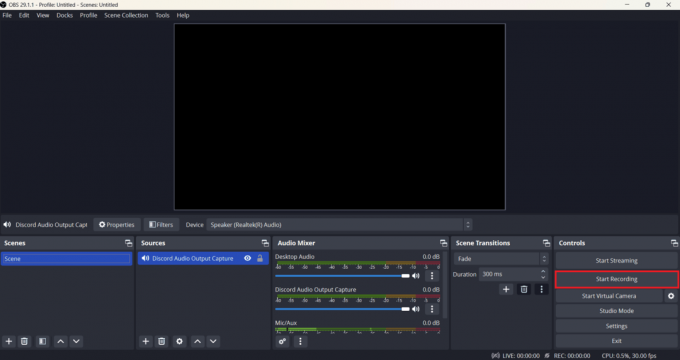
6. Spustelėkite ant Failas parinktį naršymo skydelyje ir išskleidžiamajame sąraše pasirinkite Rodyti įrašus norėdami rasti savo įrašus.
Taip pat skaitykite:Ištaisykite OBS diegimo klaidą sistemoje „Windows 10“.
Kaip užfiksuoti „Discord“ garsą naudojant „Streamlabs OBS“.
Sužinokite, kaip užfiksuoti „Discord“ garsą naudodami „Streamlabs OBS“ ir paaukštinkite tiesioginio srautinio žaidimo lygį. Štai žingsniai, kuriuos turite atlikti.
1. Paleiskite „Discord“ savo kompiuteryje, eikite į Nustatymai apatiniame kairiajame ekrano kampe ir bakstelėkite Balsas ir vaizdo įrašas.
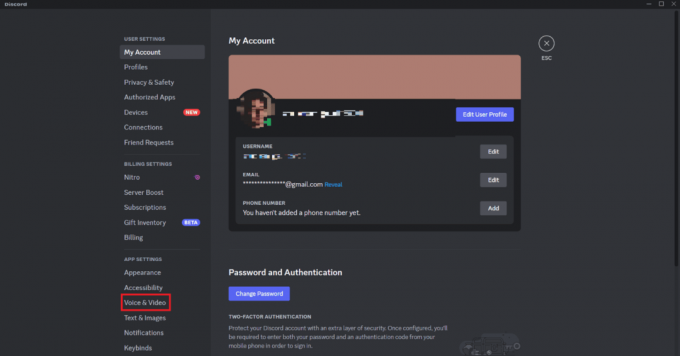
2. Dabar pasirinkite norimą parinktį Išvesties įrenginys skyrius.
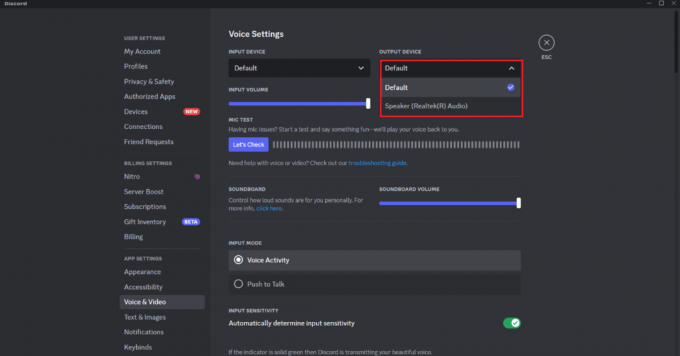
3. Kompiuteryje atidarykite „Streamlabs“ ir eikite į Nustatymai.
4. Kairiajame skydelyje pasirinkite Garsas ir tada spustelėkite Stalinio kompiuterio garso įrenginys 1. Čia pasirinkite tą patį išvesties įrenginys pasirinkote Discord.
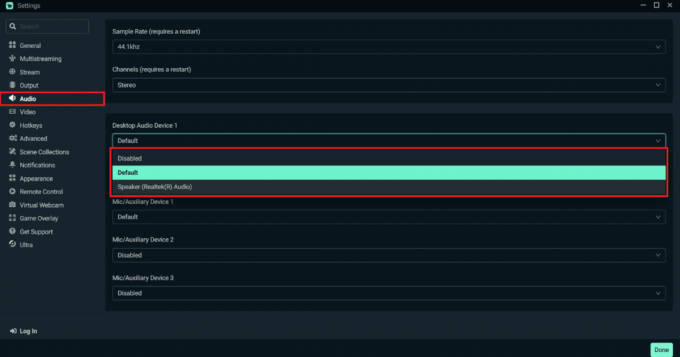
„Discord Audio“ dabar užfiksuos „Streamlabs OBS“.
Taip pat skaitykite: Kaip pataisyti OBS neužfiksuoja žaidimo garso
Kaip įrašyti „Discord Audio“ naudojant OBS „Android“.
OBS neveikia Android telefonuose, todėl norėdami įrašyti Discord garsą, turite naudoti balso įrašymo programą. Nėra universalios programos, skirtos „Android“, o instrukcijos skiriasi. Galbūt jau turite įrankį arba turite jį atsisiųsti iš „Google Play“ parduotuvės.
Viskas draugužiai! „Discord“ garso įrašymas naudojant OBS yra paprastas procesas, kuriam reikia šiek tiek pakoreguoti nustatymus. Galite užfiksuoti aukštos kokybės garsą iš Discord pokalbių ir išsaugoti juos vėlesniam naudojimui. Taigi, išbandykite šiuos veiksmus ir patobulinkite savo turinio kūrimo žaidimą. Norėdami atmesti užklausas, galite naudoti toliau pateiktą komentarų skyrių.

Aleksas Kreigas
Aleksą skatina aistra technologijoms ir žaidimų turiniui. Nesvarbu, ar tai būtų žaidžiant naujausius vaizdo žaidimus, sekant naujausias technologijų naujienas ar įdomiai su kitais panašiai mąstančiais asmenimis internete Alekso meilė technologijoms ir žaidimams yra akivaizdi visame, ką jis daro.
Aleksą skatina aistra technologijoms ir žaidimų turiniui. Nesvarbu, ar tai būtų žaidžiant naujausius vaizdo žaidimus, sekant naujausias technologijų naujienas ar įdomiai su kitais panašiai mąstančiais asmenimis internete Alekso meilė technologijoms ir žaidimams yra akivaizdi visame, ką jis daro.



