8 geriausi diktanto neveikiančio „Mac“ pataisymai
Įvairios / / May 16, 2023
Diktavimas balsu jau kurį laiką buvo „Apple“ įrenginių, įskaitant „Mac“, dalis. Yra daug būdų, kaip išnaudokite visas diktavimo galimybes „Mac“.. Svarbiausia, kad tai padeda diktuoti tekstą ir patogiau valdyti „Mac“. Diktavimo funkcija neapsiriboja žodžiais ir gali įvesti skyrybos ženklus ir jaustukus.

Tačiau kai kurie vartotojai skundžiasi, kad negali naudotis šia funkcija „Mac“. Jei taip pat esate vienas iš jų ir kyla problemų naudojant diktantą, siūlome geriausius sprendimus, kaip pataisyti, kaip diktuoti neveikia Mac.
1. Patikrinkite diktavimo nustatymus
Pradėdami nuo kai kurių pagrindinių sprendimų, turėsite patikrinti, ar jūsų „Mac“ kompiuteryje įjungta diktavimo funkcija. Tai yra klaviatūros nustatymų dalis. Štai kaip patikrinti.
1 žingsnis: Paspauskite Command + tarpo klavišo spartųjį klavišą, kad atidarytumėte „Spotlight“ paiešką, įveskite Sistemos nustatymasir paspauskite Grįžti

2 žingsnis: Slinkite žemyn į apačią ir kairiojoje šoninėje juostoje spustelėkite Klaviatūra.

3 veiksmas: Slinkite žemyn ir spustelėkite jungiklį šalia Diktavimas, kad jį įjungtumėte.

Taip pat galite patikrinti mikrofono šaltinį, pasirinktą naudoti diktantą.

4 veiksmas: Uždarykite nustatymus ir patikrinkite, ar problema išspręsta.
2. Išjungti „Bluetooth“ įrenginius
Jei vis dar susiduriate su problema, išjunkite visus „Bluetooth“ įrenginius, prijungtus prie „Mac“. Gali būti, kad „Bluetooth“ įrenginio mikrofonas neatpažins jūsų balso, kai suaktyvinate diktavimą.
3. Išjungti valdymą balsu
Kaip rodo pavadinimas, valdymas balsu leidžia redaguoti tekstą ir bendrauti su „Mac“. Tačiau norint naudoti klaviatūros diktavimą, valdymas balsu turi būti išjungtas. Štai kaip tai padaryti.
1 žingsnis: Paspauskite Command + tarpo klavišo spartųjį klavišą, kad atidarytumėte „Spotlight“ paiešką, įveskite Sistemos nustatymass ir paspauskite Grįžti.

2 žingsnis: Slinkite žemyn ir kairiajame meniu spustelėkite Prieinamumas.
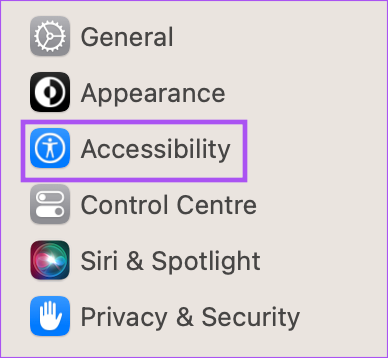
3 veiksmas: Spustelėkite Valdymas balsu.

4 veiksmas: Norėdami išjungti funkciją, pasirinkite jungiklį šalia Valdymas balsu.

5 veiksmas: Uždarykite nustatymų langą ir patikrinkite, ar problema išspręsta.
4. Pageidautina sėdėti ramiame kambaryje
Jei aplinka triukšminga, mikrofonas gali neatpažinti ir užfiksuoti jūsų balso, kad galėtumėte naudoti diktantą. Taigi, jei įmanoma, siūlome atsisėsti ramioje patalpoje ir pabandyti pasinaudoti šia funkcija.
Taip pat galite perskaityti mūsų įrašą apie „Mac“ kompiuterio mikrofonas neveikia.
5. Iš naujo paleiskite „Mac“.
Kitas paprastas, bet naudingas sprendimas yra tiesiog iš naujo paleisti „Mac“. Jei „Mac“ naudojate ilgiau, kai kurios fone veikiančios programos gali sukelti diktavimo funkcijos problemų.
1 žingsnis: Viršutiniame kairiajame kampe spustelėkite Apple logotipą.

2 žingsnis: Pasirinkite Paleisti iš naujo.

3 veiksmas: Iš naujo paleidę „Mac“, patikrinkite, ar problema išspręsta.
6. Patikrinkite savo interneto ryšį
Kad balso į tekstą funkcija sklandžiai veiktų jūsų Mac kompiuteryje, turite turėti stiprų ir stabilų interneto ryšį. Tau reikia patikrinkite savo interneto greitį, ypač naudojant diktantą ieškant internete. Galite likti neprisijungę ir naudoti diktantą, norėdami užsirašyti pastabas programoje „Notes“ arba naudoti puslapius, jei „Mac“ veikia M serijos procesorius.
7. Pašalinkite kalbos atpažinimo nuostatų failus
Tai pažangus sprendimas, todėl rekomenduojame tai išbandyti tik tada, jei vis dar susiduriate su problema. Nuostatų faile yra taisyklės, nurodančios, kaip programa ar funkcija turi veikti jūsų „Mac“ kompiuteryje. Diktantas yra kalbos atpažinimo dalis, todėl galite pabandyti ištrinti jo nuostatų failus, kurie galėjo būti sugadinti. Galite pabandyti juos pašalinti ir patikrinti, ar problema išspręsta.
1 žingsnis: Viršutinėje meniu juostoje spustelėkite Eiti.

2 žingsnis: Pasirinkite Eiti į aplanką.

3 veiksmas: Ekrane rodomame paieškos laukelyje įveskite šį failo kelią ir paspauskite „Return“.

~/Library/Preferences/com.apple.assistant.plist4 veiksmas: Norėdami pašalinti šį failą, paspauskite „Command“ + „Delete“ spartųjį klavišą.
5 veiksmas: Uždarykite langą, spustelėkite Apple logotipą viršutiniame kairiajame kampe ir pasirinkite Paleisti iš naujo.

6 veiksmas: Iš naujo paleidę „Mac“, pabandykite naudoti diktavimo funkciją.
Jei vis tiek susiduriate su ta pačia problema, pakartokite tuos pačius veiksmus ir ištrinkite pasirinktą failą įvesdami šį kelią.
~/Library/Caches/com.apple. SpeechRecognitionCore
8. Atnaujinkite „MacOS“.
Paskutinė išeitis yra atnaujinti „MacOS“ versiją, kad atsikratytumėte bet kokių šią problemą sukeliančių klaidų ar trikdžių. Štai kaip.
1 žingsnis: Paspauskite Command + tarpo klavišo spartųjį klavišą, kad atidarytumėte „Spotlight“ paiešką, įveskite Patikrinkite, ar nėra programinės įrangos naujinių, ir paspauskite Grįžti.

2 žingsnis: Jei yra nauja versija, atsisiųskite ir įdiekite ją.
3 veiksmas: Įdiegę naują versiją patikrinkite, ar problema išspręsta.
Jūsų noras yra jūsų balso komanda
Šie sprendimai turėtų padėti jums vėl naudoti diktavimo funkciją „Mac“. Taip pat galite perskaityti mūsų įrašą, jei diktavimas neveikia jūsų iPhone.
Paskutinį kartą atnaujinta 2023 m. balandžio 21 d
Aukščiau pateiktame straipsnyje gali būti filialų nuorodų, kurios padeda palaikyti „Guiding Tech“. Tačiau tai neturi įtakos mūsų redakciniam vientisumui. Turinys išlieka nešališkas ir autentiškas.
Parašyta
Paurushas Chaudhary
Paprasčiausias technologijų pasaulio demistifikavimas ir kasdienių problemų, susijusių su išmaniaisiais telefonais, nešiojamaisiais kompiuteriais, televizoriais ir turinio srautinio perdavimo platformomis, sprendimas.



