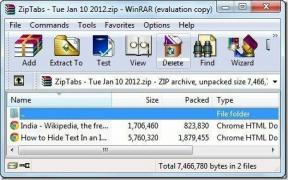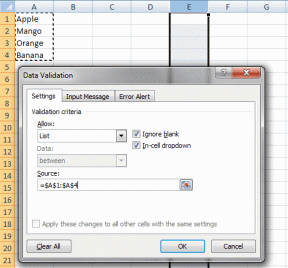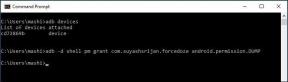Konvertuokite MBR į GPT diską neprarandant duomenų sistemoje „Windows 10“.
Įvairios / / November 28, 2021
GUID reiškia GUID skaidinių lentelę, kuri buvo pristatyta kaip Unified Extensible Firmware Interface (UEFI) dalis. Priešingai, MBR reiškia pagrindinį įkrovos įrašą, kuris naudoja standartinę BIOS skaidinių lentelę. Yra daug pranašumų naudojant GPT, palyginti su MBR, pvz., kiekviename diske galite sukurti daugiau nei keturis skaidinius, o GPT gali palaikyti didesnį nei 2 TB diską, kur MBR negali.
MBR saugo tik įkrovos sektorių disko pradžioje. Jei kas nors atsitiks šiam skyriui, negalėsite paleisti sistemos Windows, nebent pataisysite įkrovos sektorių kur GPT saugo skaidinių lentelės atsarginę kopiją įvairiose kitose disko vietose ir yra avarinė atsarginė kopija pakrautas. Galite ir toliau naudotis sistema be jokių problemų.
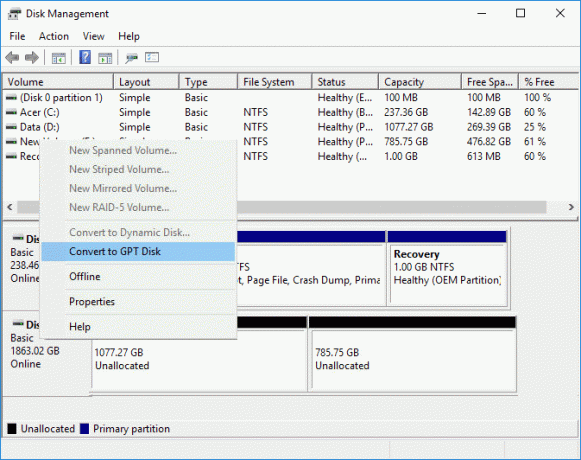
Be to, GPT diskas užtikrina didesnį patikimumą dėl skaidinių lentelės replikacijos ir ciklinio perteklinio patikrinimo (CRC) apsaugos. Vienintelė problema, su kuria galite susidurti konvertuodami iš MBR į GPT, yra ta, kad diske neturėtų būti bet kokių skaidinių ar tomų, o tai reiškia, kad būtų neįmanoma konvertuoti iš MBR į GPT be duomenų praradimas. Laimei, kai kuri trečiosios šalies programinė įranga gali padėti konvertuoti MBR diską į GPT diską neprarandant duomenų sistemoje „Windows 10“.
Jei naudojate „Windows“ komandų eilutę arba disko valdymą, norėdami konvertuoti MBR diską į GPT diską, bus prarasti duomenys; todėl patariama, kad prieš naudodami bet kurį iš toliau išvardytų būdų būtinai pasidarykite visų savo duomenų atsarginę kopiją. Bet kokiu atveju, negaišdami laiko, pažiūrėkime, kaip konvertuoti MBR į GPT diską neprarandant duomenų sistemoje „Windows 10“, naudodami toliau pateiktą mokymo programą.
Turinys
- Konvertuokite MBR į GPT diską neprarandant duomenų sistemoje „Windows 10“.
- 1 būdas: konvertuokite MBR į GPT diską disko dalyje [duomenų praradimas]
- 2 būdas: konvertuokite MBR į GPT diską naudodami disko valdymą [duomenų praradimas]
- 3 būdas: konvertuokite MBR į GPT diską naudodami MBR2GPT.EXE [be duomenų praradimo]
- 4 būdas: konvertuokite MBR į GPT diską naudodami „MiniTool“ skaidinių vedlį [be duomenų praradimo]
- 5 būdas: konvertuokite MBR į GPT diską naudodami „EaseUS Partition Master“ [be duomenų praradimo]
Konvertuokite MBR į GPT diską neprarandant duomenų sistemoje „Windows 10“.
Būtinai sukurti atkūrimo tašką tik tuo atveju, jei kas nors negerai.
1 būdas: konvertuokite MBR į GPT diską disko dalyje [duomenų praradimas]
1. Atidarykite komandų eilutę. Vartotojas gali atlikti šį veiksmą ieškodamas "cmd" ir tada paspauskite Enter.

2. Tipas Diskpart ir paspauskite Enter, kad atidarytumėte „Diskpart“ programą.

3. Dabar po vieną įveskite šią komandą ir po kiekvienos paspauskite Enter:
sąrašo diskas (Užsirašykite disko, kurį norite konvertuoti iš MBR į GPT, numerį)
pasirinkite diską Nr. (Pakeiskite # numeriu, kurį pažymėjote aukščiau)
švarus (Paleidus švaros komandą bus ištrinti visi disko skaidiniai arba tomai)
konvertuoti gpt
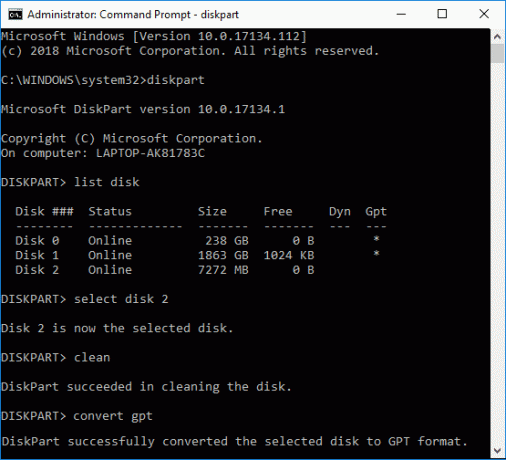
4. „konvertuoti gpt“ komanda konvertuos tuščią pagrindinį diską su Pagrindinis įkrovos įrašas (MBR) skaidinio stilių į pagrindinį diską su GUID skaidinių lentelė (GPT) pertvaros stilius.
5. Dabar būtų geriausia, jei sukurtumėte naują paprastą tomą nepaskirstytame GPT diske.
2 būdas: konvertuokite MBR į GPT diską naudodami disko valdymą [duomenų praradimas]
1. Paspauskite „Windows“ klavišą + R, tada įveskite diskmgmt.msc ir paspauskite Enter, kad atidarytumėte Disko valdymas.

2. Dalyje Disko valdymas pasirinkite diską, kurį norite konvertuoti, tada įsitikinkite, kad dešiniuoju pelės mygtuku spustelėkite kiekvieną jo skaidinį ir pasirinkite Ištrinti skaidinį arba Ištrinti tomą. Darykite tai tik iki nepaskirstyta erdvė paliekama norimame diske.

Pastaba: Konvertuoti MBR diską į GPT galėsite tik tuo atveju, jei diske nėra skaidinių ar tomų.
3. Kitas, dešiniuoju pelės mygtuku spustelėkite nepaskirstytą vietą ir pasirinkite "Konvertuoti į GPT diską“ variantas.

4. Kai diskas bus konvertuotas į GPT, galėsite sukurti naują paprastą tomą.
3 būdas: konvertuokite MBR į GPT diską naudodami MBR2GPT.EXE [be duomenų praradimo]
Pastaba: MBR2GPT.EXE įrankis pasiekiamas tik tiems Windows vartotojams, kurie įdiegė Creators naujinimą arba turi Windows 10 build 1703.
Pagrindinis MBR2GPT.EXE įrankio naudojimo pranašumas yra tai, kad jis gali konvertuoti MBR diską į GPT diską neprarandant duomenų ir šis įrankis yra integruotas Windows 10 1703 versijoje. Vienintelė problema yra ta, kad šis įrankis sukurtas veikti naudojant Windows išankstinio diegimo aplinkos (Windows PE) komandų eilutę. Jį taip pat galima paleisti iš „Windows 10“ OS naudojant parinktį /allowFullOS, tačiau tai nerekomenduojama.
Būtinos disko sąlygos
Prieš atliekant bet kokius disko pakeitimus, MBR2GPT patvirtina pasirinkto disko išdėstymą ir geometriją, kad užtikrintų, jog:
Šiuo metu diskas naudoja MBR
Pakanka vietos, kurios neužima skaidiniai, kad būtų galima saugoti pirminius ir antrinius GPT:
16KB + 2 sektoriai disko priekyje
16KB + 1 sektorius disko gale
MBR skaidinių lentelėje yra daugiausia 3 pirminiai skaidiniai
Vienas iš skaidinių nustatytas kaip aktyvus ir yra sistemos skaidinys
Diske nėra išplėstinio / loginio skaidinio
Sistemos skaidinio BCD saugykloje yra numatytasis OS įrašas, nukreipiantis į OS skaidinį
Tomo ID galima gauti kiekvienam tomui, kuriam priskirta disko raidė
Visi disko skaidiniai yra MBR tipų, kuriuos atpažįsta „Windows“, arba jų atvaizdavimas nurodytas naudojant komandinės eilutės parinktį /map
Jei kuri nors iš šių patikrų nepavyksta, konvertavimas nebus tęsiamas ir bus pateikta klaida.
1. Norėdami atidaryti, paspauskite „Windows“ klavišą + I Nustatymai tada spustelėkite Atnaujinimo ir saugos piktograma.

2. Kairiajame meniu pasirinkite Atsigavimas, tada spustelėkite "Paleiskite iš naujo dabar" pagal Išplėstinis paleidimas.

Pastaba: Jei negalite pasiekti „Windows“, naudokite „Windows“ diegimo diską, kad atidarytumėte išplėstinį paleisties programą.
3. Kai tik spustelėsite mygtuką „Paleisti iš naujo dabar“, „Windows“ paleis iš naujo ir nukreips jus į Išplėstinis paleisties meniu.
4. Iš parinkčių sąrašo eikite į:
Trikčių šalinimas > Išplėstinės parinktys > Komandų eilutė

5. Kai atsidarys komandų eilutė, įveskite šią komandą ir paspauskite Enter:
mbr2gpt /validate
Pastaba: Tai leis MBR2GPT patvirtinti pasirinkto disko išdėstymą ir geometriją, jei randama kokių nors klaidų, tada konvertavimas neįvyks.

6. Jei naudodami aukščiau pateiktą komandą nepastebite jokių klaidų, įveskite šią komandą ir paspauskite Enter:
mbr2gpt / konvertuoti

Pastaba: Taip pat galite nurodyti, kurio disko norite, naudodami komandą mbr2gpt /convert /disk:# (pakeiskite # tikruoju disko numeriu, pvz., mbr2gpt /convert /disk: 1).
7. Kai aukščiau nurodyta komanda bus baigta jūsų diskas bus konvertuotas iš MBR į GPT. Tačiau norint tinkamai paleisti naują sistemą, turite tai padaryti perjunkite programinę-aparatinę įrangą, kad paleistumėte UEFI režimas.
8. Norėdami tai padaryti, turite įveskite BIOS sąranką, tada pakeiskite įkrovą į UEFI režimą.
Štai kaip tu Konvertuokite MBR į GPT diską neprarandant duomenų sistemoje „Windows 10“, nenaudodami jokių trečiųjų šalių įrankių.
4 būdas: konvertuokite MBR į GPT diską naudodami „MiniTool“ skaidinių vedlį [be duomenų praradimo]
„MiniTool Partition Wizard“ yra mokamas įrankis, tačiau galite naudoti „MiniTool Partition Wizard Free Edition“ diską konvertuoti iš MBR į GPT.
1. Atsisiųskite ir įdiekite MiniTool Partition Wizard Free Edition iš šios nuorodos.
2. Tada dukart spustelėkite „MiniTool“ skaidinių vedlys programą, kad ją paleistumėte, tada spustelėkite Paleiskite programą.

3. Dabar kairėje pusėje spustelėkite „Konvertuokite MBR diską į GPT diską“ dalyje Konvertuoti diską.

4. Dešiniajame lange, pasirinkite diską # (# yra disko numeris), kurį norite konvertuoti, tada spustelėkite Taikyti mygtuką iš meniu.
5. Spustelėkite Taip, kad patvirtinčiau, ir „MiniTool Partition Wizard“ pradės konvertuoti jūsų MBR diskas į GPT diską.
6. Kai baigsite, bus rodomas sėkmingas pranešimas, spustelėkite Gerai, kad jį uždarytumėte.
7. Dabar galite uždaryti „MiniTool Partition Wizard“ ir iš naujo paleisti kompiuterį.
Štai kaip tu Konvertuokite MBR į GPT diską neprarandant duomenų sistemoje „Windows 10“., bet yra ir kitas būdas, kurį galite naudoti.
5 būdas: konvertuokite MBR į GPT diską naudodami „EaseUS Partition Master“ [be duomenų praradimo]
1. Atsisiųskite ir įdiekite „EaseUS Partition Master“ nemokama bandomoji versija iš šios nuorodos.
2. Dukart spustelėkite „EaseUS Partition Master“ programą, kad ją paleistumėte, tada kairiajame meniu spustelėkite „Konvertuoti MBR į GPT“ dalyje Operacijos.

3. Pasirinkite diskas Nr. (# yra disko numeris), kad konvertuotumėte, tada spustelėkite Taikyti mygtukas iš meniu.
4. Spustelėkite Taip patvirtinkite, o „EaseUS Partition Master“ pradės jūsų konvertavimą MBR diskas į GPT diską.
5. Kai baigsite, bus rodomas sėkmingas pranešimas, spustelėkite Gerai, kad jį uždarytumėte.
Rekomenduojamas:
- 3 būdai, kaip patikrinti, ar diskas naudoja MBR arba GPT skaidinį sistemoje „Windows 10“.
- Įgalinkite arba išjunkite priverstinio disko kvotos apribojimus sistemoje „Windows 10“.
- Kaip naudoti disko valymą sistemoje „Windows 10“.
- Įgalinkite arba išjunkite disko kvotas sistemoje „Windows 10“.
Tai jūs sėkmingai išmokote Kaip konvertuoti MBR į GPT diską neprarandant duomenų sistemoje „Windows 10“. bet jei vis dar turite klausimų apie šią mokymo programą, nedvejodami užduokite juos komentarų skiltyje.