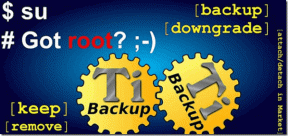Pataisykite mobilųjį viešosios interneto prieigos tašką, kuris neveikia sistemoje „Windows 10“.
Įvairios / / November 28, 2021
Pataisykite neveikiantį mobiliojo interneto prieigos tašką: Internetas mums visiems tapo būtinybe. Todėl visada užtikriname, kad mūsų įrenginiai būtų prijungti prie interneto. Tačiau kai kuriais atvejais turime dalytis savo internetu su kitais įrenginiais, kurie neturi aktyvaus interneto. Mobilusis viešosios interneto prieigos taškas yra technologija, leidžianti dalytis aktyviu vieno įrenginio interneto ryšiu su kitais įrenginiais. Ar ne puiku, kad prie vieno įrenginio, kurio ryšys yra aktyvus, galite prijungti kitus įrenginius, neturinčius interneto? Taip, ši funkcija Windows 10 operacinė sistema tikrai yra puikus priedas. Tačiau kartais vartotojai pastebi, kad mobilusis viešosios interneto prieigos taškas neveikia jų įrenginiuose. Šiame straipsnyje apžvelgsime efektyviausius šios problemos sprendimus.

Turinys
- Pataisykite mobilųjį viešosios interneto prieigos tašką, kuris neveikia sistemoje „Windows 10“.
- 1 būdas – atnaujinkite „Windows“ ugniasienės nustatymus
- 2 būdas – iš naujo nustatykite belaidžius adapterius
- 3 būdas – paleiskite „Windows“ trikčių šalinimo įrankį
- 4 būdas – įjunkite interneto ryšio bendrinimą
- 5 būdas – laikinai išjunkite ugniasienę ir antivirusinę programinę įrangą
- 6 būdas – išjunkite „Bluetooth“.
Pataisykite mobilųjį viešosios interneto prieigos tašką, kuris neveikia sistemoje „Windows 10“.
Būtinai sukurti atkūrimo tašką tik tuo atveju, jei kas nors negerai.
1 būdas – atnaujinkite „Windows“ ugniasienės nustatymus
Šis „Windows“ saugos mechanizmas apsaugo jį nuo bet kokių kenkėjiška programa ir įtartinų programų tinkle. Todėl tai gali būti viena iš mobiliojo interneto prieigos taško neveikiančių problemų priežasčių. Galime iš naujo nustatyti „Windows“ ugniasienės nustatymus, kad patikrintume, ar ji išsprendžia problemą.
1.Atidaryti Nustatymai. Įveskite nustatymus „Windows“ paieškos juostoje ir spustelėkite paieškos rezultatą, kad jį atidarytumėte.

2. Dabar pasirinkite Atnaujinimas ir sauga iš „Windows“ nustatymų.

3. Kairiajame skydelyje turite spustelėti Windows Defender.
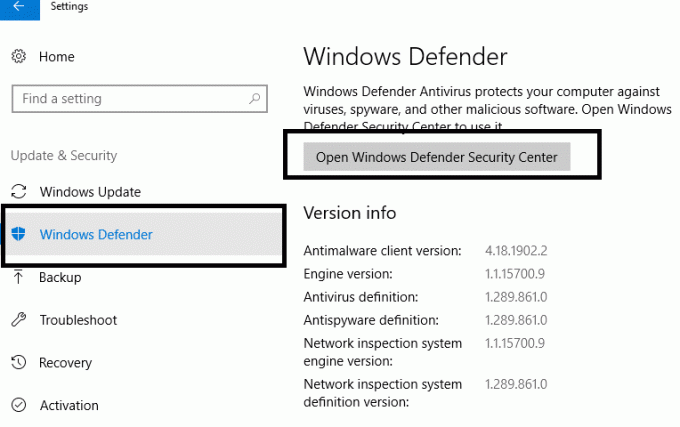
4. Norėdami pasiekti ugniasienės nustatymus, turite spustelėti „Atidarykite „Windows Defender“ saugos centrą“.
5. Čia reikia bakstelėti Tinklo piktograma kairėje pusėje ir slinkite žemyn į apačią, kad pasirinktumėte Atkurti užkardas į numatytąsias.
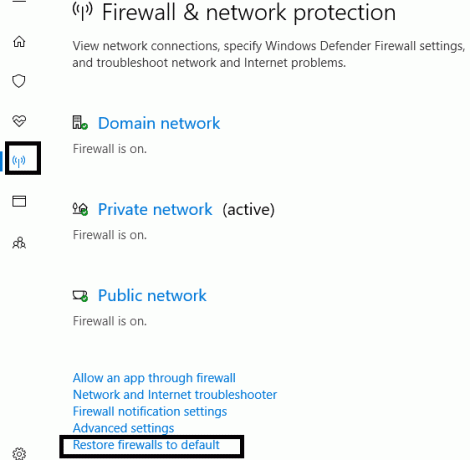
6. Tiesiog patvirtinkite, kad norite iš naujo nustatykite nustatymus, kai „Windows“ paragins.
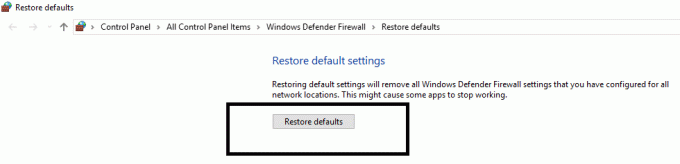
Dabar iš naujo paleiskite sistemą ir patikrinkite, ar mobiliojo interneto prieigos taško problema išspręsta, ar ne.
2 būdas – iš naujo nustatykite belaidžius adapterius
Jei aukščiau paminėtas sprendimas nepasiteisino, nerimauti nereikia, nes padėsime su kitais sprendimais. Kartais atsitinka taip, kad naudojant naujausius „Windows“ naujinimus reikia iš naujo nustatyti arba atnaujinti kai kurių adapterių konfigūraciją. Pirmiausia pabandysime iš naujo nustatyti adapterius, o jei nepavyks, bandysime atnaujinti ir tvarkyklę, kad patikrintume, ar problema išspręsta.
1. Paspauskite Windows klavišą + R ir įveskite devmgmt.msc ir paspauskite Enter, kad atidarytumėte įrenginių tvarkytuvę.

2. Čia reikia du kartus spustelėti „Tinklo adapteriai“ skyrių, kad jį išplėstumėte. Dabar dešiniuoju pelės mygtuku spustelėkitek ant „Windows“ belaidis adapteris ir pasirinkite "Išjungti įrenginį”.
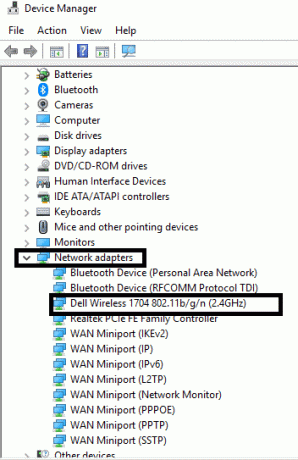
3. Įsitikinkite, kad Belaidis adapteris išjungtas.
4. Dabar dešiniuoju pelės mygtuku spustelėkite „Windows Wireless Adapter“ ir pasirinkite Įgalinti. Palaukite kelias sekundes, kad įrenginys vėl būtų įjungtas.
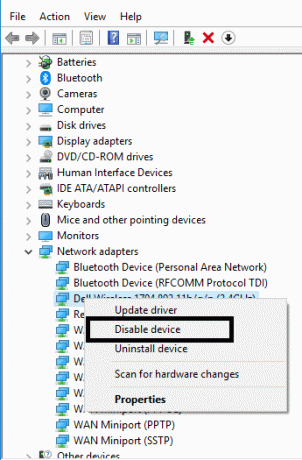
Dabar patikrinkite, ar mobiliojo interneto prieigos taško problema išspręsta.
Pastaba:Taip pat galite pasirinkti tvarkyklės atnaujinimo parinktį. Tiesiog atlikite 1 ir 2 veiksmus, bet užuot pasirinkę išjungti įrenginį, turite pasirinkti Tvarkyklės atnaujinimo parinktis. Tai dar vienas būdas išspręsti mobiliojo interneto prieigos taško problemą. Jei „Windows“ nepavyksta automatiškai atnaujinti tvarkyklės, galite atsisiųsti tvarkyklę iš gamintojo svetainės ir atnaujinti ją rankiniu būdu.
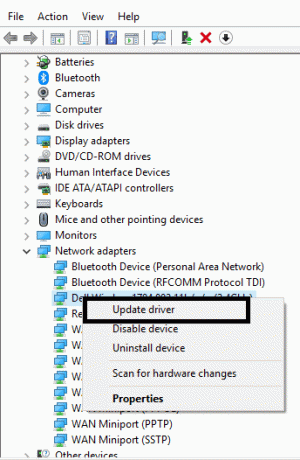
3 būdas – paleiskite „Windows“ trikčių šalinimo įrankį
Viena įdomiausių ir naudingiausių „Windows 10“ funkcijų yra trikčių šalinimo įrankis. „Windows“ siūlo visų problemų, su kuriomis susiduriate sistemoje, trikčių šalinimą.
1. Tipas Trikčių šalinimas „Windows“ paieškos juostoje ir atidarykite Trikčių šalinimo nustatymus.
2.Slinkite žemyn, kad pasirinktumėte Tinklo adapteris ir spustelėkite Paleiskite trikčių šalinimo įrankį.

3. Dabar „Windows“ patikrins, ar visi adapterio ir tinklo nustatymai ir tvarkyklės veikia tinkamai, ar ne.
4. Kai procesas bus baigtas, turite iš naujo paleisti sistemą ir patikrinti, ar galite tai padaryti ištaisykite „Windows 10“ neveikiančią mobiliojo interneto prieigos taško problemą.
4 būdas – įjunkite interneto ryšio bendrinimą
Jei bandote naudoti eterneto ryšį viešosios interneto prieigos taškui, taip pat galite pabandyti iš naujo įjungti interneto ryšio nustatymų bendrinimą.
1. Paspauskite Windows Key + I, kad atidarytumėte nustatymus, tada spustelėkite Tinklas ir internetas.

2. Pasirinkite Tinklo prisijungimas skirtuką ir spustelėkite Ethernet esamame ryšio skirtuke.
3.Spustelėkite Savybės skyrius.
4. Eikite į Bendrinimo skirtukas ir panaikinkite abiejų parinkčių žymėjimą.
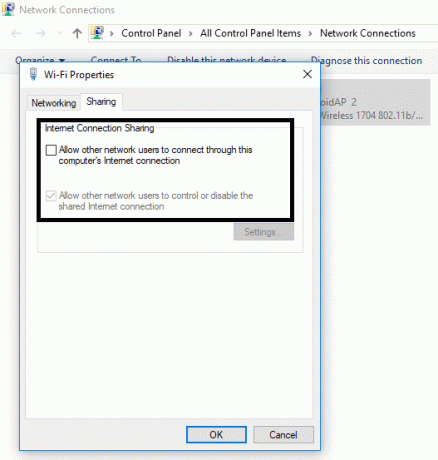
5. Dabar eikite į tuos pačius nustatymus ir pažymėkite abi parinktis, kad iš naujo įgalintumėte nustatymus.
Išsaugoję nustatymus galėsite patikrinti, ar problema išspręsta, ar ne.
5 būdas – Tlaikinai Išjunkite ugniasienę ir antivirusinę programinę įrangą
Kartais ugniasienės nustatymai ir antivirusinė programinė įranga neleidžia prisijungti prie mobiliojo viešosios interneto prieigos taško nustatymo. Todėl galite išbandyti ir šį metodą, kad patikrintumėte, ar problema išspręsta, ar ne.
1. Dešiniuoju pelės mygtuku spustelėkite Antivirusinės programos piktograma iš sistemos dėklo ir pasirinkite Išjungti.

2. Tada pasirinkite laikotarpį, kuriam Antivirusinė programa liks išjungta.

Pastaba: Pasirinkite mažiausią įmanomą laiką, pavyzdžiui, 15 minučių arba 30 minučių.
3. Baigę dar kartą pabandykite prisijungti prie mobiliojo interneto prieigos taško ir patikrinkite, ar klaida išsprendžiama, ar ne.
4. Paspauskite Windows Key + S, tada įveskite control ir spustelėkite Kontrolės skydelis iš paieškos rezultato.

5. Toliau spustelėkite Sistema ir apsauga.
6. Tada spustelėkite Windows ugniasienė.

7. Dabar kairiajame lango lange spustelėkite Įjunkite arba išjunkite Windows ugniasienę.

8.Pasirinkite Išjungti Windows ugniasienę ir iš naujo paleiskite kompiuterį.
Dar kartą pabandykite pasiekti „Mobile Hotspot“ ir pažiūrėkite, ar galite Pataisykite mobilųjį viešosios interneto prieigos tašką, kuris neveikia sistemoje „Windows 10“. Jei aukščiau pateiktas metodas neveikia, būtinai atlikite tuos pačius veiksmus, kad vėl įjungtumėte ugniasienę.
6 būdas – išjunkite „Bluetooth“.
Šis metodas taip pat gali būti naudojamas jūsų problemai išspręsti, nes daugeliui vartotojų jis atrodo naudingas. Kartais „Bluetooth“ įjungimas gali sukelti problemų. Todėl, jei jį išjungsite, tai gali išspręsti problemą. Eikite į Nustatymai> Įrenginiai> Bluetooth ir tada išjunkite.

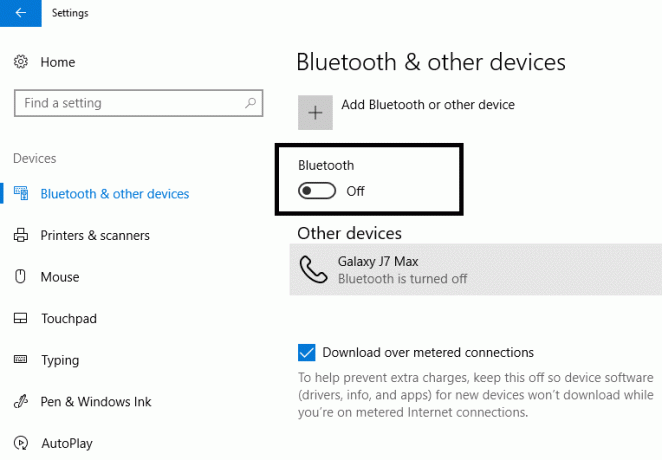
Rekomenduojamas:
- Paverskite savo išmanųjį telefoną universaliu nuotolinio valdymo pultu
- Įgalinkite arba išjunkite ekraninę klaviatūrą sistemoje „Windows 10“.
- Kaip uždaryti ir ištrinti „Microsoft“ paskyrą
- Kaip naudoti naują „Windows 10“ iškarpinę?
Tikimės, kad pirmiau minėti metodai jums padės Pataisykite mobilųjį viešosios interneto prieigos tašką, kuris neveikia sistemoje „Windows 10“.. Būtų gerai, jei pirmiausia nustatytumėte problemas, sukeliančias šią klaidą jūsų sistemoje, kad galėtumėte pritaikyti efektyviausią sprendimą. Be to, jei turite klausimų apie šią mokymo programą, nedvejodami užduokite juos komentarų skiltyje.