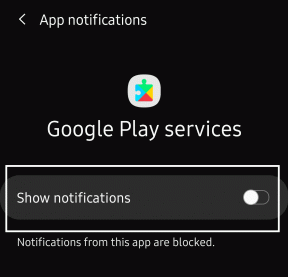„Windows Store“ klaidos kodas 0x8000ffff [IŠSpręsta]
Įvairios / / November 28, 2021
Ištaisykite „Windows Store“ klaidos kodą 0x8000ffff: Jei neseniai atnaujinote savo kompiuterį į naujesnę „Windows“ versiją, bandydami pasiekti „Windows“ parduotuvę galite susidurti su klaida 0x8000ffff. Negalėsite atsisiųsti ar įsigyti jokių programų iš programų parduotuvės, kol ši klaida nebus išspręsta. Klaidos kodas reiškia, kad yra ryšio su „Windows Store Server“ problema ir yra įvairių priežasčių, kodėl tai gali įvykti. Paprastas šios problemos sprendimas yra palaukti kelias valandas ir tada dar kartą pabandyti pasiekti „Windows“ parduotuvę ir galbūt galėsite pasiekti parduotuvę be jokių problemų. Bet jei laukėte kelias dienas ir negalėjote pasiekti „Windows“ parduotuvės, klaidos kodas 0x8000ffff yra rimta problema, kurią reikia išnagrinėti.
Pabandykite tai dar kartą
Puslapio nepavyko įkelti. Pabandykite dar kartą vėliau.
Klaidos kodas yra 0x8000FFFF, jei jums to reikia.
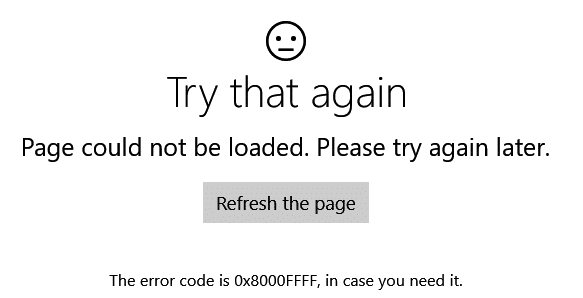
Kartais gali nepavykti pasiekti parduotuvės dėl neteisingų duomenų / laiko, gali būti sugadinta Windows parduotuvės talpykla arba Windows failai, kurių reikia norint pasiekti parduotuvę. Šiaip ar taip, šią problemą galima išspręsti įvairiais būdais, todėl nešvaistydami laiko pažiūrėkime, kaip ištaisyti šią klaidą atlikdami toliau nurodytus trikčių šalinimo veiksmus.
Turinys
- „Windows Store“ klaidos kodas 0x8000ffff [IŠSpręsta]
- 1 būdas: nustatykite teisingą laiką ir datą
- 2 būdas: iš naujo nustatykite „Windows Store“ talpyklą
- 3 būdas: paleiskite „Windows Store Apps“ trikčių šalinimo įrankį
- 4 būdas: panaikinkite tarpinio serverio parinkties žymėjimą
- 5 būdas: iš naujo užregistruokite „Windows Store“.
- 6 būdas: sukurkite naują vartotojo paskyrą
„Windows Store“ klaidos kodas 0x8000ffff [IŠSpręsta]
Būtinai sukurti atkūrimo tašką tik tuo atveju, jei kas nors negerai.
1 būdas: nustatykite teisingą laiką ir datą
1. Paspauskite Windows Key + I, kad atidarytumėte nustatymus, tada pasirinkite Laikas ir kalba.

2. Tada raskite Papildomi datos, laiko ir regiono nustatymai.

3. Dabar spustelėkite Data ir laikas tada pasirinkite Skirtukas Interneto laikas.

4. Tada spustelėkite Keisti nustatymus ir įsitikinkite, kadSinchronizuokite su interneto laiko serveriu“, tada spustelėkite Atnaujinti dabar.

5. Spustelėkite Gerai, tada spustelėkite Taikyti ir Gerai. Uždarykite valdymo skydelį.
6. Nustatymų lange skiltyje Data ir laikas įsitikinkite, kad „Nustatykite laiką automatiškai“ yra įjungti.

7. Išjungti “Automatiškai nustatykite laiko juostą“, tada pasirinkite norimą laiko juostą.
8. Uždarykite viską ir paleiskite kompiuterį iš naujo.
2 būdas: iš naujo nustatykite „Windows Store“ talpyklą
1. Paspauskite „Windows“ klavišą + R, tada įveskite „wsreset.exe“ ir paspauskite „Enter“.

2. Leiskite paleisti aukščiau pateiktą komandą, kuri iš naujo nustatys „Windows Store“ talpyklą.
3. Kai tai bus padaryta, iš naujo paleiskite kompiuterį, kad išsaugotumėte pakeitimus.
3 būdas: paleiskite „Windows Store Apps“ trikčių šalinimo įrankį
1.Eikite į tjo nuorodą ir atsisiųskite„Windows Store“ programų trikčių šalinimo įrankis.
2. Dukart spustelėkite atsisiuntimo failą, kad paleistumėte trikčių šalinimo įrankį.

3. Būtinai spustelėkite Išplėstinė ir pažymėkite „Automatiškai taikyti remontą.”
4. Leiskite veikti trikčių šalinimo įrankiui ir Ištaisykite „Windows Store“ klaidos kodą 0x8000ffff.
4 būdas: panaikinkite tarpinio serverio parinkties žymėjimą
1. Paspauskite „Windows“ klavišą + R, tada įveskite „inetcpl.cpl“ ir paspauskite Enter, kad atidarytumėte Interneto ypatybės.

2. Toliau eikite į Ryšių skirtukas ir pasirinkite LAN parametrai.

3. Atžymėkite Naudoti tarpinį serverį savo LAN ir įsitikinkite, kadAutomatiškai aptikti nustatymus“ yra patikrintas.

4. Spustelėkite Gerai, tada Taikyti ir paleiskite kompiuterį iš naujo.
5 būdas: iš naujo užregistruokite „Windows Store“.
1. Windows paieškoje įveskite Powershell, tada dešiniuoju pelės mygtuku spustelėkite jį ir pasirinkite Vykdyti kaip administratorių.
2. Dabar „Powershell“ įveskite šią informaciją ir paspauskite „Enter“:
Get-AppXPackage | Foreach {Add-AppxPackage -DisableDevelopmentMode -Register "$($_.InstallLocation)\AppXManifest.xml"}

3.Paleiskite aukščiau nurodytą procesą ir paleiskite kompiuterį iš naujo. Tai turėtų Ištaisykite „Windows Store“ klaidos kodą 0x8000ffff bet jei vis tiek įstrigo ta pati klaida, tęskite kitą metodą.
6 būdas: sukurkite naują vartotojo paskyrą
1. Paspauskite „Windows“ klavišą + X, tada spustelėkite Komandinė eilutė (administratorius).

2. Įveskite šią komandą į cmd ir po kiekvienos iš jų paspauskite Enter:
Pastaba: Pakeiskite [naudotojo vardas] nauju vartotojo vardu, kurį norite naudoti naujai paskyrai, ir [slaptažodį] slaptažodžiu, kurį norite sukurti naujai vartotojo paskyrai.
tinklo vartotojas / pridėti [naudotojo vardas] [slaptažodis]
tinklo vietinių grupių administratoriai [naudotojo vardas] /add
išjungimas /l /f
3. Iš naujo paleidę kompiuterį, prisijunkite prie naujos vartotojo paskyros naudodami aukščiau pateiktą prisijungimo informaciją.
4. Atidarykite „Windows Store“ ir pabandykite atsisiųsti programas. Jei galite atsisiųsti programas iš „Windows Store“, nukopijuokite duomenis iš savo senos vartotojo paskyros C:\vartotojai\Ankstesnis vartotojo vardas į savo naują vartotojo paskyrą C:\vartotojai\Naujas naudotojo vardas.
5. Gali būti, kad jūsų paprašys Išsami „Microsoft“ paskyros informacija („Outlook“), todėl būtinai įveskite jį, kad galėtumėte pasiekti „Windows Store“ ir kitas funkcijas.
Pastaba: Nenaudokite ankstesnės „Outlook“ paskyros, kurią naudojote ankstesnei vartotojo paskyrai.
6. Iš naujo paleiskite kompiuterį, kad išsaugotumėte pakeitimus.
Rekomenduota jums:
- Pataisykite „Windows 10“ paieškos laukelį nuolat iškyla problema
- Pašalinkite namų grupės piktogramą iš darbalaukio sistemoje „Windows 10“.
- Ištaisykite 0x80070002 klaidą kuriant naują el. pašto paskyrą
- Ištaisykite NVIDIA tvarkykles, kurios nuolat strigsta sistemoje „Windows 10“.
Tai tau pavyko Ištaisykite „Windows Store“ klaidos kodą 0x8000ffff Jei vis dar turite klausimų dėl šio įrašo, nedvejodami paklauskite jų komentarų skiltyje.
![„Windows Store“ klaidos kodas 0x8000ffff [IŠSpręsta]](/uploads/acceptor/source/69/a2e9bb1969514e868d156e4f6e558a8d__1_.png)