5 geriausi būdai, kaip pataisyti atvirkštinį didžiųjų raidžių užraktą sistemoje „Windows 11“.
Įvairios / / May 20, 2023
Caps Lock yra vienas iš dažniausiai naudojamų klaviatūros klavišų, leidžiantis rašyti didžiosiomis raidėmis nelaikant nuspaudus Swift klavišo. Tačiau kartais šis klavišas gali būti pakeistas, sukeldamas susierzinimą ir painiavą. Ši problema dažniausiai kyla dėl pasenusių klaviatūros tvarkyklių, filtro klavišų arba korumpuotassistemos failai.

Jei klaviatūra rašo tik didžiosiomis raidėmis, net kai Caps Lock klavišas išjungtas, tada atėjote į reikiamą vietą. Šiame straipsnyje išnagrinėsime būdus, kaip ištaisyti atvirkštinį didžiųjų raidžių užraktą sistemoje „Windows 11“. Taigi, pradėkime.
1. Išbandykite pagrindinį remontą
Nesvarbu, ar jūsų pelė neveikia arba kyla problemų dėl klaviatūros, verta iš naujo paleisti kompiuterį. Tai dažnai gali išspręsti laikinas klaidas ar trikdžius, sukeliančius problemą. Paleidę iš naujo patikrinkite, ar vis dar susiduriate su problema.
Kartais problema gali kilti dėl netinkamų jungčių. Norėdami tai išspręsti, ištraukite klaviatūros USB kabelį nuo kompiuterio, palaukite kelias sekundes ir vėl prijunkite. Jei naudojate „Bluetooth“ klaviatūrą, atjunkite ir vėl suporuokite ir patikrinkite, ar problema išspręsta.
Jei Caps Lock klavišas užstrigo, jis veiks atvirkštine tvarka. Norėdami patikrinti šią galimybę, atlikite šiuos veiksmus:
1 žingsnis: Paspauskite Windows klavišą, kad atidarytumėte meniu Pradėti.
2 žingsnis: Tipas Ekrano klaviatūra paieškos juostoje ir paspauskite Enter.

3 veiksmas: Ekraninėje klaviatūroje pažymėkite Caps Lock klavišą. Jei jis yra mėlynas, tai reiškia, kad raktas įstrigo.

Pabandykite kelis kartus spustelėti ekraninės klaviatūros klavišą Caps Lock ir patikrinkite, ar jis išsijungia. Jei tai nepadeda, paimkite fizinę klaviatūrą ir pabandykite mikropluošto šluoste nuvalyti sritį aplink klavišą Caps Lock. Tačiau jei nesate įsitikinę, kad tai darysite patys, geriausia nunešti klaviatūrą į remonto dirbtuves.
2. Naudokite klaviatūros trikčių šalinimo įrankį
Sistemoje „Windows“ yra klaviatūros trikčių šalinimo įrankis, kurį galite naudoti norėdami pašalinti su klaviatūra susijusios problemos, įskaitant esantį po ranka. Galite pasiekti ir naudoti klaviatūros trikčių šalinimo įrankį atlikdami šiuos veiksmus:
1 žingsnis: Paspauskite „Windows + I“ spartųjį klavišą, kad atidarytumėte programą „Nustatymai“.
2 žingsnis: Kairėje šoninėje juostoje pasirinkite Sistema, o dešinėje - Trikčių šalinimas.

3 veiksmas: Pasirinkite Kiti trikčių šalinimo įrankiai.

4 veiksmas: Spustelėkite mygtuką Vykdyti šalia klaviatūros.
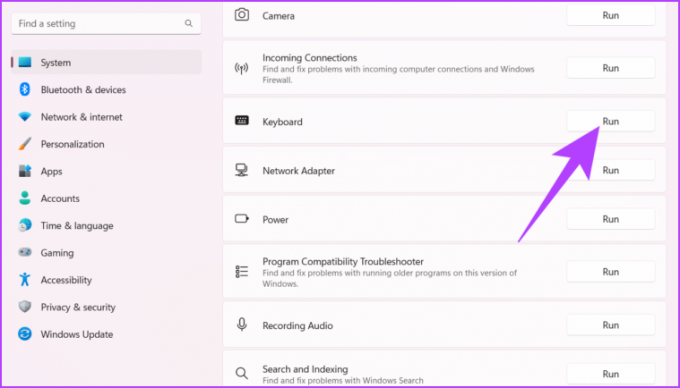
Atsidarys klaviatūros trikčių šalinimo priemonės langas ir ieškos galimų problemų. Jei randama, ji automatiškai ją išspręs be didelio vartotojo įvesties. Tačiau, jei nepavyksta aptikti jokios problemos, laikas išjungti filtrų klavišus.
3. Išjunkite filtrų klavišus
Filtro klavišai yra neįtikėtina „Windows“ funkcija, kuri neleidžia klaviatūrai reaguoti į trumpus ar pasikartojančius klavišų paspaudimus. Ši funkcija naudinga vartotojams, kurie kenčia nuo motorinių sutrikimų.
Tačiau dėl to gali kilti problemų naudojant Caps Lock klavišą. Taigi, išjunkite filtro klavišus ir patikrinkite, ar nėra problemos. Štai kaip tai padaryti:
1 žingsnis: Paspauskite „Windows + I“ spartųjį klavišą, kad atidarytumėte programą „Nustatymai“, kairėje šoninėje juostoje pasirinkite „Pritaikymas neįgaliesiems“ ir dešinėje srityje „Klaviatūra“.
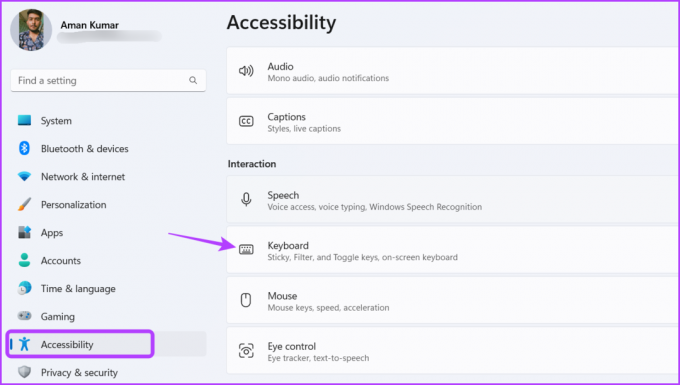
2 žingsnis: Išjunkite jungiklį šalia filtro klavišų.
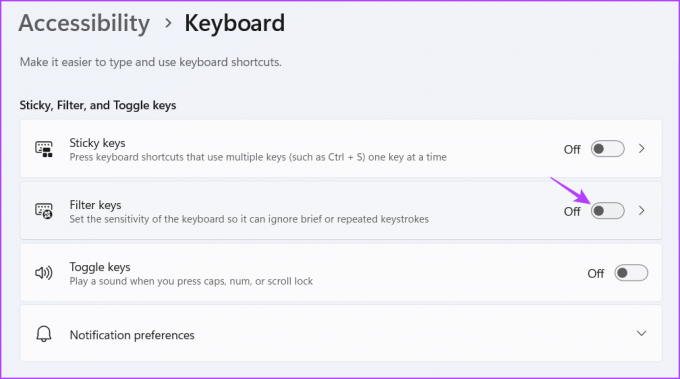
4. Atnaujinkite klaviatūros tvarkyklę
Jei filtro klavišų išjungimas nebuvo naudingas, gali būti, kad klaviatūros tvarkyklė neįdiegta tinkamai arba yra pasenusi. Šiuo atveju sprendimas yra atnaujinti klaviatūros tvarkyklę. Tai galite padaryti atlikdami šiuos veiksmus:
1 žingsnis: Paspauskite „Windows + X“ spartųjį klavišą, kad atidarytumėte „Power User“ meniu ir sąraše pasirinkite „Device Manager“.

2 žingsnis: Įrenginių tvarkytuvės lange dukart spustelėkite klaviatūros sąrašą.
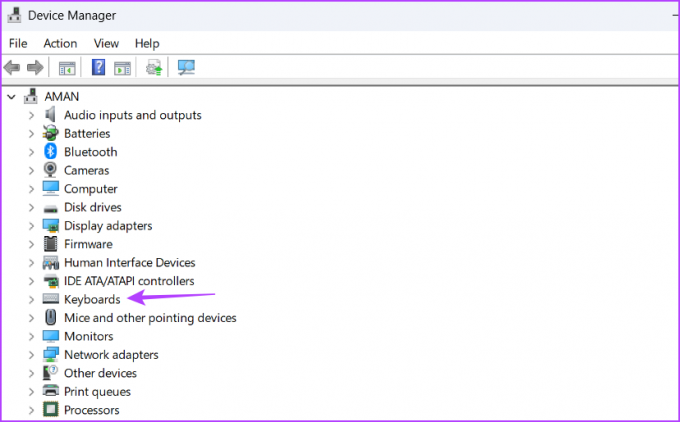
3 veiksmas: Dešiniuoju pelės mygtuku spustelėkite klaviatūrą ir pasirinkite Atnaujinti tvarkyklę.
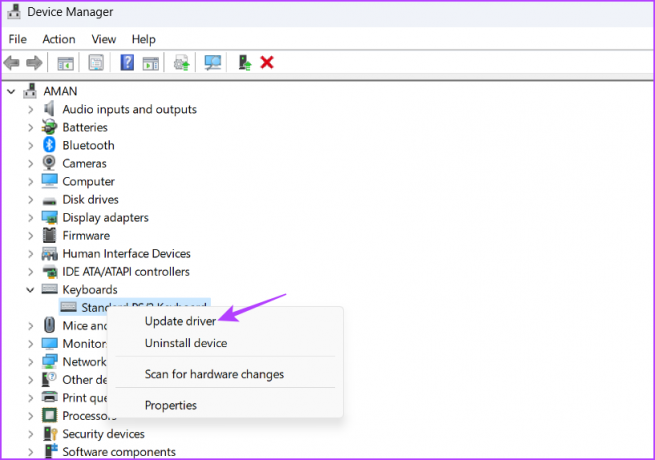
4 veiksmas: Pasirinkite parinktį „Automatiškai ieškoti tvarkyklių“.
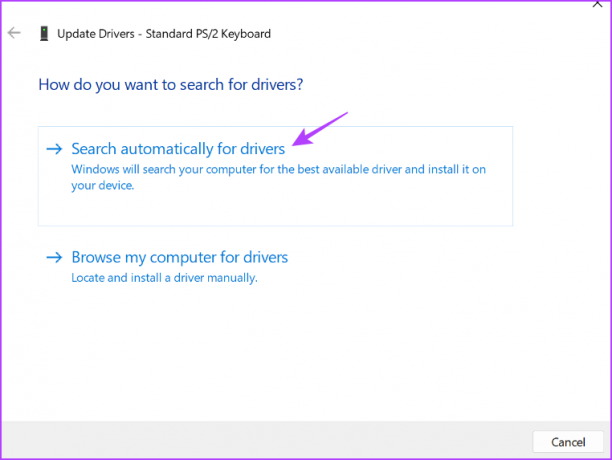
„Windows“ ieškos ir atsisiųs visus galimus klaviatūros tvarkyklės naujinimus. Po to iš naujo paleiskite kompiuterį ir patikrinkite, ar Caps Lock klavišas veikia normaliai. Jei ne, tikriausiai problemą sukelia svarbių sistemos failų sugadinimas.
5. Paleiskite SFC ir DISM
Labai dažnai Windows failai sugadinami. Kai tai atsitiks, galite susidurti su įvairiomis problemomis, įskaitant atvirkštinį Caps Lock.
Laimei, galite atsikratyti šių sugadintų failų vykdydami sistemos failų tikrinimo (SFC) ir diegimo vaizdo aptarnavimo ir valdymo (DISM) nuskaitymą. Norėdami paleisti SFC ir DISM nuskaitymą, vadovaukitės šiomis instrukcijomis:
1 žingsnis: Spustelėkite „Windows“ klavišą, kad atidarytumėte meniu Pradėti, įveskite Komandinė eilutėir dešinėje srityje pasirinkite „Vykdyti kaip administratorių“.

2 žingsnis: Tipas sfc/ scannow ir paspauskite Enter.

3 veiksmas: Norėdami paleisti komandą DISM, po vieną įveskite šias komandas ir po kiekvienos komandos paspauskite Enter:
DISM /Prisijungęs /Išvalymo vaizdas /Patikrinkite sveikatą. DISM /Prisijungęs /Išvalymo vaizdas /ScanHealth. DISM /Prisijungęs /Išvalymo vaizdas /Sveikatos atkūrimas

Nuskaitymo procesas gali užtrukti kelias minutes. Baigę nuskaitymą, iš naujo paleiskite kompiuterį ir patikrinkite, ar nėra problemos.
Caps Lock klavišo taisymas
Netinkamai veikiantis Caps Lock klavišas gali visiškai sugadinti spausdinimo patirtį. Nesijaudinkite, jei Caps Lock klavišas veikia atvirkštine tvarka. Tai labai dažna problema ir ją galima lengvai išspręsti. Peržiūrėkite aukščiau pateiktus sprendimus, kaip ištaisyti atvirkštinį didžiųjų raidžių užraktą sistemoje „Windows“.
Paskutinį kartą atnaujinta 2023 m. gegužės 01 d
Aukščiau pateiktame straipsnyje gali būti filialų nuorodų, kurios padeda palaikyti „Guiding Tech“. Tačiau tai neturi įtakos mūsų redakciniam vientisumui. Turinys išlieka nešališkas ir autentiškas.



