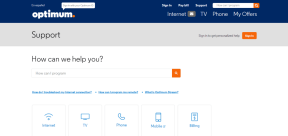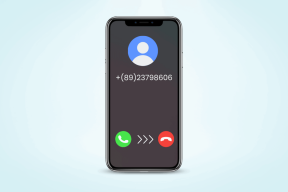Kaip sustabdyti „OneDrive“ automatiškai ištrinti failus „Windows 11“.
Įvairios / / May 22, 2023
Ar neseniai pastebėjote, kad failai stebuklingai dingsta iš „OneDrive“? Kartais galite juos rasti šiukšliadėžės aplanke, o kartais – įrenginio šiukšliadėžėje. Bet kodėl tai vyksta? Ir ar yra koks nors būdas sustabdyti „OneDrive“ automatiškai ištrinti failus „Windows 11“? Skaitykite toliau, kad sužinotumėte.

Klaidos jūsų diske, laukiantys sistemos naujinimai, problemos su sistemos failais arba tiesiog problema su a „OneDrive“ nustatymas preliminariai gali būti laikomas priežastimi, kodėl „OneDrive“ nuolat trina failus iš jūsų Darbalaukis.
Taigi, šiame straipsnyje pirmiausia pažvelgsime į tai, kaip galite atkurti ištrintus „OneDrive“ aplankus ir failus, tada – kaip sustabdyti „OneDrive“ automatiškai ištrinti failus sistemoje „Windows 11“. Pradėkime.

Pirkti
Atkurkite ištrintas nuotraukas ar kitus failus „OneDrive“.
Prieš pradėdami taisyti automatinį nuotraukų ištrynimą „OneDrive“, trumpai apžvelgsime, kaip pirmiausia galime atkurti ištrintus „OneDrive“ elementus sistemoje „Windows 11“.
1. Atkurti iš šiukšlinės
Jei „OneDrive“ pats perkėlė failus į šiukšliadėžę, galite naudoti tą aplanką „Windows“ elementams atkurti. Štai kaip.
„Windows“ darbalaukyje:
1 žingsnis: Eikite į paiešką ir įveskite Šiukšliadėžė. Tada atidarykite programą iš paieškos rezultatų.

2 žingsnis: Čia, norėdami atkurti konkrečius failus ar nuotraukas, eikite į tikslinį failą ir spustelėkite jį dešiniuoju pelės mygtuku.
3 veiksmas: Spustelėkite Atkurti.

4 veiksmas: Be to, norėdami atkurti visus šiukšliadėžės failus vienu metu, spustelėkite trijų taškų piktogramą.
5 veiksmas: Čia spustelėkite „Atkurti visus elementus“.

Tai iš karto atkurs failus į ankstesnius aplankus.
Žiniatinklio naršyklėje:
1 žingsnis: Atidarykite „OneDrive“ bet kurioje žiniatinklio naršyklėje.
Atidarykite „OneDrive“.
2 žingsnis: Čia eikite į meniu parinktis ir spustelėkite Šiukšliadėžė.

3 veiksmas: Tada, jei norite atkurti konkrečius failus ar nuotraukas, pasirinkite juos iš parinkčių ir spustelėkite Atkurti.

4 veiksmas: Jei norite atkurti visus šiuo metu šiukšliadėžėje esančius failus, spustelėkite „Atkurti visus elementus“.

Visi ištrinti failai dabar bus atkurti „OneDrive“. Tada galite atsieti ir vėl susieti OneDrive paskyrą, kad įsitikintumėte, jog visi neseniai atkurti failai yra pasiekiami ir jūsų darbalaukyje. Štai kaip.
1 žingsnis: Eikite į „Windows“ užduočių juostą.
2 žingsnis: Čia spustelėkite OneDrive piktogramą.
3 veiksmas: Spustelėkite krumpliaračio piktogramą.
4 veiksmas: Tada pasirinkite Nustatymai.

5 veiksmas: Meniu parinktyse spustelėkite Paskyra. Tada spustelėkite „Atsieti šį kompiuterį“.

6 veiksmas: Čia spustelėkite Atsieti paskyrą.

7 veiksmas: Iš naujo paleiskite OneDrive ir įveskite registruotą el. pašto ID.
8 veiksmas: Spustelėkite Prisijungti.

9 veiksmas: Čia įveskite „Microsoft“ paskyros slaptažodį ir spustelėkite Prisijungti.

Kai baigsite prisijungti, patikrinkite „OneDrive“, kad pamatytumėte, ar trūksta failų. Jei tam tikri failai vis dar nepasiekiami, galite tęsti OneDrive atkūrimą iki ankstesnės datos.
2. Atkurti OneDrive į ankstesnę datą
„OneDrive“ leidžia savo vartotojams atkurti ankstesnę 30 dienų disko datą. Pasirinkę, per tą laiką galėsite atkurti ištrintas nuotraukas ar kitus failus „OneDrive“. Naudokite šią parinktį, jei norite masiškai atkurti elementus „OneDrive“.
Štai kaip tai padaryti.
Pastaba: Ši funkcija pasiekiama tik vartotojams, turintiems galiojančią „Microsoft 365“ prenumeratą.
1 žingsnis: Atidarykite „OneDrive“ bet kurioje žiniatinklio naršyklėje.
2 žingsnis: Tada spustelėkite krumpliaračio piktogramą.
3 veiksmas: Čia spustelėkite Parinktys.

4 veiksmas: Meniu parinktyse spustelėkite „Atkurti OneDrive“.
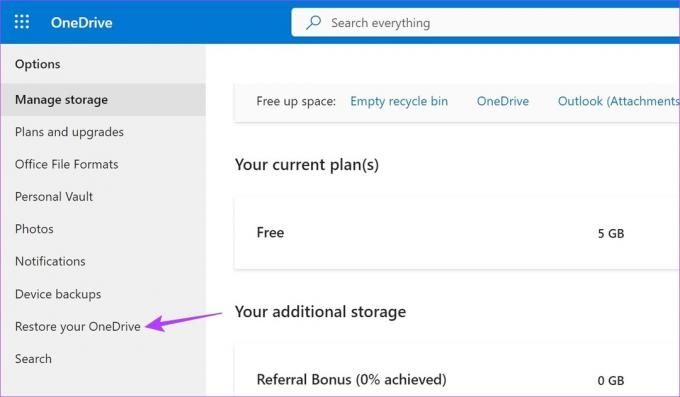
Tada pasirinkite datą, kurią norite atkurti „OneDrive“, ir spustelėkite Atkurti. Tai atlikę patikrinkite, ar ištrinti failai buvo atkurti į „OneDrive“.
Neleiskite OneDrive pačiam perkelti failus į šiukšlinę
Dabar, kai atkūrėte ištrintus failus iš „OneDrive“, laikas pažvelgti į visus būdus, kuriais galite sustabdyti „OneDrive“ automatiškai ištrinti failus. Štai kaip.
1. „Storage Sense“ išjungimas sistemoje „Windows“.
Kaip rodo pavadinimas, „Windows Storage Sense“ visada stebi jūsų įrenginyje turimą saugyklos vietą. Kai ši vieta baigsis, ji gali pradėti automatiškai ištrinti laikinus failus ir kitą debesies saugyklos turinį. Tai taip pat gali būti viena iš priežasčių, kodėl OneDrive nuolat trina failus iš darbalaukio.
Kad taip nenutiktų, sistemoje Windows galite išjungti Storage Sense. Štai kaip.
1 žingsnis: Norėdami atidaryti nustatymus, naudokite „Windows + I“ klavišą.
2 žingsnis: Čia iš meniu parinkčių spustelėkite Sistema.
3 veiksmas: Tada slinkite žemyn ir spustelėkite Saugykla.

4 veiksmas: Išjunkite Storage Sense jungiklį.

Taip failai ir nuotraukos nebus atsitiktinai ištrinti „Windows 11“ įrenginyje, kad būtų taupoma vieta.
2. Norėdami iš naujo nustatyti „OneDrive“, naudokite komandų eilutę
Jei „OneDrive“ automatiškai ištrina failus dėl nustatymo ar klaidos, „OneDrive“ programos nustatymas iš naujo gali padėti tai išspręsti. Tai taip pat gali padėti išspręsti kitas problemas, kylančias dėl sugadintos talpyklos arba blogo naujinimo. Atlikite toliau nurodytus veiksmus, kad iš naujo nustatytumėte „OneDrive“ naudodami komandų eilutę.
1 žingsnis: Dešiniuoju pelės mygtuku spustelėkite Pradėti ir spustelėkite Terminalas (administratorius).

2 žingsnis: Jei prašoma leidimo, spustelėkite Taip.
3 veiksmas: Čia spustelėkite rodyklės piktogramą ir pasirinkite komandų eilutę.

4 veiksmas: Tada įveskite šią komandą ir paspauskite enter.
%localappdata%\Microsoft\OneDrive\onedrive.exe /atstatyti
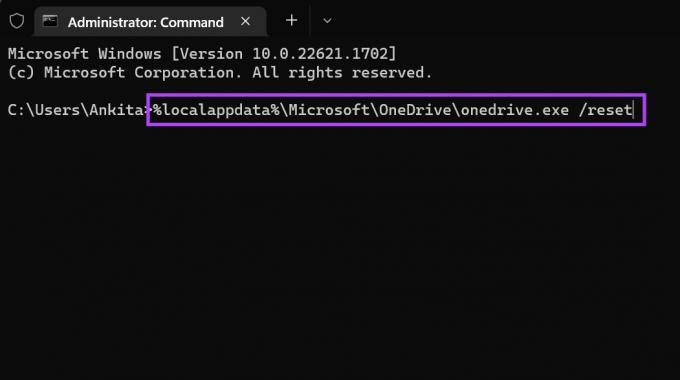
Palaukite, kol OneDrive bus nustatytas iš naujo. Tada atidarykite OneDrive ir stebėkite, ar nėra daugiau failų.
3. Iš naujo įdiekite OneDrive
Jei „OneDrive“ vis tiek trina failus iš darbalaukio, pabandykite pašalinti ir iš naujo įdiegti „OneDrive“ programą. Tai padės atsikratyti nepageidaujamų nustatymų ar funkcijų, dėl kurių gali kilti problemų, ir įdiegti naują programos kopiją. Norėdami tai padaryti, atlikite toliau nurodytus veiksmus.
Pastaba: Prieš iš naujo įdiegdami „OneDrive“, įsitikinkite, kad atkūrėte ištrintus failus (patikrinkite tuos pačius veiksmus kitoje šio straipsnio dalyje).
1 žingsnis: Spustelėkite Ieškoti ir įveskite Pridėti arba pašalinti programas. Atidarykite programą iš paieškos rezultatų.

2 žingsnis: Šiame sąraše suraskite Microsoft OneDrive ir spustelėkite trijų taškų piktogramą.
3 veiksmas: Spustelėkite Pašalinti.

4 veiksmas: Čia dar kartą spustelėkite Pašalinti, kad patvirtintumėte.

Tai pašalins „OneDrive“ programą iš jūsų įrenginio. Tai atlikę atidarykite bet kurią žiniatinklio naršyklę ir atlikite toliau nurodytus veiksmus, kad iš naujo įdiegtumėte programą.
5 veiksmas: Atidarykite „OneDrive“ „Microsoft Store“.
Gaukite OneDrive
6 veiksmas: Tada spustelėkite „Gauti programėlę parduotuvėje“.
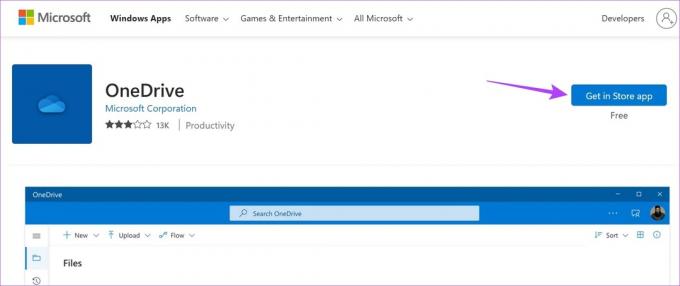
7 veiksmas: Čia spustelėkite Gauti.

Taip iš naujo įdiegsite „OneDrive“ programą „Windows 11“ įrenginyje. Tada nuolat tikrinkite, ar OneDrive pats neperkelia failus į šiukšlinę. Jei problema vis tiek neišspręsta, pereikite prie kito pataisymo.
4. Patikrinkite, ar nėra „Windows Update“.
Paprastai „Windows“ sistema atnaujinama automatiškai. Tačiau atsitiktinai „Windows“ naujinimai išjungti, arba an „Windows“ naujinimo metu įvyko klaida, jūsų įrenginys gali būti pasenęs. Tai taip pat gali sukelti problemų, pvz., „OneDrive“ perkeliant failus į šiukšliadėžę. Norėdami tai išspręsti, galite rankiniu būdu patikrinti, ar nėra naujinimų. Štai kaip.
1 žingsnis: Eikite į paiešką ir įveskite Windows "naujinimo. Spustelėkite programą, kad atidarytumėte.

2 žingsnis: Spustelėkite „Patikrinti atnaujinimus“.

Baigę atsisiųsti naujinimą, iš naujo paleiskite „Windows“, kad įdiegtumėte naujinimą. Tačiau jei naujinimas nepasiekiamas, taip pat galite patikrinti, ar nėra papildomų naujinimų, kad sužinotumėte, ar kitose sistemos programose ar funkcijose yra laukiančių naujinimų. Štai kaip.
3 veiksmas: Atnaujinimų puslapyje spustelėkite Išplėstinės parinktys.

4 veiksmas: Slinkite žemyn ir spustelėkite Pasirenkami naujinimai.

Vykdykite ekrane pateikiamas instrukcijas, kad įdiegtumėte galimus naujinimus. Tai turėtų padėti išspręsti „OneDrive“ failų automatinio ištrynimo iš kompiuterio problemą.
DUK apie „OneDrive“ naudojimą sistemoje „Windows 11“.
Jeigu „OneDrive“ neatsidaro paleidžiant, gali reikėti ją įjungti kaip paleisties programą iš nustatymų. Norėdami tai padaryti, atidarykite nustatymus ir meniu parinktyse spustelėkite Programos. Čia spustelėkite Pradėti. Slinkite iki Microsoft OneDrive ir įjunkite jungiklį. Tai užtikrins, kad „OneDrive“ automatiškai atsidarys paleidžiant sistemą.
Į patikrinkite saugyklą „OneDrive“., atidarykite programą iš sistemos užduočių juostos. Tada spustelėkite krumpliaračio piktogramą viršutiniame dešiniajame kampe. Kai pasirodys parinktys, spustelėkite Nustatymai. Apatiniame kairiajame kampe. Bus matoma visa šiuo metu „OneDrive“ pasiekiama saugykla.
Atkurti ištrintus OneDrive failus
Dingstantys failai „OneDrive“ visada kelia susirūpinimą. Taigi, tikimės, kad šis straipsnis padėjo jums sustabdyti „OneDrive“ automatiškai ištrinti failus sistemoje „Windows 11“. Taip pat galite peržiūrėti mūsų vadovą, jei matėte „OneDrive“ klaida 0x80070194 ir negali pasiekti jūsų dokumentų sistemoje „Windows 11“.