Kaip tinkinti savo terminalo raginimą „Mac“ – „TechCult“.
Įvairios / / May 24, 2023
Nesvarbu, ar norite pakeisti spalvas, pateikti naudingos informacijos, ar eksperimentuoti su skirtingais stiliais, suasmeninkite savo „Mac“ šiandien. Šiame vadove gausu metodų, patarimų ir gudrybių, padėsiančių atskleisti savo kūrybiškumą ir modifikuoti „Mac“ terminalą pagal savo poreikius. Pasiruoškite padidinti našumą, supaprastinti darbo eigą ir pateikti pareiškimą naudodami tinkintą Mac zsh terminalo raginimą.

Turinys
Kaip tinkinti savo terminalo eilutę „Mac“ naudojant zsh komandą
Ar pavargote nuo paprasto ir monotoniško „Mac“ terminalo raginimo? Jei taip, pats laikas atskleisti savo kūrybiškumą ir pritaikyti jį pagal jūsų unikalų stilių. Supraskime „Mac“ terminalo raginimo tinkinimo procesą, pateikdami patarimus, gudrybes ir pavyzdžius, kurie įkvėps jūsų kūrybiškumą ir pagerins jūsų komandinės eilutės patirtį.
Greitas atsakymas
Norėdami tinkinti raginimą terminale naudodami Oh My Zsh savo Mac kompiuteryje, galite atlikti šiuos veiksmus:
1. Paleiskite Terminalo programa „Mac“ kompiuteryje.
2. Įveskite komandą nano ~/.zshrc ir paspauskite Grįžti kad atidarytumėte .zshrc failą nano rengyklėje.
3. Viduje .zshrc profilis, suraskite PROMPT vertė ir pakeiskite jį į savo pageidaujamą raginimo formatą. Pavyzdžiui, galite naudoti
PROMPT='%n~$' Norėdami pakeisti zsh raginimą.
4. Paspauskite Ctrl + O į sutaupyti failo pakeitimus ir paspauskite Ctrl + X į išeiti nano redaktorius.
„Zsh Prompt“ pagrindai
Kai atidarote terminalo langą, ekrane pasirodo tam tikra esminė informacija, pavyzdžiui, paskutinis prisijungimas ir komandų eilutė. Pagal numatytuosius nustatymus raginimas yra toks, kaip parodyta toliau pateiktame paveikslėlyje:
zsh raginimas rodo jūsų Vartotojo vardas ir ~ ženklas vaizduoja raginimo vieta namų kataloge.
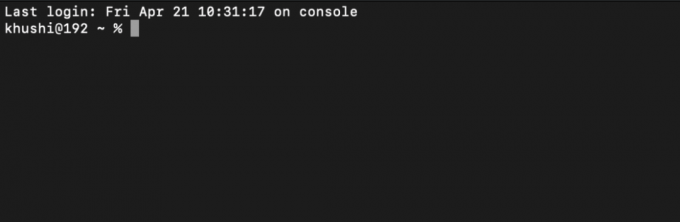
Kaip Pritaikyti „Mac“ terminalo raginimas?
Kada zsh raginimo tinkinimas „Mac“ kompiuteryje galite keisti rodomą informaciją, pvz., įrenginio pavadinimą ir vartotojo vardą. Ši informacija saugoma zsh apvalkalo sistemos faile esantis /etc/zshrc.
Raginimo formatas apibrėžiamas PS1 kintamuoju, kuris naudoja įvairius simbolius skirtingoms reikšmėms pavaizduoti. Štai koks yra kiekvienas kintamasis PS1=”%n@%m %1~ %#” formatas reiškia:
- %n: nurodo jūsų paskyros naudotojo vardą.
- %m: nurodo jūsų „MacBook“ modelio pavadinimą.
- %1~: Nurodo dabartinį katalogo kelią, kur simbolis ~ pašalina $HOME katalogą iš ekrano.
- %#: Rodo simbolį #, jei apvalkalas veikia su root teisėmis, arba %, jei ne.
Norėdami tinkinti „Mac“ terminalo raginimą naudodami „Oh My Zsh“, atlikite nurodytus veiksmus:
1. Paleiskite Terminalo programa ant tavo Mac.
2. Įveskite sekančią komandą ir paspauskite Grįžti atidaryti .zshrc failą nano redaktoriuje.
nano ~/.zshrc
3. .zshrc profilyje pakeiskite PROMPT vertė kad atspindėtų norimą raginimo formatą. Pavyzdžiui, galite naudoti šią komandą, norėdami tinkinti zsh eilutę.
PROMPT='%n~$'
4. paspauskite ir palaikykite Ctrl + O norėdami išsaugoti failo pakeitimus.
5. Paspauskite Ctrl + X norėdami išeiti iš nano redaktoriaus.
Atlikdami šiuos veiksmus, galite lengvai tinkinti ir suasmeninti zsh raginimą „Mac“ kompiuterio terminalo programoje.
Taip pat Skaitykite: 15 geriausių nemokamų failų maišos tikrinimo įrankių
Kaip pridėti datą ir laiką in zsh raginimą?
Kai tinkinate zsh raginimą, galite patogiai rodyti esamą laiką ir datą neišeidami iš terminalo lango. Norėdami sistemingai pridėti laiką ir datą prie zsh raginimo, atlikite šiuos veiksmus:
1. Atviras Terminalas ir eikite į zsh konfigūracijos failą spausdinant nano ~/.zshrc
2A. Norėdami įtraukti datą į yy-mm-dd formatu, naudokite %D formato specifikatorius.
2B. Jei jums labiau patinka mm/dd/yy formatas, naudojimas %W.
Į pridėkite laiką prie zsh raginimo, naudoti:
- %T formato specifikacija šiuo metu 24 valandų išdėstymas.
- Jei jums labiau patinka 12 valandų formatas, naudoti %t.
- Arba galite naudoti %* kad būtų rodomas laikas 24 valandų formatas, įskaitant sekundžių.
Atlikdami šiuos sistemingus veiksmus, galite be vargo tinkinti zsh raginimą, kad įtrauktumėte norimą laiko ir datos formatą, taip pagerindami savo terminalo patirtį.
Kaip pridėti spalvą prie teksto in zsh raginimą?
Norėdami pridėti spalvų į tekstą zsh eilutėje ir padaryti terminalo langą gyvesnį bei spalvingesnį, galite atlikti šiuos veiksmus:
1. Atidaryk Terminalo langas.
2. Paleiskite .zshrc profilis bėgant nano ~/.zshrc komandą.
3. .zshrc faile galite tinkinti zsh raginimo teksto spalvą. Rinkitės iš įvairių teksto spalvos pvz., žalia, balta, geltona, juoda, mėlyna, raudona, purpurinė ir žalsvai mėlyna.
A. Pavyzdžiui, norėdami nustatyti greito teksto spalva į žalsvai mėlyna, naudokite šią komandą:
PROMPT='%F{cyan}%n%f:~$'
B. Be to, galite naudoti pilki atspalviai papildyti foną. Pavyzdžiui, naudokite šią komandą, kad nustatytumėte raginimo teksto spalvą į pilką atspalvį.
PROMPT='%F{51}%n%f:~$'
Pastaba: Atminkite, kad terminalas yra suderinamas su 256 8 bitų spalvomis, todėl, jei norite, galite eksperimentuoti su skirtingais spalvų atspalviais.
Tinkindami zsh raginimo teksto spalvą „Mac“ terminale galite pagerinti terminalo lango vizualinį patrauklumą ir padaryti jį patrauklesnį.
Taip pat Skaitykite: Kaip atidaryti programų aplanką „Mac“.
Kaip pridėti vaizdo efektų in zsh raginimą?
Šiame skyriuje aptarsime, kaip tinkinti zsh raginimą naudojant formatavimo parinktis. Šios parinktys leidžia jums padaryti jūsų greitą vizualiai patrauklų ir akį traukiantį. Štai sisteminis veiksmų suskirstymas:
I variantas: paryškintas tekstas
Jei norite, kad zsh raginimo tekstas būtų paryškintas, galite naudoti PROMPT kintamasis su sekantį formatą:
PROMPT='%B%F{51}%n%f%b:~$'
- %B: teksto pradžioje pridėkite %B, kad jis būtų paryškintas
- %F{51}: nustatykite priekinio plano spalvą į 51 (galima pakeisti norimu spalvos kodu)
- %n: Įveskite vartotojo vardą
- %f: iš naujo nustatykite priekinio plano spalvą
- %b: teksto pabaigoje pridėkite %b, kad sustabdytumėte paryškintą formatavimą
II parinktis: paryškinkite tekstą
Norėdami paryškinti zsh raginimo tekstą, naudokite šį formatą:
- %S: pridėkite %S teksto pradžioje, kad pradėtumėte paryškinti
- %s: pridėkite %s teksto pabaigoje, kad sustabdytumėte paryškinimą
III variantas: pabraukite tekstą
Norėdami pabraukti zsh raginimo tekstą, įtraukite:
- %U: pridėkite %U teksto pradžioje, kad pradėtumėte pabraukti
- %u: teksto pabaigoje pridėkite %u, kad sustabdytumėte pabraukimą
Sujungę šias formatavimo parinktis galite sukurti asmeninį zsh raginimą, atitinkantį jūsų pageidavimus. Eksperimentuokite su skirtingais spalvų kodais ir išdėstymais, kad rastumėte stilių, kuris patrauktų jūsų dėmesį.
Kaip pašalinti paskutinio prisijungimo duomenis from zsh raginimas?
Viduje Terminalo programa, galite pašalinti paskutinį prisijungimo laiką naudodami šią komandą:
palieskite ~/.hushlogin
Taip pat Skaitykite: Pataisa negali būti atidaryta, nes kūrėjas negali būti patvirtintas „Mac“.
Apibendrinant galima pasakyti, kad „Mac“ terminalo raginimo tinkinimas neapsiriboja jo išvaizdos pagerinimu. Tai iš tikrųjų padeda padaryti komandų eilutės sąsają patogesnę ir pritaikytą jūsų poreikiams. Tikimės, kad supratote, kaip tai padaryti tinkinti „Mac“ terminalo eilutę taip pat zsh komanda. Palikite savo užklausas ir pasiūlymus toliau esančiame komentarų skyriuje, toliau naršykite mūsų svetainę, kad gautumėte daugiau tokių informatyvių vadovų.
Pete'as yra „TechCult“ vyresnysis rašytojas. Pete'ui patinka viskas, kas susiję su technologijomis, be to, jis yra aistringas „pasidaryk pats“ širdyje. Jis turi dešimtmetį patirties rašydamas instrukcijas, funkcijas ir technologijų vadovus internete.



