Kaip pridėti arba pakeisti „Twitch“ profilio nuotrauką mobiliajame ir darbalaukyje
Įvairios / / May 26, 2023
Naudotojams lengva jus matyti, kai tiesiogiai transliuojate „Twitch“, bet kas nutinka, kai esate neprisijungę? Čia atsiranda profilio nuotrauka. Nors tai nebūtinai turi būti jūsų nuotrauka, ji turi būti pakankamai unikali, kad išsiskirtų ir galiausiai taptų jūsų kanalo tapatybės dalimi. Štai kaip pridėti arba pakeisti „Twitch“ profilio nuotrauką.
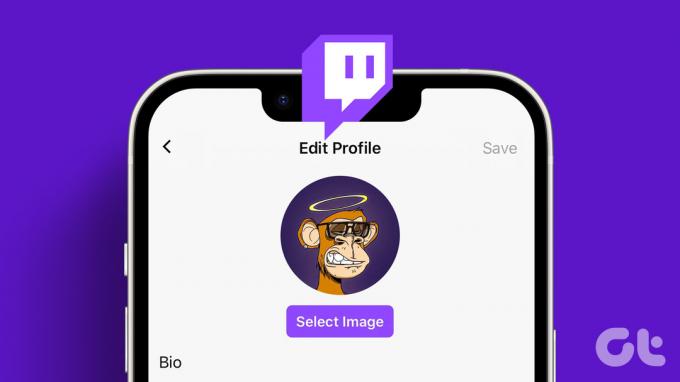
Nors galite pridėti arba pakeisti savo „Twitch“ profilio nuotrauką į nuotrauką iš žiniatinklio, būtina įsitikinti, kad paveikslėlyje nėra autorių teisių. Be to, vaizdus galite įkelti tik JPEG, PNG arba GIF formatu, neviršijančius 10 MB. Prieš įkeldami įsitikinkite, kad vaizdas yra bent 200 x 200 pikselių, kad išvengtumėte iškraipymų.
To nepadarius, pradėkime, kaip pridėti arba pakeisti profilio nuotrauką į „Twitch“ profilį.
Kaip nustatyti arba pakeisti „Twitch“ profilio nuotrauką
Nesvarbu, ar „Twitch“ profilio nuotrauką nustatote pirmą kartą, ar keičiate ją į labiau suasmenintą. Taip yra todėl, kad „Twitch“ profilio paveikslėlio nustatymo arba keitimo būdas yra beveik toks pat, kai tai daroma naudojant žiniatinklio naršyklę, kai reikia atlikti keletą pakeitimų.
Taigi, pažiūrėkime, kaip tai padaryti naudojant „Twitch“ darbalaukio ir mobiliąją programą.
„iOS“ arba „Android“ įrenginyje
1 žingsnis: Atidarykite „Twitch“ programą mobiliesiems.
2 žingsnis: Viršutiniame dešiniajame kampe bakstelėkite savo profilio piktogramą.
3 veiksmas: Tada bakstelėkite Paskyros nustatymai.

4 veiksmas: Čia bakstelėkite Paskyra.
5 veiksmas: Bakstelėkite Redaguoti profilį.

6 veiksmas: Čia bakstelėkite Profilio paveikslėlį.
7 veiksmas: Jei norite įkelti esamą vaizdą, bakstelėkite „Pasirinkti esamą nuotrauką“.
Pastaba: Paspaudus Fotografuoti, bus atidaryta įrenginio kamera ir galėsite fotografuoti realiuoju laiku.

8 veiksmas: Čia bakstelėkite atitinkamą vaizdą.
9 veiksmas: Tada pirštais priartinkite arba sumažinkite vaizdą. Baigę bakstelėkite varnelę viršutiniame dešiniajame kampe.

Tai iš karto nustatys arba pakeis jūsų „Twitch“ profilio nuotrauką.
Darbalaukyje
1 žingsnis: Atidarykite „Twitch“ bet kurioje žiniatinklio naršyklėje.
Atidarykite „Twitch“.
2 žingsnis: Viršutiniame dešiniajame kampe spustelėkite profilio piktogramą.
3 veiksmas: Čia spustelėkite Nustatymai.

4 veiksmas: Profilio paveikslėlio skiltyje spustelėkite „Pridėti profilio nuotrauką“.
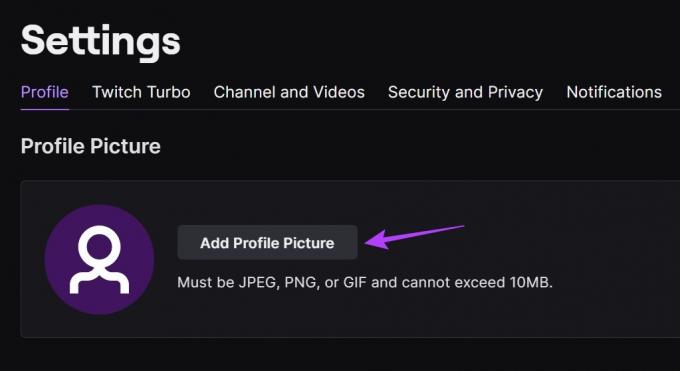
5 veiksmas: Pasirinkite atitinkamą vaizdą ir spustelėkite Atidaryti.
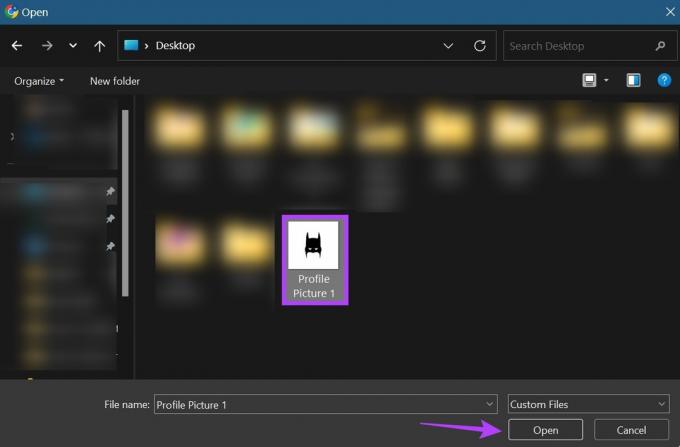
6 veiksmas: Norėdami sureguliuoti vaizdą, naudokite slankiklį.
7 veiksmas: Baigę spustelėkite Išsaugoti.
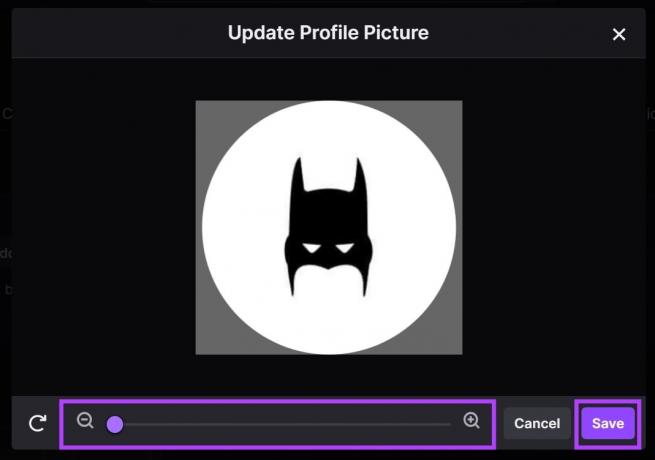
Tai leis jums nustatyti savo profilio nuotrauką „Twitch“.
Pakeiskite profilio nuotrauką „Twitch“.
Dabar, kaip minėta aukščiau, procesas šiek tiek skiriasi, jei keičiate „Twitch“ profilio nuotrauką „Twitch“ svetainėje. Štai kaip tai padaryti.
1 žingsnis: Atidarykite „Twitch“ nustatymų puslapį ir spustelėkite „Atnaujinti profilio nuotrauką“.
Atidarykite „Twitch“ nustatymų puslapį

2 žingsnis: Čia spustelėkite Įkelti nuotrauką, jei norite naudoti naują nuotrauką kaip savo profilio nuotrauką.
Pastaba: Jei spustelėsite „Redaguoti dabartinę miniatiūrą“, „Twitch“ redagavimo lange atidarys šiuo metu įkeltą paveikslėlį. Tiesiog pakeiskite jo dydį ir spustelėkite Atlikta, kad išsaugotumėte pakeitimus.
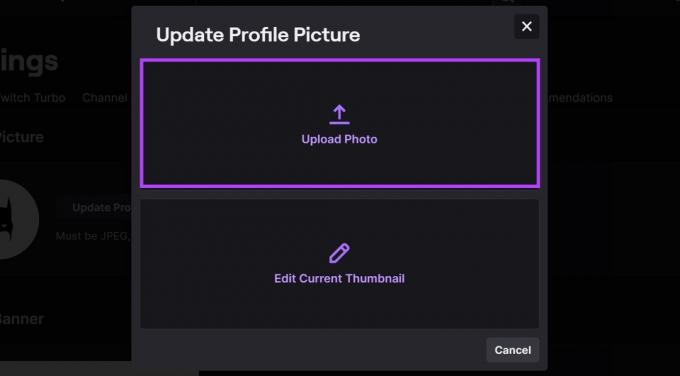
3 veiksmas: Tada pasirinkite atitinkamą vaizdą ir spustelėkite Atidaryti.

4 veiksmas: Pakeiskite vaizdo dydį naudodami meniu parinktis.
5 veiksmas: Tada spustelėkite Išsaugoti.
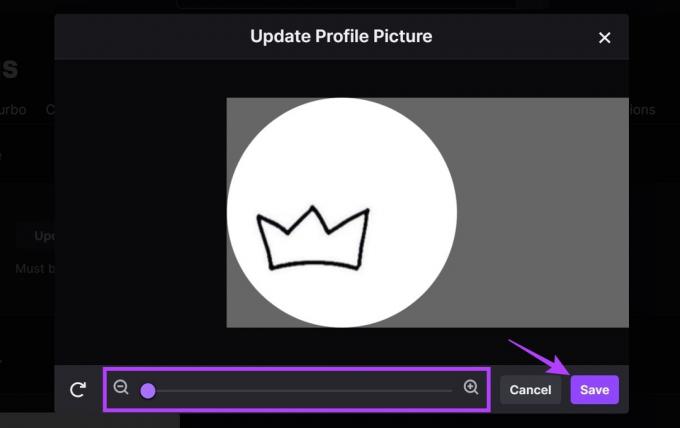
Tai pakeis jūsų paskyros „Twitch“ profilio nuotrauką.
Kaip ištrinti profilio nuotrauką „Twitch“.
Vienintelis būdas ištrinti profilio nuotrauką „Twitch“ yra „Twitch“ svetainė. Negalite ištrinti profilio nuotraukos „Twitch“ programoje mobiliesiems. Tai gali būti naudinga, jei nesate patenkinti esamu įvaizdžiu, bet neturite kito, kurį iš karto pakeisti. Norėdami tai padaryti lengvai, naudokite nustatymų meniu. Štai kaip.
1 žingsnis: Atidarykite „Twitch“ nustatymų puslapį
Atidarykite „Twitch“ nustatymų puslapį
2 žingsnis: Eikite į savo profilio nuotrauką ir spustelėkite šiukšliadėžės piktogramą.

Tai iš karto ištrins jūsų profilio nuotrauką „Twitch“.
Kaip atsisiųsti „Twitch“ profilio nuotrauką
Nors nėra įprasto būdo atsisiųsti profilio nuotrauką „Twitch“, galite ją apeiti naudodami naršyklės plėtinius. Taigi, pažvelkime į „Chrome“ skirtą „Twitch“ profilio nuotraukų atsisiuntimo priemonę, kuri gali padėti atsisiųsti profilio nuotraukas iš „Twitch“, nesvarbu, ar tai jūsų, ar bet kurio kito.
Norėdami tai padaryti, atlikite toliau nurodytus veiksmus.
1 žingsnis: „Chrome“ internetinėje parduotuvėje atidarykite „Profile Picture Downloader for Twitch“ plėtinio puslapį.
Atidarykite plėtinio puslapį
2 žingsnis: Čia spustelėkite „Pridėti prie Chrome“.
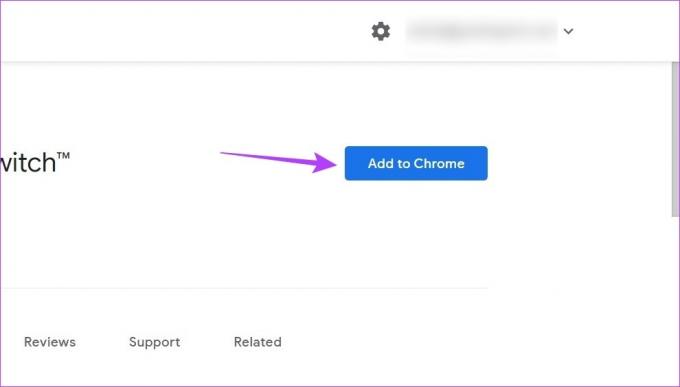
3 veiksmas: Tada spustelėkite Pridėti plėtinį.
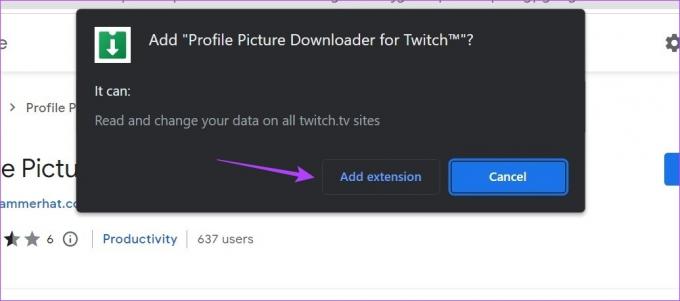
4 veiksmas: Pridėję plėtinį atidarykite „Twitch“.
5 veiksmas: Paieškos juostoje įveskite kanalo, kurio profilio nuotrauką norite atsisiųsti, pavadinimą ir spustelėkite jį paieškos rezultatuose.
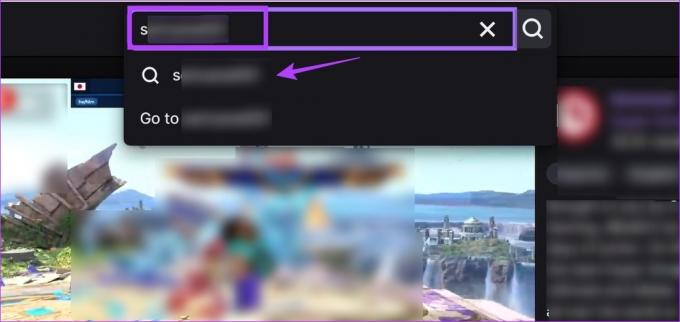
6 veiksmas: Čia spustelėkite kanalą.
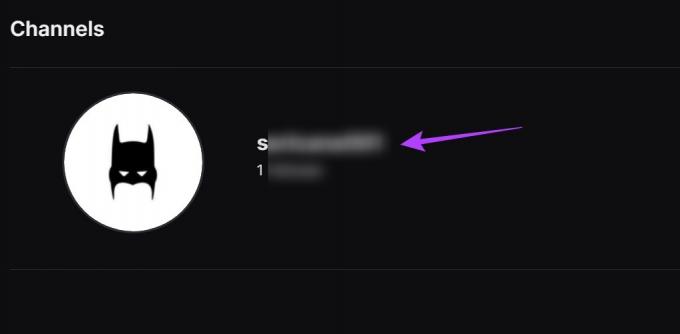
7 veiksmas: Kai atsidarys kanalo puslapis, eikite į „Chrome“ meniu juostą ir spustelėkite piktogramą „Profilio paveikslėlių atsisiuntimo programa, skirta Twitch“.
8 veiksmas: Spustelėkite Atsisiųsti.

Tai iš karto atsisiųs „Twitch“ profilio nuotrauką į jūsų įrenginį. Taip pat galite apsvarstyti prisegti šį plėtinį prie „Chrome“. jei manote, kad jį naudosite dažnai.
Premija: pakeiskite savo „Twitch“ profilio reklamjuostę
Galite ne tik pridėti ar pakeisti savo profilio nuotrauką, bet ir pakeisti savo „Twitch“ profilio reklamjuostę. Tai gali būti bet kas – nuo atsitiktinės reklamjuostės vaizdo iki daugiau informacijos apie kanalą ir jo srautinio perdavimo tvarkaraštį.
Kaip ir profilio paveikslėlyje, įsitikinkite, kad reklamjuostės vaizdas yra mažesnis nei 10 MB ir atitinka JPG, GIF arba PNG formato apribojimą. Tačiau minimalus rekomenduojamas dydis yra 900 x 480 pikselių, nes reklamjuostės vaizdai apskritai turi būti platesni. Taigi, pažiūrėkime, kaip pakeisti „Twitch“ profilio reklamjuostę naudojant darbalaukio ir mobiliąją programą.
Mobiliajame telefone
1 žingsnis: Atidarykite „Twitch“ programą mobiliesiems.
2 žingsnis: Bakstelėkite savo profilio piktogramą.
3 veiksmas: Čia bakstelėkite Paskyros nustatymai.

4 veiksmas: Tada bakstelėkite Paskyra.
5 veiksmas: Bakstelėkite Redaguoti profilį.

6 veiksmas: Čia bakstelėkite Profilio reklamjuostę.
7 veiksmas: Norėdami įkelti esamą vaizdą, bakstelėkite „Pasirinkti esamą nuotrauką“. Tačiau, jei norite fotografuoti naudodami savo įrenginio fotoaparatą, bakstelėkite Fotografuoti.

8 veiksmas: Pasirinkite vaizdą iš parinkčių.
9 veiksmas: Padidinkite vaizdą pagal savo pageidavimus.
10 veiksmas: Norėdami baigti įkėlimą, bakstelėkite piktogramą Atlikta.

Tai pakeis reklamjuostės vaizdą į pasirinktą vaizdą. Atminkite, kad apkarpymo langas taip pat atsidarys, jei fotografuosite naudodami įrenginio fotoaparatą.
Darbalaukyje
Dabar, jei norite pridėti arba pakeisti reklamjuostės vaizdą „Twitch“ naudodami žiniatinklio naršyklę, galite tai padaryti dviem pagrindiniais būdais: naudodami paskyros nustatymus ir „Twitch Creator“ prietaisų skydelį. Pirmasis metodas leis jums įkelti savo tinkintą reklamjuostę, o antrasis būdas leis naudoti bendrą, „Twitch“ sugeneruotą reklamjuostę.
Atlikite toliau nurodytus veiksmus, kad pridėtumėte arba pakeistumėte „Twitch“ reklamjuostę naudodami abu.
1 būdas: paskyros nustatymų naudojimas
1 žingsnis: Atidarykite „Twitch“ bet kurioje žiniatinklio naršyklėje ir spustelėkite savo profilio piktogramą.
2 žingsnis: Čia spustelėkite Nustatymai.

3 veiksmas: Tada eikite į Profilio reklamjuostę ir spustelėkite Atnaujinti.

4 veiksmas: Čia galite nuvilkti reklamjuostės vaizdą arba spustelėti „Įkelti nuotrauką“.
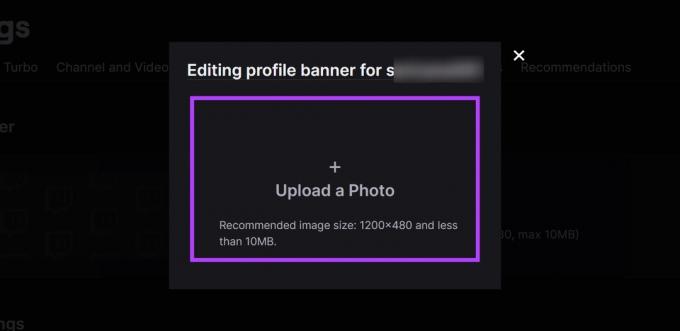
5 veiksmas: Tada pasirinkite norimą įkelti vaizdą ir spustelėkite Atidaryti.

Tai įkels vaizdą ir atitinkamai pakeis jūsų „Twitch“ profilio reklamjuostę.
2 būdas: Kūrėjo informacijos suvestinės naudojimas
1 žingsnis: Atidarykite „Twitch“ ir spustelėkite profilio piktogramą.
2 žingsnis: Čia spustelėkite kūrėjo prietaisų skydelį.
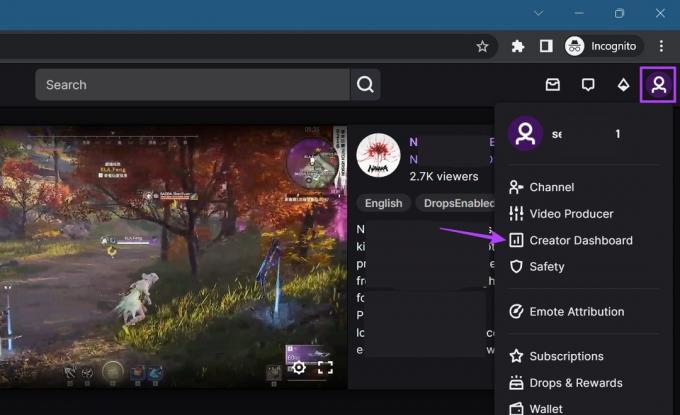
3 veiksmas: Tada šoninės juostos meniu parinktyse spustelėkite Nustatymai, kad jį išplėstumėte, ir pasirinkite Kanalas.
5 veiksmas: Čia spustelėkite Prekės ženklas.

6 veiksmas: Slinkite žemyn iki Profilio reklamjuostės.
7 veiksmas: Pasirinkite Sugeneruotas fonas ir spustelėkite Išsaugoti.
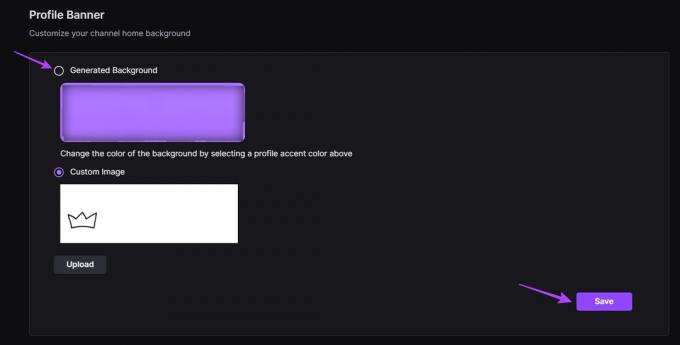
Tai pakeis jūsų „Twitch“ profilio foną į automatiškai sugeneruotą foną. Jei norite pakeisti reklamjuostės spalvą, slinkite iki skilties „Profilio akcento spalva“ ir atitinkamai pasirinkite kitą spalvą.
DUK apie „Twitch“ naudojimą
Atidarykite „Twitch“ bet kurioje žiniatinklio naršyklėje. Tada spustelėkite profilio piktogramą > Kanalas. Čia slinkite žemyn ir spustelėkite Pokalbiai. Kai atsidarys pokalbio langas, įveskite /Reidas [kanalo, kurį norite atlikti, pavadinimas] ir paspauskite enter. Leiskite laikmačiui baigtis ir spustelėkite Raid Now. Tai leis jums užpulkite ką nors „Twitch“..
Į blokuoti ką nors „Twitch“ programoje mobiliesiems, atidarykite „Twitch“ ir naudokite paieškos juostą, kad surastumėte vartotoją. Tada, kai atsidarys atitinkamas vartotojo profilis, bakstelėkite trijų taškų piktogramą. Iš parinkčių bakstelėkite Blokuoti.
Tinkinkite savo „Twitch“ profilį
Rodomos nuotraukos yra puikus būdas suteikti asmeninio jūsų „Twitch“ kanalo ar profilio. Taigi, tikimės, kad šis straipsnis padėjo jums daugiau suprasti, kaip galite pridėti arba pakeisti „Twitch“ profilio nuotrauką. Taip pat galite tinkinti profilį dar vienu žingsniu pakeisti savo vardo spalvą „Twitch“..



