Išjungiau parinktį „Kai užfiksuoju langą, parodyk, ką galiu užfiksuoti šalia jo“, dabar to erzinančio iššokančiojo lango nebėra. Nežinojau, kad tai įmanoma, labai ačiū!
Išjungti iškylantįjį langą perkeliant „Windows“.
Įvairios / / November 28, 2021
Išjungti iššokantįjį langą perkeliant „Windows“: Tai labai erzina „Windows 10“ problema: jei patrauksite langą, kad galėtumėte perkelti, ten, kur spustelėjote, pasirodys iššokantis langas, kurį lengva pritvirtinti prie monitoriaus šonų. Paprastai ši funkcija yra nenaudinga ir neleis jums padėti „Windows“ taip, kaip norite, nes kai vilkite langą į sritį kur norite, kad šis iššokantis langas būtų tarp jų ir neleidžia jums nustatyti lango norimos padėties vieta.

Nors „Snap Assist“ funkcija buvo įdiegta „Windows 7“, kuri leidžia vartotojams peržiūrėti dvi programas greta be persidengimo. Problema kyla, kai „Snap Assist“ automatiškai rekomenduoja užpildyti vietą, parodydama persidengimą ir taip sukurdama užsikimšimą.
Dažniausias problemos sprendimo būdas yra „Snap“ arba „Aerosnap“ išjungimas sistemos nustatymuose, tačiau neatrodo, kad jis visiškai išjungtų ir sukuria naują problemą. Taigi, negaišdami laiko, pažiūrėkime, kaip iš tikrųjų išspręsti šią problemą toliau nurodytais metodais.
Turinys
- Išjungti iškylantįjį langą perkeliant „Windows“.
- 1 būdas: pabandykite išjungti „Snap Assist“.
- 2 būdas: išjunkite patarimus apie „Windows“.
- 3 būdas: išjunkite ekrano skirstytuvą „Dell“ kompiuteryje
- 4 būdas: išjunkite darbalaukio skaidinį MSI kompiuteryje
Išjungti iškylantįjį langą perkeliant „Windows“.
Būtinai sukurti atkūrimo tašką tik tuo atveju, jei kas nors negerai.
1 būdas: pabandykite išjungti „Snap Assist“.
1. Paspauskite „Windows“ klavišas + I norėdami atidaryti nustatymus, tada spustelėkite Sistema.

2. Kairiajame meniu pasirinkite Daugiafunkcinis darbas.
3. Išjunkite jungiklį „Išdėstykite langus automatiškai, vilkdami juos į ekrano šoną arba kampus“ į išjungti „Snap Assist“.
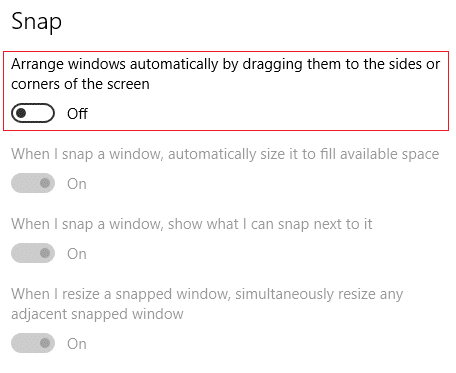
4. Iš naujo paleiskite kompiuterį, kad išsaugotumėte pakeitimus. Tai jums padės Išjungti iškylantįjį langą perkeliant „Windows“. savo darbalaukyje.
2 būdas: išjunkite patarimus apie „Windows“.
1. Paspauskite „Windows“ klavišą + I, kad atidarytumėte „Nustatymai“, tada spustelėkite Sistema.

2. Kairiajame meniu pasirinkite Pranešimai ir veiksmai.
3. Išjunkite jungiklį „Gaukite pranešimų iš programų ir kitų siuntėjų“ į išjungti „Windows“ pasiūlymus.
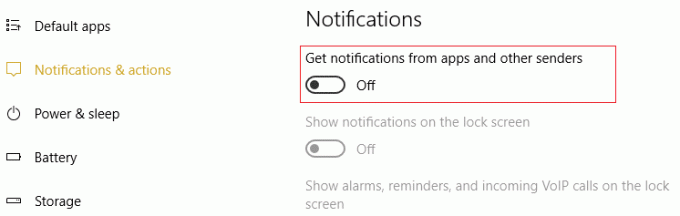
4. Iš naujo paleiskite kompiuterį, kad išsaugotumėte pakeitimus.
3 būdas: išjunkite ekrano skirstytuvą „Dell“ kompiuteryje
1. Užduočių juostoje spustelėkite Dell PremierColor ir atlikite sąranką, jei dar to nepadarėte.
2. Kai baigsite aukščiau nurodytą sąranką spustelėkite Išplėstinė viršutiniame dešiniajame kampe.
3. Išplėstiniame lange pasirinkite Ekrano skirstytuvas kairiajame meniu.

4.Dabar panaikinkite Ekrano skirstytuvo žymėjimą ant dėžutės ir iš naujo paleiskite kompiuterį.
4 būdas: išjunkite darbalaukio skaidinį MSI kompiuteryje
1.Spustelėkite MSI tikroji spalva piktogramą iš sistemos dėklo.
2. Eikite į Įrankiai ir panaikinkite žymėjimą darbalaukio skaidinys įjungtas.
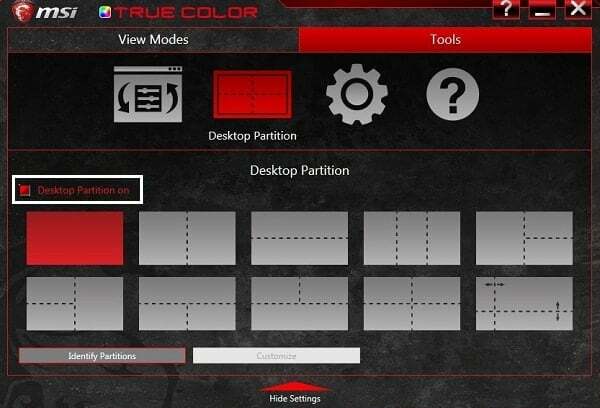
3. Jei vis dar įstrigote ties problema, tada pašalinkite MSI True color taikymas.
4. Iš naujo paleiskite kompiuterį, kad išsaugotumėte pakeitimus.
Rekomenduota jums:
- 3 būdai, kaip rasti „Windows“ produkto kodą
- Ištaisykite 0x8007000e klaidą, neleidžiančią kurti atsarginių kopijų
- Pataisykite „Windows“, įstrigusią „splash“ ekrane
- Kaip sukurti sistemos vaizdo atsarginę kopiją sistemoje „Windows 10“.
Tai jūs sėkmingai išmokote Kaip išjungti iššokantįjį langą perkeliant „Windows“. Jei vis dar turite klausimų apie šį vadovą, nedvejodami užduokite juos komentarų skiltyje.
- ArenasAtsakyti



