8 populiariausi šios programos pataisymai neveiks jūsų įrenginio klaidai „Microsoft Store“.
Įvairios / / May 27, 2023
„Microsoft Store“ suteikia prieigą prie tūkstančių patikrintų programų ir žaidimų jūsų „Windows“ kompiuteriui. Nors programų diegimas per „Microsoft Store“ paprastai vyksta greitai ir neskausmingai, kartais galite susidurti su klaida, kuri parašyta: „Ši programa neveiks jūsų įrenginyje.“ Jei įprasti gudrybės, pvz., „Microsoft Store“ ar kompiuterio paleidimas iš naujo, nepadeda, turėsite išbandyti keletą išplėstinių pataisų, kad tai išspręstumėte klaida.

Nors „Microsoft Store“ nėra vienintelė galimybė atsisiųsti programas „Windows“ kompiuteryje, ji tikrai yra patikima. Taigi, prieš pereidami prie an alternatyvus būdas atsisiųsti programas ir žaidimus, išbandykite šiuos sprendimus, kad ištaisytumėte klaidą „Ši programa neveiks jūsų įrenginyje“ sistemoje „Windows 10“ ir „Windows 11“.
1. Patikrinkite programos sistemos reikalavimus
„Microsoft Store“ galite rasti sistemos reikalavimus kiekvienai parduotuvėje pasiekiamai programai ir žaidimui. Jei jūsų kompiuteris neatitinka minimalių tam tikros programos reikalavimų, galite susidurti su klaida „Ši programa neveiks jūsų įrenginyje“.
Norėdami patikrinti minimalius programos ar žaidimo sistemos reikalavimus, ieškokite jų „Microsoft Store“. Skyriuje Sistemos reikalavimai matysite specifikacijų sąrašą ir pranešimą, nurodantį, ar jūsų kompiuteris atitinka šiuos reikalavimus.
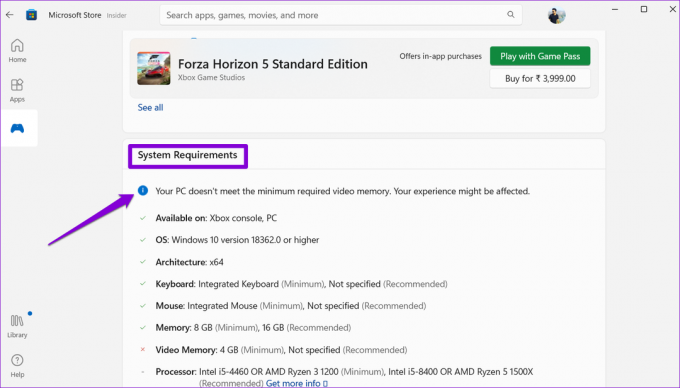
Jei jūsų įrenginys neatitinka reikalaujamų specifikacijų dėl aparatinės įrangos apribojimų, neturite kito pasirinkimo, kaip tik atnaujinti savo kompiuterį.
2. Paleiskite „Microsoft Store Apps“ trikčių šalinimo įrankį
Jei „Microsoft Store“ rodoma klaida „Ši programa neveiks jūsų įrenginyje“, nepaisant jūsų kompiuterio įvykdydami minimalius programos sistemos reikalavimus, galite pasinaudoti Microsoft Store Apps pagalba trikčių šalinimo įrankis. Jis nuskaitys jūsų sistemą, ar nėra bendrų problemų, kurios galėjo sukelti klaidą, ir bandys jas išspręsti.
1 žingsnis: Užduočių juostoje spustelėkite paieškos piktogramą, įveskite trikčių šalinimo nustatymaiir paspauskite Enter.

2 žingsnis: Spustelėkite Kiti trikčių šalinimo įrankiai.

3 veiksmas: Spustelėkite mygtuką Vykdyti šalia „Windows Store Apps“, kad pradėtumėte trikčių šalinimo procesą.

Paleidę trikčių šalinimo įrankį patikrinkite, ar galite įdiegti programas.
3. Išvalykite „Microsoft Store“ talpyklą
Sugadinta „Microsoft Store“ talpykla gali sukelti įvairių klaidų, įskaitant šią. Galite pabandyti pašalinti esamą parduotuvės talpyklą, kad pamatytumėte, ar tai padeda. Čia pateikiami to paties žingsniai.
1 žingsnis: Dešiniuoju pelės mygtuku spustelėkite piktogramą Pradėti ir sąraše pasirinkite Vykdyti.

2 žingsnis: Tipas wsreset.exe laukelyje ir paspauskite Enter.

„Microsoft Store“ bus atidaryta automatiškai, kai procesas bus baigtas. Po to neturėtumėte matyti jokių klaidų diegiant programas.
4. Įgalinkite būtinas funkcijas
Ar diegdami „Amazon Appstore“ gaunate klaidą „Ši programa neveiks jūsų įrenginyje“? Taip gali nutikti, jei išjungėte tam tikras pasirenkamas „Windows“ funkcijas. Štai kaip juos įjungti.
1 žingsnis: Norėdami atidaryti paieškos meniu, užduočių juostoje spustelėkite paieškos (didinamojo stiklo) piktogramą. Tipas įjungti arba išjungti „Windows“ funkcijas ir paspauskite Enter.
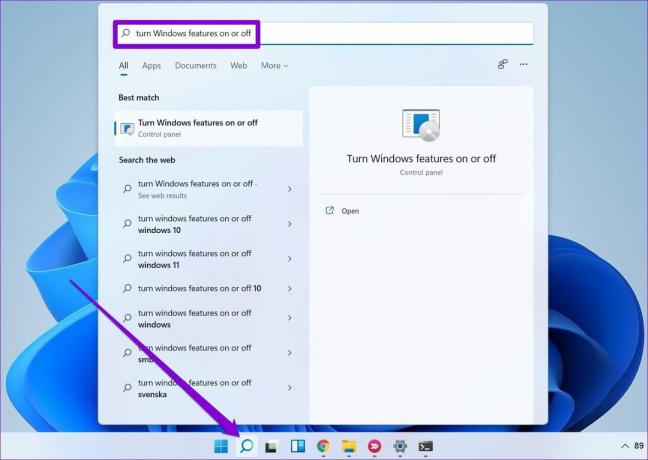
2 žingsnis: Pažymėkite žymimuosius laukelius, kuriuose rašoma „Hyper-V“, „Virtual Machine Platform“ ir „Windows Hypervisor Platform“, ir paspauskite Gerai.

Po to iš naujo paleiskite kompiuterį ir patikrinkite, ar galite įdiekite „Amazon Appstore“ sistemoje „Windows“..
5. Iš naujo paleiskite programos tapatybės tarnybą
„Windows“ taikomosios programos tapatybės paslauga yra atsakinga už saugos ir su tapatybe susijusių paslaugų teikimą programoms, pvz., „Microsoft Store“. Jei naudojant šią paslaugą kyla kokių nors problemų, sistemoje „Windows“ gali atsirasti klaida „Ši programa neveiks jūsų įrenginyje“. Štai ką galite padaryti, kad tai ištaisytumėte.
1 žingsnis: Paspauskite Windows + R spartųjį klavišą, kad atidarytumėte dialogo langą Vykdyti. Tipas paslaugos.msc laukelyje ir paspauskite Enter.

2 žingsnis: Dešiniuoju pelės mygtuku spustelėkite Application Identity paslaugą ir pasirinkite Paleisti iš naujo.

Pabandykite dar kartą atsisiųsti programą ir pažiūrėkite, ar pateikiama ta pati klaida.
6. Patikrinkite, ar nėra sugadintų sistemos failų
Problemos, susijusios su kompiuterio sistemos failais, taip pat gali sukelti tokias klaidas ir neleisti įdiegti programų ir žaidimų. Laimei, sistemoje „Windows“ yra keletas patogių įrankių – SFC (sistemos failų tikrintuvas) ir DISM (diegimo vaizdo aptarnavimas ir valdymas), kurie gali padėti ištaisyti sugadintus sistemos failus. Štai kaip juos paleisti.
1 žingsnis: Paspauskite Windows + X spartųjį klavišą, kad atidarytumėte meniu Power User, ir sąraše pasirinkite Terminalas (administratorius).

2 žingsnis: Pasirinkite Taip, kai pasirodys vartotojo abonemento valdymo (UAC) raginimas.

3 veiksmas: Konsolėje įveskite šią komandą ir paspauskite Enter.
SFC /scannow

4 veiksmas: Vykdykite šias komandas po vieną ir po kiekvienos paspauskite Enter, kad paleistumėte DISM nuskaitymą.
DISM /Prisijungęs /Išvalymo vaizdas /Patikrinkite sveikatą
DISM /Prisijungęs /Išvalymo vaizdas /ScanHealth
DISM /Prisijungęs /Išvalymo vaizdas /Sveikatos atkūrimas

Baigę nuskaitymą, iš naujo paleiskite kompiuterį ir patikrinkite, ar klaida vis dar yra.
7. Pataisykite arba iš naujo nustatykite „Microsoft Store“ programą
Tiek „Windows 10“, tiek „Windows 11“ siūlo a taisymo funkcija, skirta su programomis susijusioms problemoms išspręsti. Šią funkciją galite naudoti norėdami išspręsti „Microsoft Store“ problemas, kurios galėjo sukelti klaidą.
1 žingsnis: Užduočių juostoje spustelėkite paieškos piktogramą, įveskite microsoft parduotuvė paieškos laukelyje ir pasirinkite Programos nustatymai.

2 žingsnis: Slinkite žemyn iki skilties Atstatyti ir spustelėkite mygtuką Taisyti.

Jei klaida išlieka net ir pabandžius taisyti, galite pabandyti iš naujo nustatyti „Microsoft Store“ programą tame pačiame meniu. Tai ištrins visus esamus programos duomenis ir atkurs „Microsoft Store“ į numatytąją būseną.

8. Atnaujinkite „Microsoft Store“.
Jei niekas neveikia, gali kilti problemų dėl pačios „Microsoft Store“ programos. Galite patikrinti, ar yra naujesnė „Microsoft Store“ versija.
Savo kompiuteryje atidarykite „Microsoft Store“ ir apatiniame dešiniajame kampe spustelėkite bibliotekos piktogramą. Tada spustelėkite mygtuką Gauti naujinimus, kad patikrintumėte, ar nėra programų naujinimų. Jei „Microsoft Store“ yra naujinimas, spustelėkite mygtuką Atnaujinti, kad jį įdiegtumėte.

Atsisiųskite su pasitikėjimu
„Microsoft Store“ yra populiarus pasirinkimas norint atsisiųsti programas ir žaidimus sistemoje „Windows“. Nors tokios klaidos kaip „Ši programa neveiks jūsų įrenginyje“, kartais gali sugadinti jūsų patirtį, nieko negalite ištaisyti patys naudodami aukščiau paminėtus sprendimus.
Paskutinį kartą atnaujinta 2023 m. gegužės 2 d
Aukščiau pateiktame straipsnyje gali būti filialų nuorodų, kurios padeda palaikyti „Guiding Tech“. Tačiau tai neturi įtakos mūsų redakciniam vientisumui. Turinys išlieka nešališkas ir autentiškas.
Parašyta
Pankilas Šachas
Pankilas pagal profesiją yra statybos inžinierius, kuris savo kelią pradėjo kaip rašytojas EOTO.tech. Neseniai jis prisijungė prie „Guiding Tech“ kaip laisvai samdomas rašytojas, kad apžvelgtų „Android“, „iOS“, „Windows“ ir žiniatinklio naudojimo instrukcijas, paaiškinimus, pirkimo vadovus, patarimus ir gudrybes.



