Kaip pataisyti įvedimo klavišą arba naikinimo klavišą, kuris neveikia sistemoje „Windows 11“.
Įvairios / / May 27, 2023
Beveik viskas, ką skaitote internete, įskaitant šį straipsnį, buvo parašyta naudojant klaviatūrą. Bet kas atsitiks, kai norite ką nors ištrinti, o grįžimo klavišas nustoja veikti? O jei po to seka klavišas Enter? Adios, brangiausia klaviatūra! Bet palaukite, ar yra koks nors būdas vietoj to išspręsti šią klaidą, kai klavišas Enter arba atgalinis klavišas neveikia sistemoje „Windows 11“? Išsiaiškinkime.
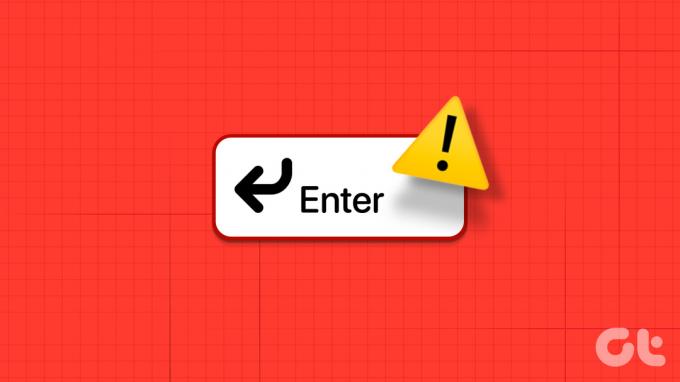
Viena iš dažniausiai pasitaikančių priežasčių, kodėl „Windows 11“ neveikia „Backspace“ arba „Enter“ klavišas, yra „Windows“ klaviatūros tvarkyklės problemos. Be to, pritaikymo neįgaliesiems nustatymai, pvz., „Stick Keys“, taip pat gali trukdyti normaliam klaviatūros darbui sistemoje „Windows“. Taigi, norint ištaisyti nereaguojantį raktą, gali tekti atnaujinti arba ištrinti tvarkykles ir išjungti tam tikrus nustatymus.
Skaitykite toliau, kad sužinotumėte, kaip.
1. Iš naujo paleiskite įrenginį
Įrenginio paleidimas iš naujo yra vienas iš paprasčiausių, bet galingiausių bet kokios su „Windows“ susijusios problemos pataisymų. Tai taip pat gali padėti išspręsti bet kokias nedideles programinės įrangos problemas, kurios gali trukdyti klavišui Backspace arba Enter veikti sistemoje Windows po naujausios sistemos įkrovos. Štai kaip tai padaryti.
1 žingsnis: Spustelėkite Pradėti.
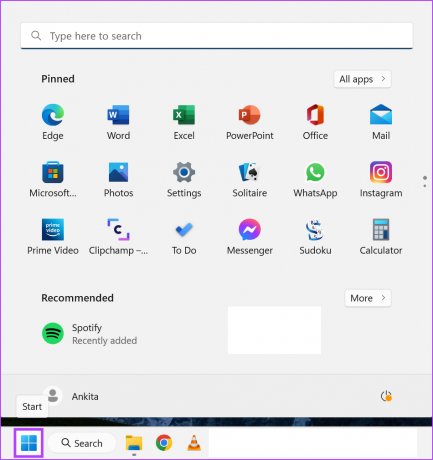
2 žingsnis: Tada spustelėkite maitinimo piktogramą.
3 veiksmas: Čia spustelėkite Paleisti iš naujo.
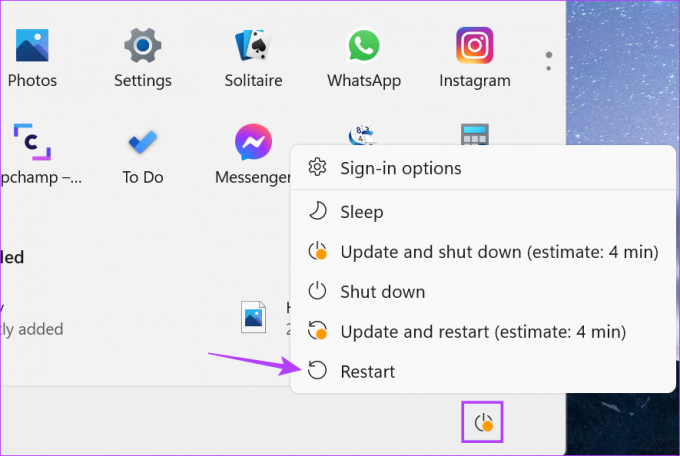
Dabar palaukite, kol įrenginys bus paleistas iš naujo. Tada atidarykite bet kurį dokumentą ir patikrinkite, ar klavišai Enter arba Backspace veikia taip, kaip tikėtasi. Jei ne, pereikite prie kito pataisymo.
2. Išjunkite lipnius klavišus
Sticky Keys yra puikus pritaikymo neįgaliesiems nustatymas, užtikrinantis, kad valdymo klavišas išliks aktyvus po pirmojo klavišo paspaudimo. Tačiau tai taip pat gali trukdyti įprastam klaviatūros veikimui, todėl klavišas Backspace arba Enter neveikia. Taigi, norėdami tai išspręsti, galite išjungti „Windows 11“ lipnius klavišus.
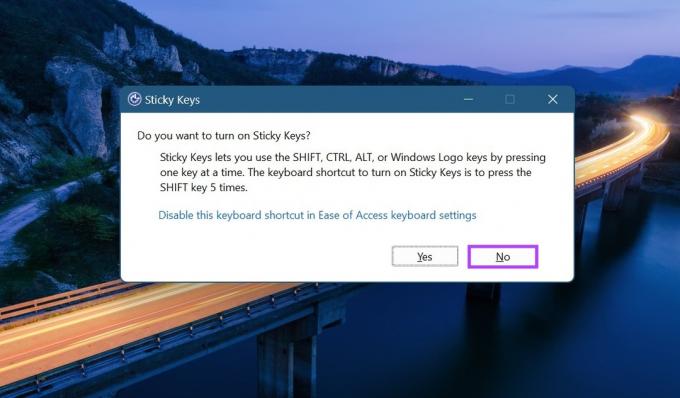
Dabar lengviausias būdas išjunkite „Sticky Keys“ sistemoje „Windows 11“. yra paspausdami klavišą Shift 5 kartus iš eilės. Tai padarius, pasigirs daugybė pyptelėjimų. Paskutinį kartą paspaudus pasigirs garsus paskutinis pyptelėjimas, po kurio užduočių juostoje dings lipnių klavišų piktograma.
3. Paleiskite klaviatūros trikčių šalinimo įrankį
„Windows“ taip pat turi vietinių trikčių šalinimo parinkčių, leidžiančių išspręsti tokias problemas kaip netinkamai veikianti klaviatūra. Paleidus trikčių šalinimo programą, ji nuskaitys „Windows“ problemas ir pasiūlys galimus sprendimus. Štai kaip tai padaryti.
1 žingsnis: Dešiniuoju pelės mygtuku spustelėkite Pradėti ir pasirinkite Nustatymai.

2 žingsnis: Tada šoninėje juostoje spustelėkite Sistema.
3 veiksmas: Slinkite žemyn ir spustelėkite Trikčių šalinimas.
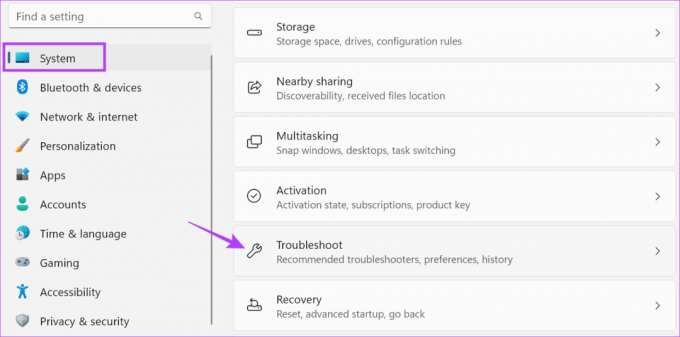
4 veiksmas: Čia spustelėkite Kiti trikčių šalinimo įrankiai.
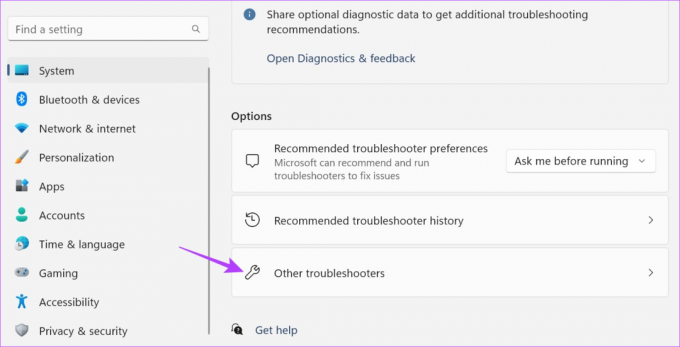
5 veiksmas: Eikite į Klaviatūra ir spustelėkite Vykdyti.

Palaukite, kol trikčių šalinimo įrankis baigs nuskaityti iš problemų. Tada, jei reikia, vadovaukitės ekrane pateikiamomis instrukcijomis, kad išspręstumėte „Windows 11“ neveikiančio „Backspace“ arba „Enter“ klavišo problemą.
4. Paleiskite sistemos failų tikrintuvą
Sistemos failų tikrintuvas padeda nuskaityti visą sistemą, ar nėra problemų, susijusių su sistemos failų trūkimu arba sugadinimu. Atlikus nuskaitymą, bus parodyta problema ir galimi jos sprendimo būdai, jei problema iš tikrųjų yra.
Taigi, jei kyla problemų dėl klaviatūros programinės įrangos, šis įrankis gali aptikti ir išspręsti jas sistemoje „Windows 11“. Atlikite toliau nurodytus veiksmus, kad paleistumėte nuskaitymą.
1 žingsnis: Dešiniuoju pelės mygtuku spustelėkite Pradėti ir spustelėkite Terminalas (administratorius). Jei prašoma leidimo, spustelėkite Taip.

2 žingsnis: Čia spustelėkite rodyklės piktogramą ir spustelėkite komandų eilutę.
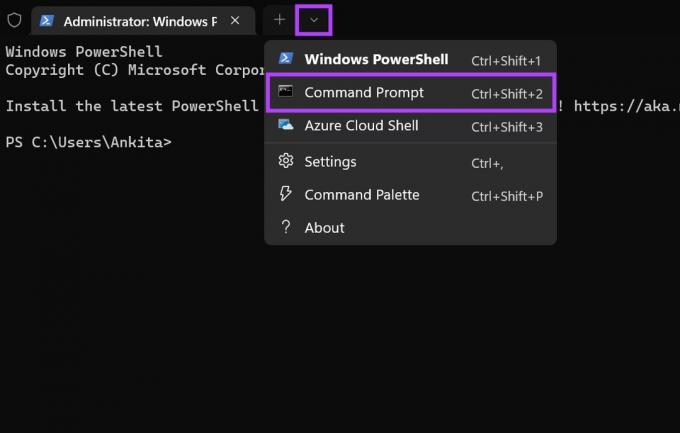
3 veiksmas: Tada įveskite šią komandą ir paspauskite Enter, kad paleistumėte.
SFC /scannow
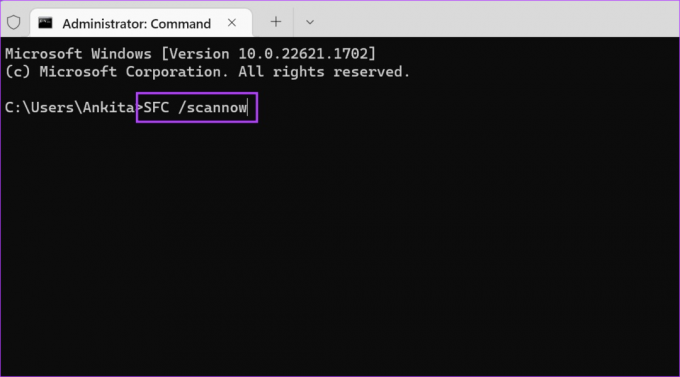
4 veiksmas: Arba, jei susidūrėte su problemomis naudojant klavišą Enter, eikite į paiešką ir įveskite „Ekrano klaviatūra‘. Paieškos rezultatuose spustelėkite programą.
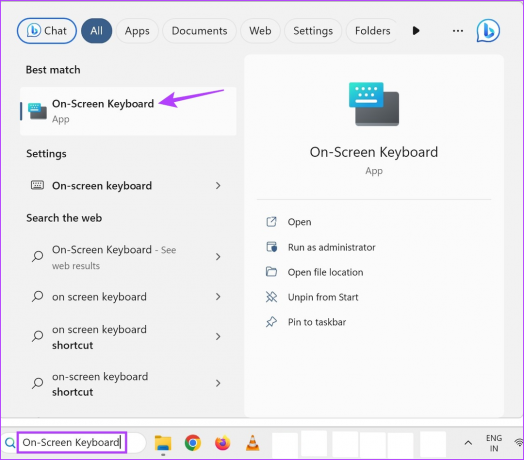
5 veiksmas: Dabar dar kartą atidarykite komandų eilutės langą ir spustelėkite Enter klavišą, kad paleistumėte komandą.
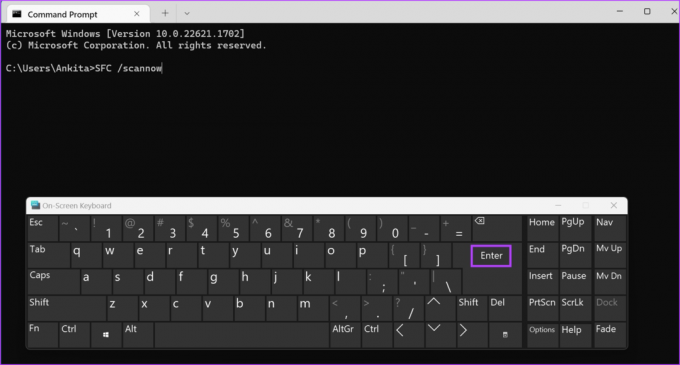
Kai nuskaitymas bus baigtas, patikrinkite, ar nebuvo aptikta kokių nors problemų. Jei ne, pereikite prie kito pataisymo.
5. Patikrinkite, ar nėra tvarkyklių naujinimų
Nors tvarkyklės paprastai atnaujinamos automatiškai, jei reikia, galite rankiniu būdu patikrinti, ar nėra naujinimų. Tai ypač rekomenduojama, jei kai kurios „Windows“ funkcijos ar funkcijos neveikia tinkamai. Štai kaip tai padaryti.
1 žingsnis: Eikite į Pradėti ir dešiniuoju pelės mygtuku spustelėkite. Čia pasirinkite Įrenginių tvarkytuvė.

2 žingsnis: Įrenginių tvarkytuvės lange spustelėkite Klaviatūros.
3 veiksmas: Kai meniu parinktys išsiplės, dešiniuoju pelės mygtuku spustelėkite klaviatūros tvarkyklę.

4 veiksmas: Spustelėkite Atnaujinti tvarkyklę.
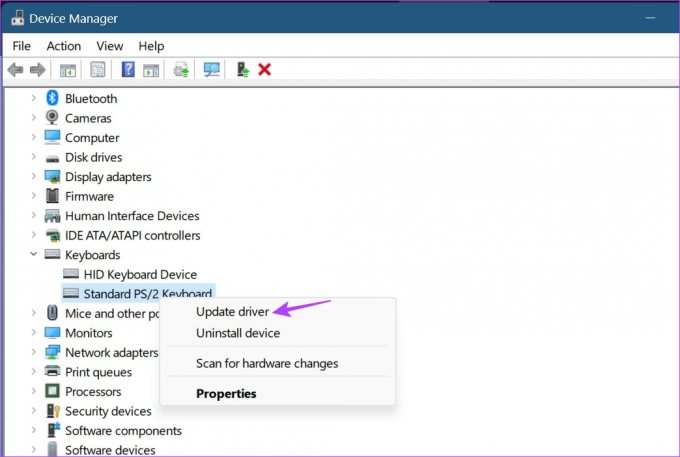
5 veiksmas: Tada spustelėkite „Automatiškai ieškoti tvarkyklių“.
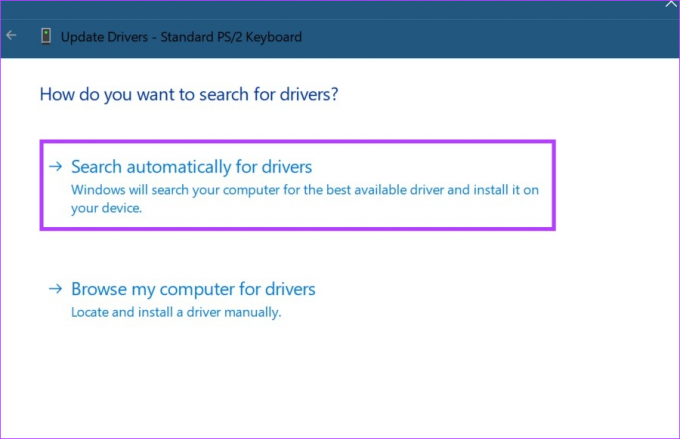
Jei yra tvarkyklės naujinimas, jis bus pradėtas diegti. Baigę iš naujo paleiskite įrenginį ir patikrinkite, ar klaviatūra dabar veikia taip, kaip tikėtasi.
6. Iš naujo įdiekite klaviatūros tvarkyklę
Be klaviatūros tvarkyklės atnaujinimo, galite ją pašalinti ir iš naujo įdiegti. Jei „Windows 11“ vis dar neveikia „Backspace“ arba „Enter“ klavišas, atlikite šį pataisymą. Norėdami tai padaryti, atlikite toliau nurodytus veiksmus.
1 žingsnis: Dešiniuoju pelės mygtuku spustelėkite Pradėti ir spustelėkite Įrenginių tvarkytuvė.

2 žingsnis: Slinkite žemyn ir spustelėkite Klaviatūros.
3 veiksmas: Tada dešiniuoju pelės mygtuku spustelėkite klaviatūros tvarkyklę.

4 veiksmas: Čia spustelėkite Pašalinti įrenginį.
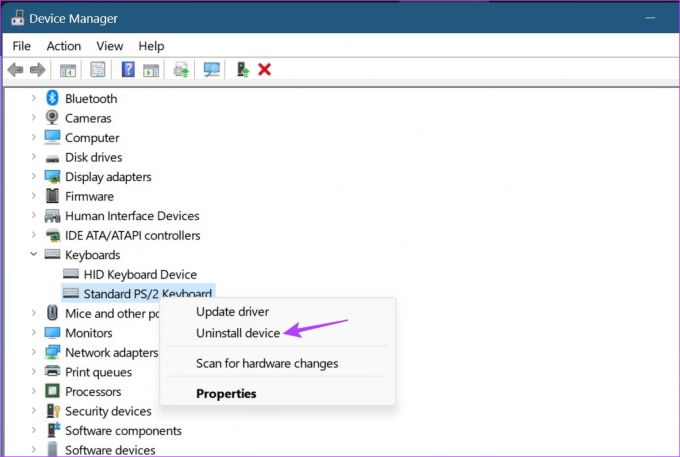
5 veiksmas: Spustelėkite Pašalinti.
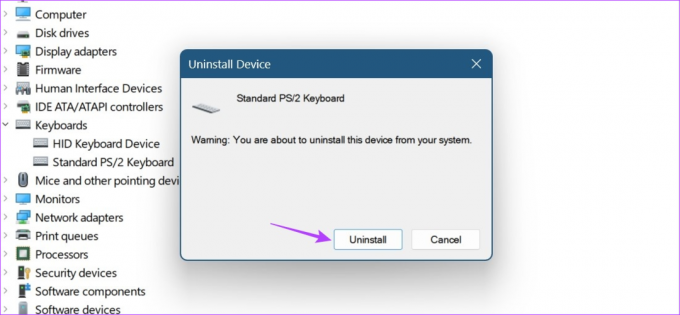
Kai pašalinimas bus baigtas, iš naujo paleiskite įrenginį, kad iš naujo įdiegtumėte klaviatūros tvarkyklę. Tada patikrinkite, ar veikia Backspace ir Enter klavišai, ar ne. Jei vis tiek kyla problemų, pereikite prie kito pataisymo.
7. Patikrinkite, ar nėra „Windows Update“.
Tam tikri Windows naujinimai yra labai svarbūs sklandžiam sistemos veikimui. Atnaujinimai gali turėti bet ką – nuo svarbios naujos funkcijos iki klaidų pataisymo. Taigi, jei savo įrenginyje susidūrėte su klaviatūros problemomis, gali būti verta patikrinti, ar jūsų įrenginys yra atnaujintas. Štai kaip tai padaryti.
1 žingsnis: Spustelėkite Ieškoti ir įveskite Windows "naujinimo. Tada spustelėkite „Windows Update“ programą, kad atidarytumėte.
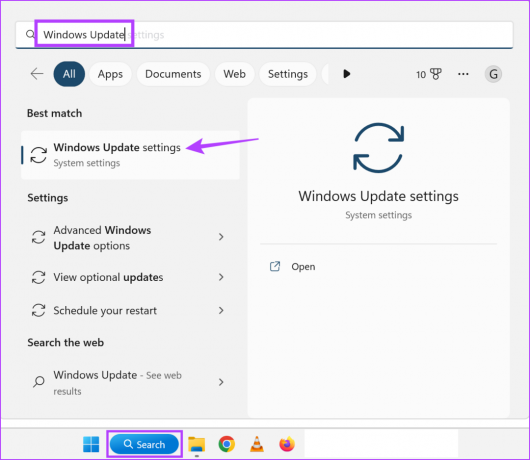
2 žingsnis: Čia spustelėkite „Patikrinti atnaujinimus“.

Kai „Windows“ baigs tikrinti, ji automatiškai pradės atsisiųsti galimą naujinimą. Palaukite, kol jis bus įdiegtas. Tada iš naujo paleiskite įrenginį, kad užbaigtumėte naujinimą. Tada patikrinkite, ar klavišai Backspace ir Enter veikia taip, kaip tikėtasi.
8. Iš naujo nustatykite „Windows 11“.
Nors „Windows 11“ nustatymas iš naujo gali atrodyti kaip per didelis darbas, buvo įrodyta, kad tai itin veiksmingas būdas išspręsti daugumą „Windows 11“ programinės įrangos problemų. Jis taip pat gali būti naudojamas kaip paskutinė priemonė. Tokiu būdu, jei yra koks nors naujinimas ar nustatymas, dėl kurio neveikė klavišas Backspace arba Enter, bus ištrintas arba nustatytas iš naujo ir bus įdiegta nauja „Windows“ kopija.
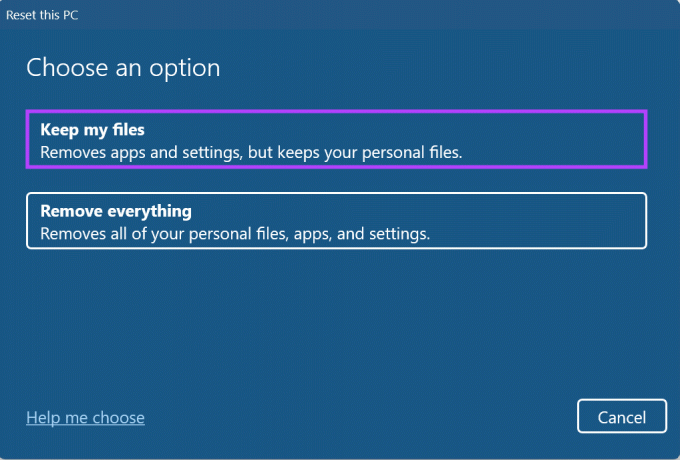
Be to, užuot iš naujo nustatę visą kompiuterį, taip pat galite iš naujo nustatyti „Windows 11“ neprarasdami duomenų. Tai padės išspręsti klaviatūros problemas ir apsaugoti duomenis. Peržiūrėkite mūsų vadovą, kad sužinotumėte daugiau apie iš naujo nustatyti Windows 11 neprarandant duomenų.
DUK, kaip išspręsti klaviatūros problemas sistemoje „Windows 11“.
Taip, jei klaviatūra buvo fiziškai pažeista arba jei klaviatūroje trūksta pačių klavišų, jie gali neveikti taip, kaip tikėtasi. Tai taip pat gali būti viena iš priežasčių, kodėl klavišas „Backspace“ arba „Enter“ nustojo veikti „Windows 11“. Jei taip atsitiks, galbūt norėsite apsilankyti a nauja klaviatūra.
Taip, galite perdaryti „Windows 11“ klavišus įdiegę Microsoft Powertoys programėlė. Norėdami gauti daugiau informacijos, peržiūrėkite mūsų vadovą klaviatūros klavišų pertvarkymas sistemoje „Windows 11“..
Taip, jei jūsų „Windows 11“ klaviatūra neveikia taip, kaip tikėtasi, galite perjungti į ekraninę klaviatūrą. Tiesiog spustelėkite paieškos juostą ir įveskite Ekrano klaviatūra. Tada atidarykite programą iš paieškos rezultatų. Tai leis jums rašyti naudojant pelę. Tačiau kaip ilgalaikę alternatyvą galite apsvarstyti galimybę pasirinkti a laidinis arba a bevielis vietoj išorinės klaviatūros.
Grąžinkite klaviatūrą
Taigi, tai buvo visi būdai, kuriais galite išspręsti „Backspace“ arba „Enter“ klavišo neveikiančio „Windows 11“ problemą. Tačiau jei tuo tarpu įpratote naudoti alternatyvią klaviatūrą, galite išjunkite nešiojamojo kompiuterio klaviatūrą o vietoj to laikykitės kito.

![USB įrenginys neveikia „Windows 10“ [ISPRĘSTA]](/f/08ffe807493f6b9db0a83d0e2cc31f13.jpg?width=288&height=384)

