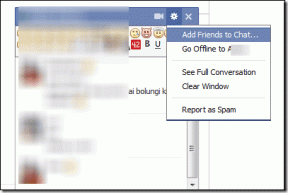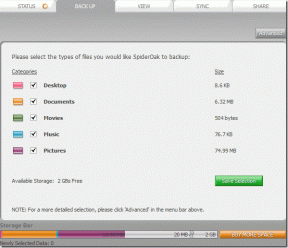5 būdai, kaip ištaisyti „iPhone“, įstrigusį ruošiantis naujinimui
Įvairios / / May 29, 2023
Su pagrindinis atnaujinimas Kiekvienais metais WWDC „Apple“ neabejotinai suteikia jaudulio visiems vartotojams. Tačiau jei atnaujindami „iPhone“ susidursite su problema, šis jaudulys trumpalaikis ir jūs su nerimu bandysite ją išspręsti. Viena iš tokių situacijų yra tada, kai jūsų iPhone įstrigo ruošiant naujinimą.
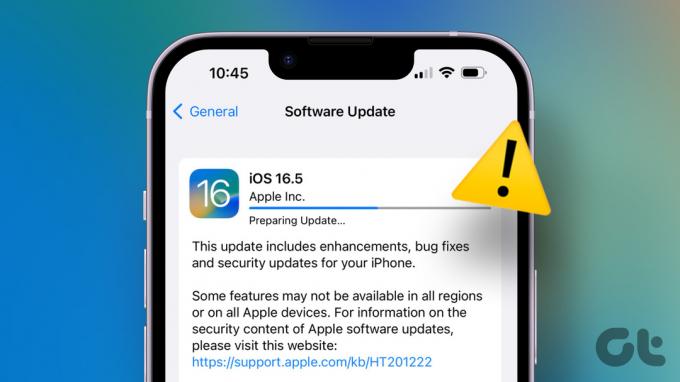
Šiame straipsnyje norime šiek tiek paaiškinti, kas yra ši problema. Be to, mes taip pat norime parodyti, kaip galite greitai ir greitai išspręsti problemą atnaujinti į naujausią iOS versiją lengvai. Tačiau ši problema iškyla prieš įdiegiant naujinimą. Taigi jūsų įrenginys vis dar įjungtas ir jūs galite šiek tiek valdyti problemą.
Ką reiškia paruošti naujinimą „iPhone“.
Pirma, turime suprasti, kad „iPhone“ atnaujinimas nėra vieno žingsnio procesas. Tam yra keli etapai. Atnaujinimo failas pirmiausia atsisiunčiamas iš Apple serverių. Kai atsisiuntimas bus baigtas, jūsų iPhone patikrins įvairius parametrus, pvz., pagrindinę jūsų iPhone informaciją, dabartinę programinės įrangos versiją, saugyklos vietą ir kt.
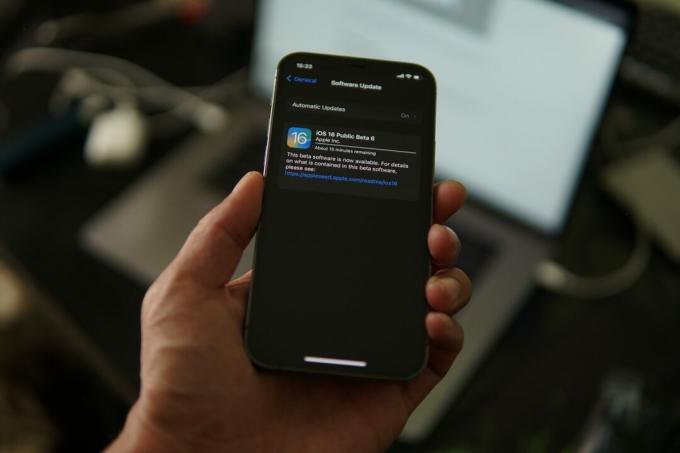
Tai veda prie jūsų iPhone naujinimo ir visos jo konkrečios informacijos bei konfigūracijų paruošimo. Todėl šis etapas vadinamas „Atnaujinimo paruošimas“.
Tiksli šio etapo trukmė priklauso nuo atnaujinimo dydžio. Atliekant nedidelius atnaujinimus ir pataisymus, atnaujinimo paruošimo laikas paprastai yra trumpas. Tačiau didelio versijos naujinimo, kuris yra gana didelis, atnaujinimo paruošimo etapas gali užtrukti gana ilgai.
Jei laukėte kurį laiką ir tiesiog negalite apeiti šio etapo, peržiūrėkite kai kuriuos problemos sprendimo būdus.
„iOS 16“ įstrigo ruošiantis naujinimui: 5 paprasti būdai jį ištaisyti
Jei atnaujinate į naujausią iOS 16 versiją, tarkime, neseniai išleista iOS 16.5 ir negalite pereiti prie etapo „Ruošiamas naujinimas“, štai kaip galite pašalinti triktis ir išspręsti problemą sutrikimas.
1. Ištrinkite ir iš naujo atsisiųskite naujinimo failą
Atsisiųstas naujinimo failas jūsų iPhone gali būti sugadintas. Nors idealiu atveju tai nenutiks, jei jūsų „iPhone“ ilgą laiką įstrigo parinktyje „Ruošiamasi naujinimui“, tikrai yra tam tikrų naujinimo failo problemų.
Todėl galite pabandyti ištrinti naujinimo failą ir vėl jį atsisiųsti, kad sužinotumėte, ar jūsų iPhone gali būti atnaujintas be problemų.
1 žingsnis: Atidarykite programą „Nustatymai“ ir pasirinkite „Bendra“.

2 žingsnis: atidarykite „iPhone“ saugyklą. Slinkite žemyn, kad surastumėte programinės įrangos naujinimą, bakstelėkite jį ir ištrinkite naujinimo failą. Ištrynę naujinimo failą, galite atsisiųsti naujinimą ir bandyti jį įdiegti dar kartą.

2. Patikrinkite „iPhone“ saugyklą
Turite įsitikinti, kad jūsų iPhone turi pakankamai laisvos vietos, kad tilptų ir įdiegtų atsisiųstą naujinimo failą. Todėl, jei trūksta vietos saugykloje, gali kilti problemų bandant atnaujinti „iPhone“.
1 žingsnis: Atidarykite programą „Nustatymai“ ir pasirinkite „Bendra“.

2 žingsnis: Bakstelėkite „iPhone Storage“. Patikrinkite, ar turite pakankamai vietos saugykloje.
3 veiksmas: Jei ne, atlaisvinkite saugyklos vietą.

Patarimas: Norėdami padėti, galite peržiūrėti vadovą ištrinkite „iPhone“ saugojimo skyrių „Kiti“..
3. Patikrinkite tinklo ryšį
Norint, kad naujinimo failas būtų paruoštas įdiegti į „iPhone“, būtinas interneto ryšys. Todėl įsitikinkite, kad prisijungėte prie „Wi-Fi“ tinklo, kurio greitis ir stiprumas yra geras.
Tačiau jei atsisiunčiate naujinimą naudodami korinio ryšio duomenis, įsitikinkite, kad turite aktyvų mobiliojo ryšio duomenų planą.

4. Iš naujo paleiskite iPhone
Jei jūsų „iPhone“ ilgą laiką negali apeiti etapo „Ruošiamasi naujinimui“, pabandykite iš naujo paleisti „iPhone“. Atnaujinimo procesą gali paveikti klaida, kuri veikia dabartinėje sesijoje. Kai išjungsite „iPhone“, jis uždaro visus elementus ir operacijas, įskaitant klaidą.
Kai įjungsite „iPhone“, tikimybė, kad klaida bus paleista iš naujo, yra nedidelė. Galite pabandyti atnaujinti savo iPhone be jokių problemų. Todėl iš naujo paleidę „iPhone“ padėsite išspręsti problemą.
1 žingsnis: Pirmiausia išjunkite įrenginį.
- „iPhone X“ ir naujesnėse versijose Paspauskite ir palaikykite garsumo mažinimo mygtuką ir šoninį mygtuką.
- „iPhone SE“ 2 arba 3 kartos, 7 ir 8 serijos: paspauskite ir palaikykite šoninį mygtuką.
- „iPhone SE 1st gen“, 5s, 5c arba 5: laikykite nuspaudę maitinimo mygtuką viršuje.
- „iPad“: Laikykite maitinimo mygtuką viršuje.

2 žingsnis: Dabar vilkite maitinimo slankiklį, kad išjungtumėte įrenginį.
3 veiksmas: Tada įjunkite įrenginį paspausdami ir laikydami „iPhone“ maitinimo mygtuką.
5. Iš naujo nustatykite iPhone
Jei nė vienas iš aukščiau pateiktų metodų neveikia, pabandykite iš naujo nustatyti „iPhone“. Šis procesas iš naujo nustato visas konfigūracijas ir nustatymus į numatytąsias būsenas. Todėl, jei netinkama konfigūracija turi įtakos iOS naujinimo procesui, iš naujo nustatę iPhone padėsite ją ištaisyti.
1 žingsnis: Atidarykite programą „Nustatymai“ ir bakstelėkite „Bendra“.

2 žingsnis: Pasirinkite „Perkelti arba iš naujo nustatyti iPhone“.
3 veiksmas: Bakstelėkite Atstatyti.

4 veiksmas: Bakstelėkite „Atstatyti visus nustatymus“, kad grąžintumėte visas konfigūracijas į numatytąją būseną. Tai greičiausiai išspręs šią problemą.

Tai yra visi metodai, kuriuos galite įgyvendinti, jei jūsų „iPhone“ negali pereiti iš „Atnaujinimo rengimo“ etapo ir tai trunka amžinai. Tačiau jei turite prieigą prie „Windows“ kompiuterio su „iTunes“ arba „Mac“, galite lengvai atnaujinti „iPhone“. Štai kaip.
6. Atnaujinkite iPhone naudodami iTunes arba Mac
Jei susiduriate su problemomis atnaujindami „iOS“ savo „iPhone“, galite pabandyti tai padaryti naudodami kompiuterį / „Mac“. Viskas, ką jums reikia padaryti, tai prijungti „iPhone“ žaibo laidu prie kompiuterio ar „Mac“ ir jums tereikia kelių paspaudimų iki proceso pabaigos. Štai kaip tai padaryti.
Atnaujinkite iPhone naudodami iTunes
1 žingsnis: Atsisiųskite ir įdiekite „iTunes“ iš „Microsoft Store“ naudodami toliau pateiktą nuorodą.
Atsisiųskite iTunes

2 žingsnis: Įdiekite ir atidarykite „iTunes“ savo kompiuteryje. Tada prijunkite „iPhone“ naudodami žaibo kabelį.
3 veiksmas: Dabar jūsų iPhone turėtų pasirodyti šoninėje juostoje. Pasirinkite savo įrenginį ir spustelėkite Santrauka.
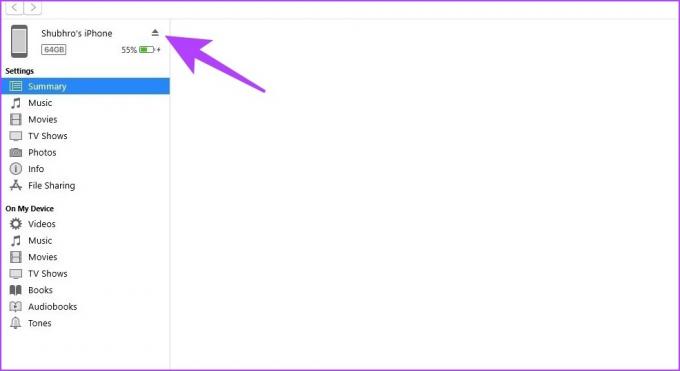
4 veiksmas: Spustelėkite „Patikrinti atnaujinimą“. Tai parodys, ar jūsų „iPhone“ yra naujinimas, ir leis jį atnaujinti naudodami pačią „iTunes“.
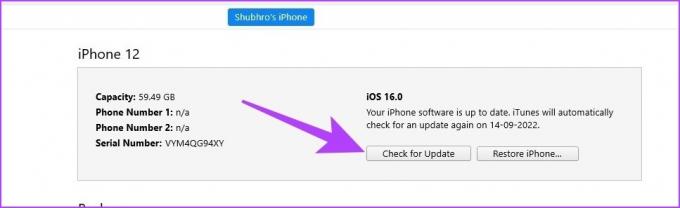
Atnaujinkite „iPhone“ naudodami „Mac“.
1 žingsnis: Prijunkite „iPhone“ prie „Mac“ naudodami žaibo kabelį.
2 žingsnis: Įrenginių sąraše pasirinkite savo iPhone.
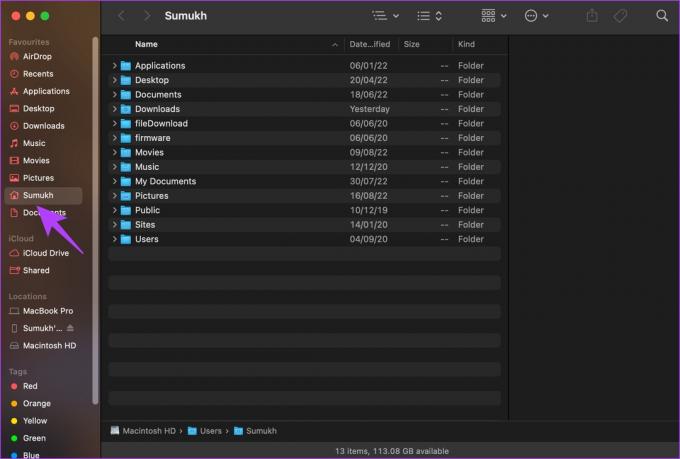
3 veiksmas: Dabar pasirinkite „Patikrinti atnaujinimą“. Jei yra „iOS“ naujinimas, eikite į priekį ir įdiekite jį.
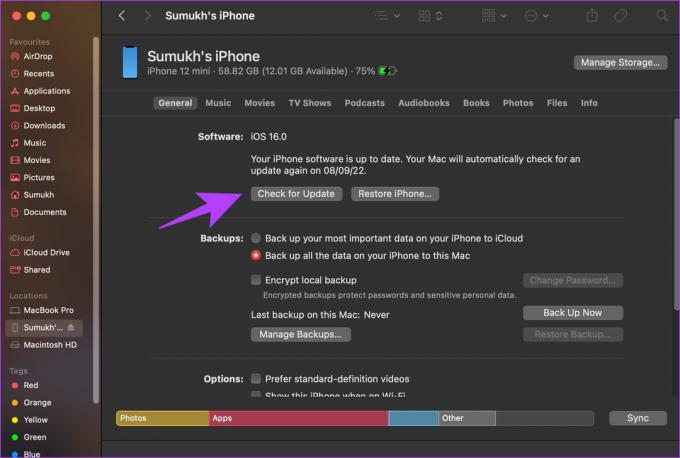
Taip galite atnaujinti savo iPhone naudodami iTunes arba Mac. Jei turite daugiau klausimų, peržiūrėkite toliau pateiktą DUK skyrių.
DUK apie „iPhone“ naujinimą įstrigo
Norint atnaujinti „iPhone“ be jokių problemų, jums reikia bent 50% akumuliatoriaus.
Taip. Viso atnaujinimo proceso metu jūsų iPhone turi būti prijungtas prie interneto.
Taip. Galite atnaujinti savo iPhone naudodami korinio ryšio duomenis. Tačiau turite suteikti leidimą tai padaryti, kai jūsų iPhone pasirodys pranešimas, kad naujinimas bus atsisiųstas naudojant mobiliuosius duomenis.
Didelis atnaujinimas (nuo iOS 15 iki iOS 16) „iPhone 12“ užtruko apie 25–30 minučių. Tačiau smulkiems atnaujinimams (iOS 16.1–16.2) tai neviršija dešimties minučių. Tačiau laikas taip pat priklauso nuo daugelio veiksnių, pvz., jūsų interneto ryšio, jūsų iPhone senumo ir kt.
Sklandžiai atnaujinkite į naujausią „iOS“ versiją
Tikimės, kad šis vadovas padėjo jums „iPhone“ apeiti etapą „Ruošiamasi naujinimui“. Tačiau galite manyti, kad jūsų „iPhone“ įstrigo šiame etape, tačiau jei jis atsisiunčia didelį arba didelio dydžio naujinimą, procesas gali užtrukti daug laiko. Be to, jei naudojate senesnį „iPhone“, jo amžius gali turėti įtakos tam pačiam veiksniui.