Kaip pašalinti sistemos programas sistemoje „Windows“.
Įvairios / / May 31, 2023
„Windows“ turi daugybę iš anksto įdiegtų programų, kurios padeda padidinti jūsų produktyvumą. Tačiau kai kurios iš šių programų gali būti naudingos ne visiems ir gali užimti vietos ir išteklių jūsų kompiuteryje. Tokios programos negali būti ištrintas tiesiogiai. Tačiau turime keletą sprendimų, padėsiančių pašalinti sistemos programas sistemoje „Windows“.

Saugiausias būdas ištrinti sistemos programas sistemoje Windows yra naudoti Windows PowerShell. Tai galima padaryti įvedus vieną komandą, o likusį valymą atliks pati Windows. Pažiūrėkime.
Pašalinkite iš anksto įdiegtas „Windows“ programas naudodami „PowerShell“.
„Windows PowerShell“ suteikia jums visišką „Windows“ kompiuterio valdymą ir leidžia ištrinti bet kurią iš anksto įdiegtą programą. Galite ištrinti pasirinktas programas po vieną arba net pasirinkti pašalinti visas sistemos programas vienu metu. Žemiau parodėme abu būdus.
Pastaba: Šiam procesui galite naudoti tiek Windows PowerShell, tiek komandų eilutę.
1 būdas. Pašalinkite Windows integruotas programas po vieną
1 žingsnis: Klaviatūroje paspauskite Windows + S ir ieškokite PowerShell. Pasirinkite „Vykdyti kaip administratorių“.

2 žingsnis: „PowerShell“ lange įklijuokite toliau pateiktą komandą. Tai parodys visas kompiuteryje įdiegtas programas kartu su jų paketų pavadinimais.
Get-AppxPackage | Pasirinkite Pavadinimas, PackageFullName3 veiksmas: Kairėje pusėje ieškokite norimos ištrinti programos pavadinimo. Dabar dešinėje pusėje nukopijuokite atitinkamą tos programos paketo pavadinimą.

4 veiksmas: Slinkite žemyn PowerShell lange ir įveskite toliau pateiktą komandą. Pakeiskite
Pašalinti-AppxPackage Čia parodėme pavyzdį, kaip ištrinti „YourPhone“ programą iš „Windows“ įrenginio.

2 būdas: ištrinkite programas iš vietinio vartotojo Windows kompiuteryje
Taip pat galite ištrinti sistemos programas iš konkrečios vietinės paskyros „Windows“ kompiuteryje, palikdami šias programas aktyvias kituose naudotojų profiliuose. Štai kaip galite tai padaryti.
1 žingsnis: Kompiuteryje atidarykite „Windows PowerShell“. Kadangi naudojate vietinę paskyrą, čia nereikia paleisti PowerShell / CMD kaip administratorius.
2 žingsnis: Įveskite toliau pateiktą komandą, kad gautumėte visų programų sąrašą. Tai suteiks mums visą reikalingą paketo pavadinimą.
Get-AppxPackage | Pasirinkite Pavadinimas, PackageFullName3 veiksmas: Nukopijuokite programos, kurią norite ištrinti, pavadinimą iš kairės.

4 veiksmas: Norėdami ištrinti tą programą iš vietinės vartotojo paskyros, naudokite toliau pateiktą komandą. Pakeiskite
Get-AppxPackage -vartotojas | Pašalinti-AppxPackage Štai pavyzdys, kaip naudoti šią komandą norint pašalinti „Microsoft ZuneMusic“ programą iš vietinės paskyros.
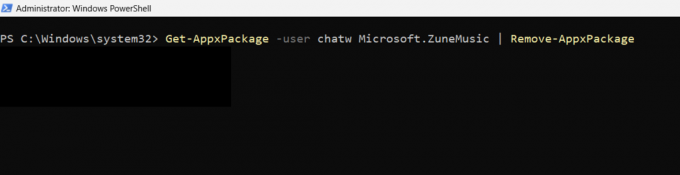
5 veiksmas: Baigę procesą, iš naujo paleiskite kompiuterį.
3 būdas: vienu metu pašalinkite visas iš anksto įdiegtas „Windows“ programas
1 žingsnis: Ieškokite „PowerShell“ paspausdami „Windows“ + S klaviatūroje. Paleiskite jį kaip administratorių.

2 žingsnis: Įveskite toliau pateiktą komandą. Tai pašalins visas iš anksto įdiegtas programas iš jūsų „Windows“ kompiuterio.
Get-AppxPackage | Pašalinti-AppxPackagePastaba: Kai kurios programos, pvz., „Microsoft Edge“ naršyklė, gali būti neištrintos naudojant šį masinio pašalinimo metodą. Tokiais atvejais turėsite ją pašalinti rankiniu būdu naudodami vienos programos ištrynimo metodą.
3 veiksmas: Iš naujo paleiskite kompiuterį, kad išvalytumėte ištrintų programų piktogramų ir nuorodų likučius.
Jei norite atšaukti masinio ištrynimo sistemos programų pakeitimus, tam taip pat galite naudoti „Windows PowerShell“. Štai kaip galite tai padaryti.
Atkurkite ištrintas sistemos programas sistemoje „Windows“.
Pastaba: Norėdami atkurti sistemos programas, turite turėti aktyvų interneto ryšį. Šis procesas užtrunka apie 10 minučių, per kurias turite atidaryti „PowerShell“ langą.
1 žingsnis: Atidarykite „Windows PowerShell“ ir paleiskite jį kaip administratorių.

2 žingsnis: Nukopijuokite ir įklijuokite toliau pateiktą komandą „PowerShell“. Tai iš naujo įdiegs visas ištrintas arba trūkstamas sistemos programas sistemoje „Windows“.
Get-AppxPackage -AllUsers| Foreach {Add-AppxPackage -DisableDevelopmentMode -Register "$($_.InstallLocation)\AppXManifest.xml"}
3 veiksmas: Uždarykite Windows PowerShell ir paleiskite kompiuterį iš naujo.
DUK apie sistemos programų ištrynimą sistemoje „Windows“.
Taip, visiškai saugu pašalinti sistemos programas, kurių jums nereikia. Tačiau norint juos ištrinti, patariama naudoti „Windows PowerShell“ arba „Command Prompt“. Jei planuojate naudoti trečiosios šalies programą, kad pašalintumėte programas iš „Windows“ kompiuterio, įsitikinkite, kad programa gaunama iš patikimo šaltinio. Priešingu atveju tai gali pakenkti jūsų „Windows“ failų sistemai.
Jei ištrinsite sistemos programą sistemoje „Windows“, ji bus atkurta, jei tai yra pagrindinis „Windows“ naujinys. Tačiau jei naujinys apima tik pataisas arba klaidų pataisymus, ištrinta programa nebus automatiškai atkurta. Nėra aiškaus būdo patikrinti, ar naujinimas atkurs programą. Taigi, jei planuojate atnaujinti „Windows“ įrenginį, turite būti pasirengę vėl rankiniu būdu ištrinti programą.
Ištrinkite programas „Windows“ kompiuteryje
Pašalinus sistemos programas, kurių nenaudojate, galite atlaisvinti saugyklos vietos „Windows“ kompiuteryje. Jei esate paranojiškas, kad galite netyčia ištrinti svarbią programą ir įjungti sistemą į įkrovos kilpą, jums nereikia jaudintis, nes „Windows“ yra pakankamai protinga, kad taip nenutiktų. Tačiau, jei manote, kad sujaukėte „Windows“ nustatymus, vadovaukitės mūsų vadovu „Windows“ atkūrimas jūsų kompiuteryje.
Paskutinį kartą atnaujinta 2023 m. gegužės 30 d
Aukščiau pateiktame straipsnyje gali būti filialų nuorodų, kurios padeda palaikyti „Guiding Tech“. Tačiau tai neturi įtakos mūsų redakciniam vientisumui. Turinys išlieka nešališkas ir autentiškas.
Parašyta
Chinmay Dhumal
Chinmay yra kompiuterių vedlys, žinomas dėl greitų trikčių šalinimo įgūdžių. Jis puikiai išmano „Android“ ir „Windows“ bei mėgsta padėti žmonėms su savo sprendimais. Visada galite rasti jį aktyvų „Twitter“, ateik ir pasveikink!



