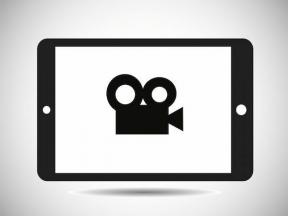2 geriausi būdai išjungti užduočių juostos miniatiūrų peržiūrą sistemoje „Windows 11“.
Įvairios / / June 01, 2023
Ar manote, kad užduočių juostos miniatiūros peržiūra atitraukia dėmesį ar pribloškia? Galite teikti pirmenybę darbo vietai, kurioje nesiblaškysite, arba norite pagerinti savo darbo eigą. Todėl užduočių juostos miniatiūros išjungimas gali būti naudingas sprendimas.

Užduočių juostos miniatiūrų peržiūros funkcija rodo nedidelę atidarytų programų peržiūrą, kai užvedate žymeklį ant užduočių juostoje esančių piktogramų. Tačiau, jei manote, kad ši funkcija blaško dėmesį, čia yra du geriausi būdai išjungti užduočių juostos miniatiūros peržiūrą sistemoje „Windows 11“.
1. Išjunkite užduočių juostos miniatiūrų peržiūrą naudodami nustatymų programą
Nustatymų programa yra pagrindinė svarbių „Windows“ kompiuterio pakeitimų paskirties vieta. Nesvarbu, ar reikia sukurti naują vartotojo paskyrą, atnaujinkite „Windows“ arba tinkinkite užduočių juostą, visa tai galite padaryti naudodami „Windows“ nustatymų programą. Norėdami išjungti užduočių juostos miniatiūrų peržiūrą sistemoje „Windows 11“ naudodami „Nustatymų“ programą, vadovaukitės šiomis instrukcijomis:
1 žingsnis: Paspauskite „Windows + I“ spartųjį klavišą, kad atidarytumėte programą „Nustatymai“.
2 žingsnis: Kairėje šoninėje juostoje pasirinkite Sistema ir dešinėje srityje Apie.

3 veiksmas: Dešinėje srityje spustelėkite parinktį Išplėstiniai sistemos nustatymai.

4 veiksmas: Atsidariusiame lange Sistemos ypatybės pereikite į skirtuką Išsamiau.

5 veiksmas: Skiltyje Našumas spustelėkite mygtuką Nustatymai.

6 veiksmas: Skirtuke Vizualiniai efektai panaikinkite šių parinkčių žymėjimą:
Įgalinti žvilgtelėjimą
Vietoj piktogramų rodyti miniatiūras
Rodyti užduočių juostos miniatiūrų peržiūras

7 veiksmas: Spustelėkite Taikyti ir Gerai, kad išsaugotumėte pakeitimus.
Turėsite iš naujo paleisti sistemą, kad pamatytumėte pakeitimus.
2. Išjunkite užduočių juostos miniatiūrų peržiūrą naudodami vietinės grupės strategijos rengyklę
Vietos grupės strategijos rengyklė yra „Microsoft Management Console“, leidžianti pasiekti ir keisti sistemos nustatymus. Nors jis paprastai naudojamas išplėstiniams sistemos pakeitimams atlikti, jis taip pat gali būti naudojamas užduočių juostos miniatiūros peržiūrai išjungti. Štai kaip naudoti vietinės grupės strategijos rengyklę norint išjungti užduočių juostos miniatiūros peržiūrą sistemoje „Windows 11“:
Pastaba: Vietinės grupės strategijos rengyklė yra išskirtinai prieinama Windows Pro, Enterprise ir Education leidimuose. Pamatysite klaidą „Windows negali rasti gpedit.msc“, jei bandysite pasiekti įrankį „Windows Home“. Norėdami pašalinti šią klaidą, peržiūrėkite mūsų vadovą ištaisyti trūkstamą gpedit.msc klaidą.
1 žingsnis: Paspauskite Windows + R spartųjį klavišą, kad atidarytumėte įrankį Vykdyti.
2 žingsnis: Tipas gpedit.msc paieškos juostoje ir spustelėkite Gerai.

3 veiksmas: Vietinės grupės strategijos rengyklėje eikite į šią vietą:
Vartotojo konfigūracija > Administravimo šablonai > Pradėti ir užduočių juosta
4 veiksmas: Apatinėje juostoje spustelėkite skirtuką Standartinis rodinys.

5 veiksmas: Dukart spustelėkite strategiją „Išjungti užduočių juostos miniatiūrą“, kad pasiektumėte jos ypatybių langą.

6 veiksmas: Pasirinkite parinktį Įjungta.

7 veiksmas: Spustelėkite Taikyti > Gerai, kad išsaugotumėte pakeitimus.
Atidėkite užduočių juostos miniatiūrų peržiūrą naudodami registro rengyklę
Kaip ir „Windows“ nustatymų programoje arba vietinėje grupės strategijos rengyklėje, nėra tiesioginio būdo išjungti užduočių juostos miniatiūros peržiūrą naudojant registro rengyklę. Vietoj to, norėdami atidėti peržiūros laiką, galite naudoti registro rengyklę. Tai leidžia valdyti laiką, iki kada bus rodoma miniatiūros peržiūra, kai užvedate pelės žymeklį virš užduočių juostos piktogramos. Štai kaip galite naudoti registro rengyklę norėdami atidėti užduočių juostos miniatiūros peržiūrą:
Pastaba: Nors jūs tik ketinate atlikti nedidelį pakeitimą, tai yra gera idėja atsarginę registro kopiją ir sukurti atkūrimo tašką. Taip užtikrinama, kad jūsų duomenys ir nustatymai išliks saugūs, net jei redaguojant registrą kažkas negerai.
1 žingsnis: Paspauskite Windows + R spartųjį klavišą, kad atidarytumėte įrankį Vykdyti, įveskite regedit paieškos juostoje ir spustelėkite Gerai.

2 žingsnis: Registro rengyklėje eikite į šią vietą:
Kompiuteris\HKEY_CURRENT_USER\Software\Microsoft\Windows\CurrentVersion\Explorer\Advanced
3 veiksmas: Dešinėje srityje dešiniuoju pelės mygtuku spustelėkite tuščią vietą, užveskite žymeklį ant Naujas ir kontekstiniame meniu pasirinkite DWORD (32 bitų) reikšmė.

4 veiksmas: Pavadinkite vertę ExtendedUIHoverTime.

5 veiksmas: Dešiniuoju pelės mygtuku spustelėkite ExtendedUIHoverTime reikšmę ir pasirinkite Modifikuoti.

6 veiksmas: Pasirinkite dešimtainį biuletenį.

7 veiksmas: Įveskite vertės duomenis pagal savo pasirinkimą. Atminkite, kad kiekvieną sekundę, kurią norite atidėti, turite pridėti 1000. Pavyzdžiui, jei norite atidėti miniatiūros peržiūrą 3 sekundėmis, vertės duomenyse įveskite 3000.

8 veiksmas: Spustelėkite Gerai, kad išsaugotumėte pakeitimus.
Jei nenorite matyti miniatiūros peržiūros, galite nustatyti labai didelį duomenų vertės skaičių, pvz., 9000. Taip miniatiūros peržiūra bus atidėta 9 sekundėmis, užtikrinant, kad jai neužteks laiko pasirodyti.
Pašalinkite blaškymąsi iš darbalaukio
Tai buvo visi darbo metodai, norint išjungti užduočių juostos miniatiūros peržiūrą sistemoje „Windows“. Praneškite mums, kuris iš aukščiau pateiktų būdų jums atrodo lengviausias. Taip pat galite bendrinti bet kurį kitą žinomą būdą, kaip išjungti užduočių juostos miniatiūras.
Paskutinį kartą atnaujinta 2023 m. gegužės 12 d
Aukščiau pateiktame straipsnyje gali būti filialų nuorodų, kurios padeda palaikyti „Guiding Tech“. Tačiau tai neturi įtakos mūsų redakciniam vientisumui. Turinys išlieka nešališkas ir autentiškas.