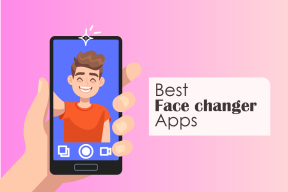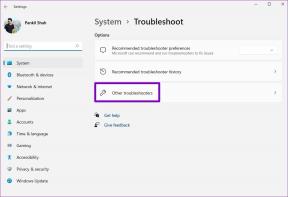Kaip pakeisti aplanko miniatiūrą sistemoje „Windows 11“.
Įvairios / / June 02, 2023
„Windows 11“ aplankuose paprastai rodomi miniatiūros vaizdai, kuriuose galima greitai peržiūrėti jų turinį. Tai naudinga, nes leidžia vienu žvilgsniu atskirti aplankus. Nors „Windows 11“ šias aplankų miniatiūras parenka automatiškai, jas galima pakeisti, jei nenorite laikytis numatytųjų.

Svarbu pažymėti, kad aplankų miniatiūros skiriasi nuo aplankų piktogramų. Nors aplanko miniatiūros vizualiai atvaizduoja aplanko turinį, aplanko piktogramos padėti atskirti įvairių tipų aplankus. Šiame vadove bus parodyta, kaip pakeisti, iš naujo nustatyti ir išjungti aplankų miniatiūras sistemoje „Windows 11“. Taigi, nieko nelaukę, pradėkime.
Pakeiskite aplanko miniatiūrą sistemoje „Windows“.
Pagal numatytuosius nustatymus „Windows“ pasirenka aplanko miniatiūrą arba paveikslėlį, atsižvelgdama į aplanko turinį. „Windows“ gali atnaujinti aplanko miniatiūrą, kad atspindėtų pakeitimus, kuriuos pridedate arba pašalinate iš aplanko elementus. Tačiau, jei norite, kad aplanko miniatiūra būtų konkreti, kuri nesikeičia, aplanko miniatiūrą galite nustatyti rankiniu būdu.
Yra keletas skirtingų būdų, kaip tai padaryti. Pereikime juos po vieną.
Pakeiskite aplanko miniatiūrą pakeisdami aplanko ypatybes
1 žingsnis: Dešiniuoju pelės mygtuku spustelėkite piktogramą Pradėti ir meniu Power User pasirinkite File Explorer.

2 žingsnis: Raskite aplanką, kurio miniatiūrą norite pakeisti. Dešiniuoju pelės mygtuku spustelėkite jį ir kontekstiniame meniu pasirinkite Ypatybės.

3 veiksmas: Lange Ypatybės pereikite į skirtuką Tinkinti ir spustelėkite mygtuką Pasirinkti failą.

4 veiksmas: Raskite ir pasirinkite paveikslėlį, kurį norite naudoti kaip miniatiūrą, ir spustelėkite Atidaryti.

5 veiksmas: Spustelėkite Taikyti, tada Gerai.

Aplanko miniatiūroms, „Windows“ palaiko visus populiarius failų tipus, įskaitant JPG, JPEG, PNG, TIF, GIF ir kt.
Kai atliksite aukščiau nurodytus veiksmus, aplanko miniatiūros pakeitimas turėtų atsispindėti nedelsiant, bet jei ne, paspauskite F5, kad atnaujintumėte aplanką. Žinoma, „File Explorer“ aplankų miniatiūras rodys tik tuo atveju, jei rodinio tipas nustatytas kaip vidutinės, didelės arba ypač didelės piktogramos.
Pakeiskite aplanko miniatiūrą, pridėdami vaizdą prie aplanko
1 žingsnis: Paspauskite „Windows + E“ spartųjį klavišą, kad paleistumėte „File Explorer“ ir surastumėte vaizdą, kurį norite naudoti kaip aplanko miniatiūrą.
2 žingsnis: Dešiniuoju pelės mygtuku spustelėkite vaizdą ir gautame meniu spustelėkite kopijavimo piktogramą.

3 veiksmas: Eikite į aplanką, kurio aplanko vaizdą norite pakeisti. Tada dukart spustelėkite jį, kad atidarytumėte.
4 veiksmas: Dešiniuoju pelės mygtuku spustelėkite bet kurią tuščią vietą ir spustelėkite įklijavimo piktogramą.

5 veiksmas: Viršuje spustelėkite meniu Rodymas, eikite į Rodyti ir įgalinkite parinktį Failo pavadinimo plėtiniai.
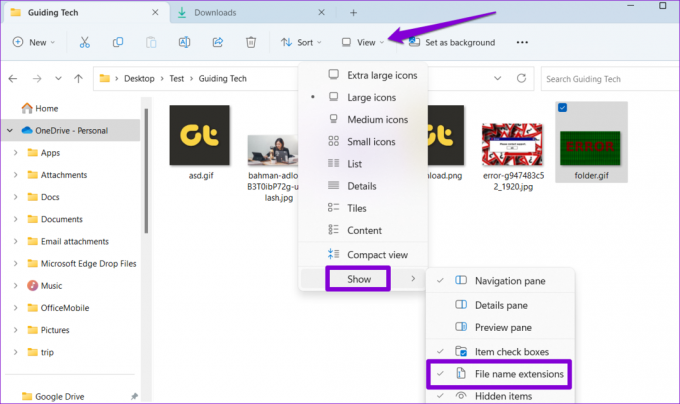
6 veiksmas: Pasirinkite vaizdo failą ir paspauskite F2, kad jį pervardytumėte. Įrašykite aplankas.gif ir paspauskite Enter.

7 veiksmas: Pasirinkite Taip, kad patvirtintumėte.

Ir apie tai. „Windows“ kaip aplanko miniatiūrą naudos failą folder.gif.

Iš naujo nustatykite aplanko miniatiūrą sistemoje „Windows“.
„Windows“ taip pat leidžia iš naujo nustatyti aplanko miniatiūrą, jei vėliau apsigalvotumėte. Čia pateikiami to paties žingsniai.
1 žingsnis: Paspauskite „Windows + E“ spartųjį klavišą, kad paleistumėte „File Explorer“ ir pereitumėte į aplanką, kurio aplanko paveikslėlį norite nustatyti iš naujo.
2 žingsnis: Dešiniuoju pelės mygtuku spustelėkite aplanką ir pasirinkite Ypatybės.

3 veiksmas: Skirtuke Tinkinti spustelėkite mygtuką Atkurti numatytuosius nustatymus.

4 veiksmas: Spustelėkite Taikyti, tada spustelėkite Gerai.

Jei nustatėte aplanko miniatiūrą pridėdami vaizdo failą, tiesiog ištrinkite folder.gif failą, kad iš naujo nustatytumėte aplanko miniatiūrą.

Išjunkite aplankų miniatiūras sistemoje „Windows“.
Nors sistemoje „Windows“ paprasta pakeisti aplankų miniatiūras, tai darant kiekvienam aplankui atskirai gali prireikti laiko. Jei nematote aplankų miniatiūrų poreikio, galite pasirinkti jas visiškai išjungti. Štai kaip tai padaryti.
1 žingsnis: Spustelėkite didinimo piktogramą užduočių juostoje arba paspauskite Windows + S spartųjį klavišą, kad pasiektumėte paieškos meniu. Tipas failų naršyklės parinktys paieškos laukelyje ir pasirinkite pirmąjį pasirodžiusį rezultatą.

2 žingsnis: Perjunkite į skirtuką Rodinys ir pažymėkite žymimąjį laukelį „Visada rodyti piktogramas, niekada nerodyti miniatiūrų“.

3 veiksmas: Spustelėkite Taikyti ir tada Gerai.

Verta paminėti, kad aukščiau aprašytas procesas išjungs failų miniatiūrų peržiūrą. Norėdami vėliau anuliuoti šį pakeitimą, pakartokite anksčiau nurodytus veiksmus ir išvalykite žymimąjį laukelį „Visada rodyti piktogramas, niekada nenaudoti miniatiūrų“.
Suteikite savo aplankams naują išvaizdą
Pakeitus aplanko miniatiūras sistemoje Windows turėtų būti lengviau jas atskirti. Be to, jei vėliau apsigalvosite, iš naujo nustatyti arba išjungti aplanko miniatiūras nėra labai sunku.
Ar „File Explorer“ užtrunka amžinai, kol įkelia miniatiūras? Gali tekti padidinti miniatiūrų talpyklos dydį arba pakoreguoti našumo parinktis pagreitinti miniatiūrų įkėlimą sistemoje „Windows“..
Paskutinį kartą atnaujinta 2023 m. gegužės 10 d
Aukščiau pateiktame straipsnyje gali būti filialų nuorodų, kurios padeda palaikyti „Guiding Tech“. Tačiau tai neturi įtakos mūsų redakciniam vientisumui. Turinys išlieka nešališkas ir autentiškas.

Parašyta
Pankilas pagal profesiją yra statybos inžinierius, kuris savo kelią pradėjo kaip rašytojas EOTO.tech. Neseniai jis prisijungė prie „Guiding Tech“ kaip laisvai samdomas rašytojas, kad apžvelgtų „Android“, „iOS“, „Windows“ ir žiniatinklio naudojimo instrukcijas, paaiškinimus, pirkimo vadovus, patarimus ir gudrybes.