7 geriausi būdai, kaip ištaisyti NVIDIA klaidą „Nepavyko pakeisti ekrano režimo“ sistemoje „Windows 11“
Įvairios / / June 02, 2023
NVIDIA taip įnirtingai dominuoja grafikos rinkoje, kad žmonės nuskabo jos naujai išleistas korteles. Kai perkate vaizdo plokštę arba nešiojamąjį kompiuterį su atskiru GPU, tikitės, kad žaidimai bus rodomi maksimaliais įmanomais parametrais. Tačiau daugelis vartotojų, paleidžiant bet kurį žaidimą, susiduria su NVIDIA klaida „Nepavyko pakeisti rodymo režimo“.

Tai dažnas problema su NVIDIA GPU vartotojų, o problemos priežastys svyruoja nuo probleminių GPU tvarkyklių, sustabdytų ar sugedusių paslaugų iki numatytųjų GPU nustatymų. Išvardysime visus galimus sprendimus, kaip ištaisyti NVIDIA klaidą „Nepavyko pakeisti rodymo režimo“ ir vėl pradėti žaisti žaidimus.
1. Uždarykite ir iš naujo paleiskite NVIDIA valdymo skydelį
Įprasta, kad programos ir su jomis susiję procesai susiduria su trikdžiais ir nustoja tinkamai veikti. Visiškai uždarius NVIDIA valdymo skydelio programą ir paleidus ją iš naujo, problema gali būti išspręsta. Štai kaip tai padaryti:
1 žingsnis: Paspauskite Ctrl + Shift + Esc spartųjį klavišą, kad atidarytumėte užduočių tvarkytuvę.
2 žingsnis: Spustelėkite paieškos juostą, įveskite Nvidiair paspauskite Enter. Jame bus išvardyti visi aktyvūs NVIDIA procesai.
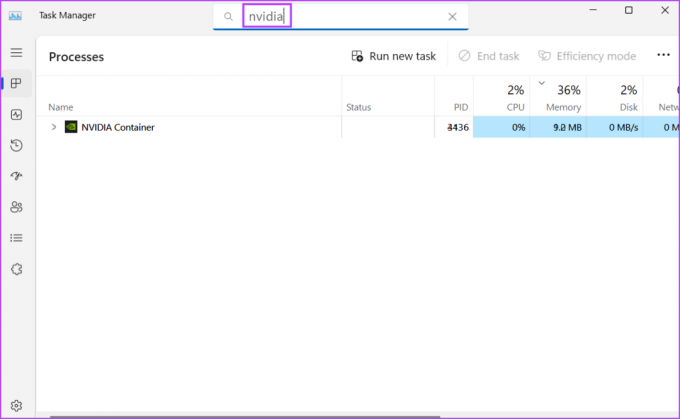
3 veiksmas: Dešiniuoju pelės mygtuku spustelėkite vieną tokį aktyvų NVIDIA procesą ir spustelėkite parinktį Baigti užduotį.

4 veiksmas: Pakartokite aukščiau pateiktą veiksmą visiems NVIDIA procesams ir nutraukite juos. Uždarykite užduočių tvarkyklę.
5 veiksmas: Paspauskite Windows klavišą, įveskite NVIDIA valdymo skydelisir paspauskite Enter.
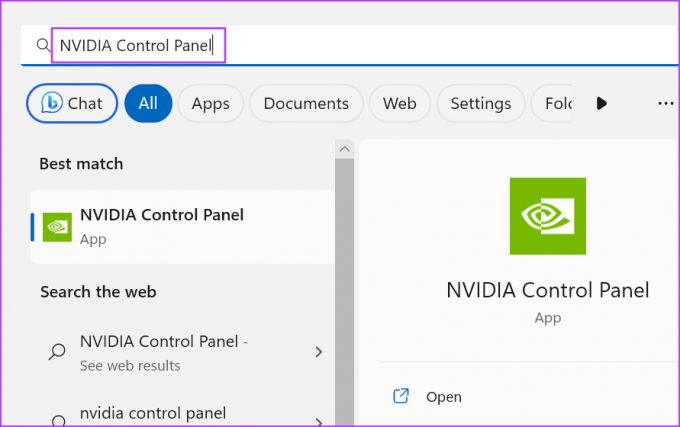
6 veiksmas: Paleiskite bet kurį žaidimą ir patikrinkite, ar pasirodo klaida.
2. Uždarykite problemines fono programas
Programos, kurios sumažinamos ir toliau veikia fone, pvz., „Discord“, „PowerToys“ ir su perdangos parinktis, gali sukelti NVIDIA klaidą „Nepavyko pakeisti rodymo režimo“ paleidžiant a žaidimas. Taigi, visas šias programas turite uždaryti naudodami sistemos dėklo piktogramų sritį užduočių juostoje.
1 žingsnis: Eikite į dešinę užduočių juostos pusę ir spustelėkite rodyklės aukštyn piktogramą.
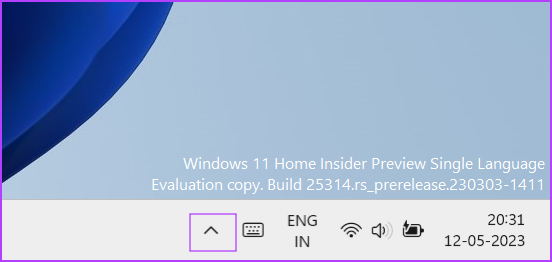
2 žingsnis: Dešiniuoju pelės mygtuku spustelėkite aktyvios programos piktogramą ir spustelėkite parinktį Išeiti.
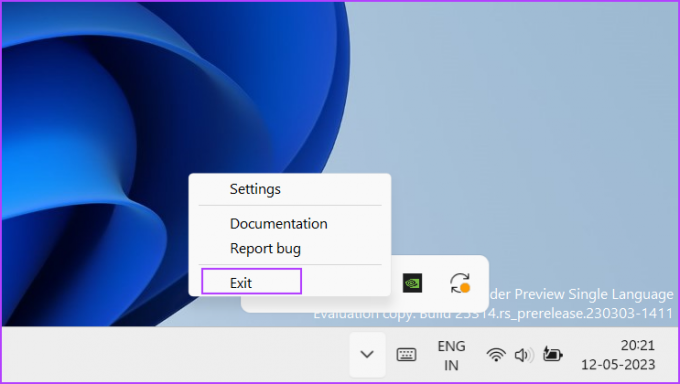
3 veiksmas: Pakartokite šį veiksmą visoms programoms, kurių jums nereikia žaidžiant žaidimą. Neuždarykite NVIDIA valdymo skydelio iš sistemos dėklo.
3. Sukonfigūruokite NVIDIA paslaugas
Kad NVIDIA valdymo skydas tinkamai veiktų, reikia NVIDIA Display Container LS Service. Jei ši paslauga susiduria su trikdžiais, paleidžiant su GPU susijusias užduotis susidursite su problemomis. Taigi, turite patikrinti ir iš naujo paleisti paslaugą. Štai kaip:
1 žingsnis: Paspauskite Windows klavišą, kad atidarytumėte meniu Pradėti, įveskite paslaugos paieškos juostoje ir paspauskite Enter.
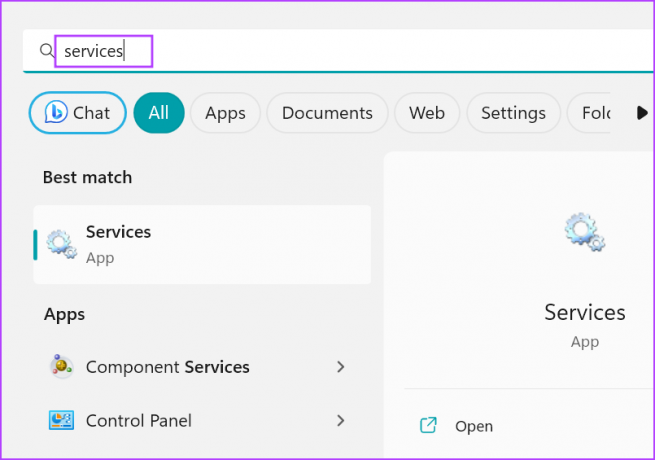
2 žingsnis: Paslaugų lange suraskite paslaugą „NVIDIA Display Container LS“. Dešiniuoju pelės mygtuku spustelėkite paslaugą ir pasirinkite parinktį Paleisti iš naujo.
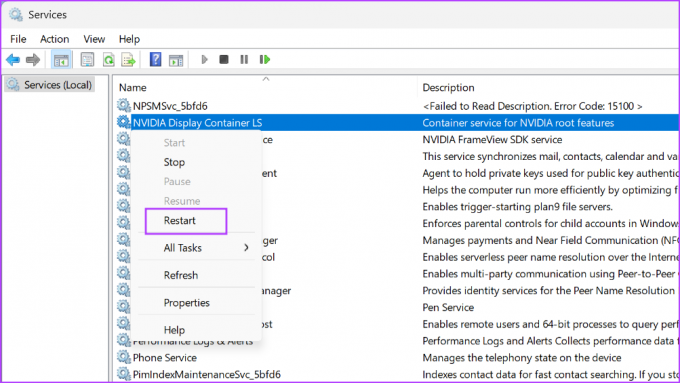
3 veiksmas: Uždarykite paslaugų įrankį.
4. Rankiniu būdu perjunkite į NVIDIA GPU
Procesorius siūlo integruotą GPU, kad būtų galima atlikti pagrindines su GPU susijusias užduotis. Šiuolaikiniai nešiojamieji kompiuteriai automatiškai persijungia į atskirą NVIDIA arba AMD GPU sunkioms užduotims, pavyzdžiui, žaidimams. Bet jei to padaryti nepavyks, turėsite rankiniu būdu perjungti į diskretišką NVIDIA GPU. Štai kaip tai padaryti:
1 žingsnis: Eikite į sistemos dėklo piktogramų sritį užduočių juostoje. Dešiniuoju pelės mygtuku spustelėkite NVIDIA piktogramą ir pasirinkite parinktį NVIDIA Control Panel.
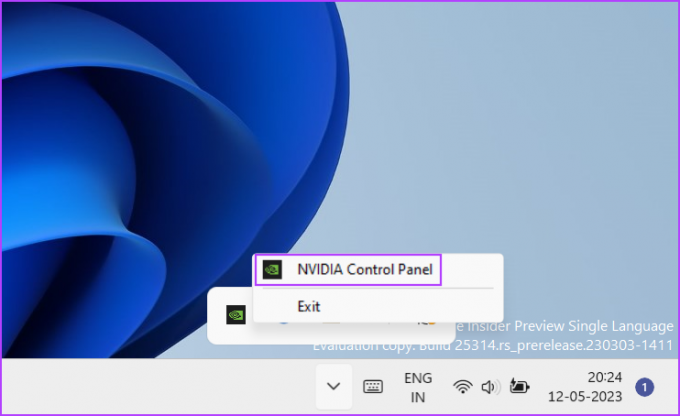
2 žingsnis: Bus paleistas NVIDIA valdymo skydelis. Eikite į kairįjį meniu ir spustelėkite parinktį Tvarkyti 3D nustatymus.
3 veiksmas: Eikite į parinktį Pageidaujamas grafikos procesorius ir spustelėkite rodyklės mygtuką, kad išplėstumėte išskleidžiamąjį sąrašą. Pasirinkite parinktį „Didelio našumo NVIDIA procesorius“.

4 veiksmas: Spustelėkite mygtuką Taikyti. Uždarykite NVIDIA valdymo skydelio programą.

5 veiksmas: Visoms su GPU susijusioms užduotims bus naudojamas atskiras NVIDIA GPU.
5. Atlikite švarų paleidimą
Dažnai kita trečiosios šalies programa gali prieštarauti NVIDIA valdymo skydelio programa ir padaryti klaidą. Norėdami ištaisyti NVIDIA klaidos pranešimą „Neįmanoma pakeisti rodymo režimo“, turite susiaurinti varginantį programą naudodami švarų įkrovą. Štai kaip tai padaryti:
1 žingsnis: Paspauskite Windows klavišą, kad atidarytumėte meniu Pradėti, įveskite msconfig paieškos juostoje ir paspauskite Enter, kad paleistumėte sistemos konfigūravimo priemonę.
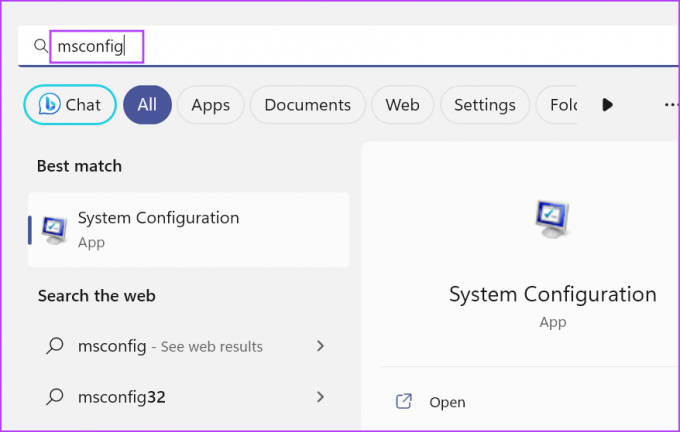
2 žingsnis: Perjunkite į skirtuką Paslaugos.
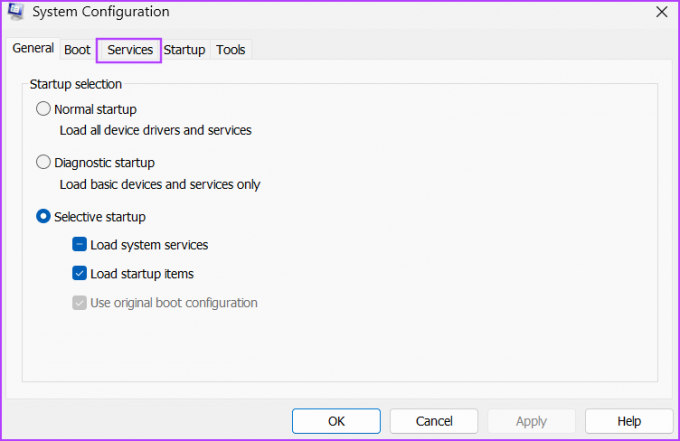
3 veiksmas: Spustelėkite žymimąjį laukelį „Slėpti visas Microsoft paslaugas“. Tada spustelėkite mygtuką Išjungti viską.

4 veiksmas: NRaskite paslaugą „NVIDIA Display Container LS“ ir spustelėkite žymimąjį laukelį, kad ją įjungtumėte.

5 veiksmas: Spustelėkite skirtuką Paleistis. Dabar spustelėkite mygtuką Atidaryti užduočių tvarkytuvę.
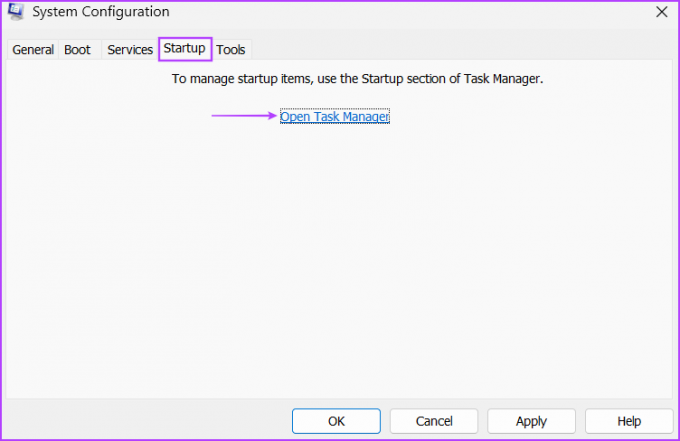
6 veiksmas: Dešiniuoju pelės mygtuku spustelėkite programą iš sąrašo ir pasirinkite parinktį Išjungti. Ši programa nebus paleista, kai kitą kartą paleisite „Windows“.

7 veiksmas: Pakartokite tą patį procesą visoms trečiųjų šalių programoms ir išjunkite jas. Uždarykite užduočių tvarkyklę.
8 veiksmas: Grįžkite į sistemos konfigūravimo įrankio langą. Spustelėkite mygtuką Taikyti, tada spustelėkite mygtuką Gerai.

9 veiksmas: Atsidarys iššokantis langas. Spustelėkite mygtuką Paleisti iš naujo. „Windows“ bus paleista tik naudojant esmines „Microsoft“ tvarkykles ir „NVIDIA Display Container LS“ paslaugą.
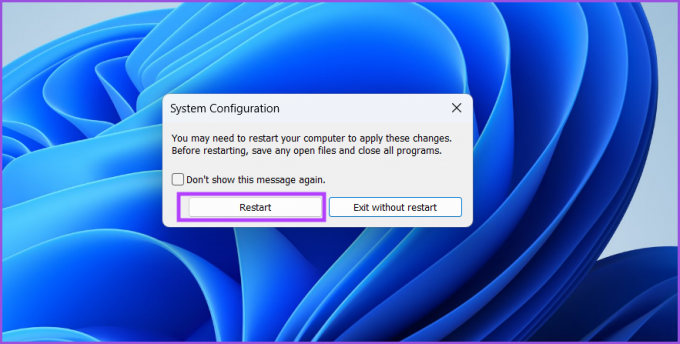
Jei paleidžiant žaidimą nematote jokios klaidos, esama programa prieštarauja paslaugai. Įgalinkite su viena programa susijusias paslaugas ir dar kartą atlikite švarų paleidimą. Kartokite šį procesą, kol nustatysite kaltę programą ir išjungsite arba pašalinsite ją iš savo kompiuterio.
6. Atšaukti NVIDIA tvarkykles
NVIDIA reguliariai išleidžia naujas tvarkykles, kad padidintų suderinamumą su naujais žaidimais ir programomis. Tačiau dažnai naujos tvarkyklės sukelia įvairių klaidų ir žaidimo paleidimo problemų. Jei pastebėjote klaidą neseniai atnaujinę NVIDIA tvarkyklę, grįžkite į ankstesnę versiją. Štai kaip tai padaryti:
1 žingsnis: Dešiniuoju pelės mygtuku spustelėkite mygtuką Pradėti, kad atidarytumėte Power User meniu. Spustelėkite parinktį Įrenginių tvarkytuvė.
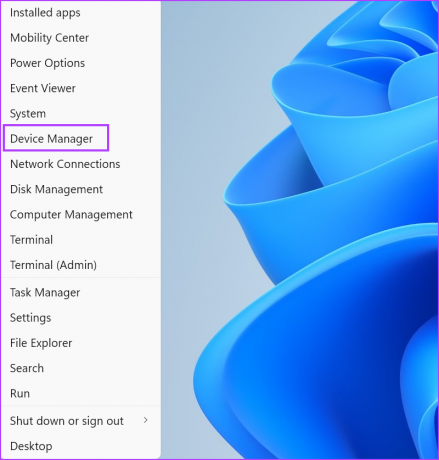
2 žingsnis: Išplėskite skyrių Ekrano adapteriai ir dukart spustelėkite NVIDIA GPU, kad atidarytumėte jo ypatybes.

3 veiksmas: Perjunkite į skirtuką Vairuotojas. Tada spustelėkite parinktį Atšaukti tvarkyklę.
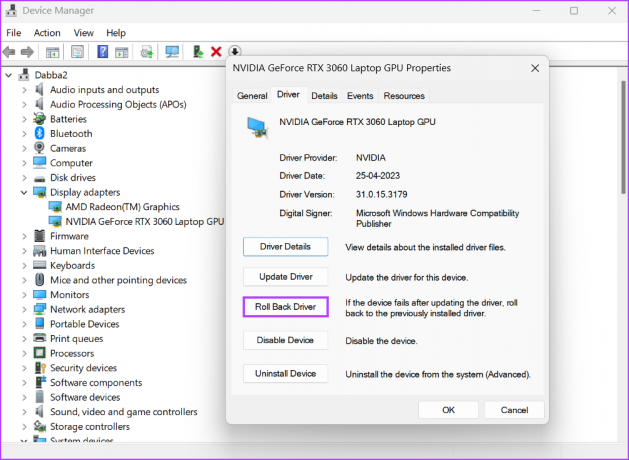
4 veiksmas: Palaukite, kol programa grąžins GPU tvarkykles. Uždarykite įrenginių tvarkytuvę ir iš naujo paleiskite sistemą.
7. Atnaujinkite „Windows“.
Pasenusi „Windows“ versija gali būti sudėtinga su sistemos komponentais ir trečiųjų šalių programomis. Jei turite įprotį išjungti arba ignoruojant Windows naujinimus mėnesius turite atsisiųsti ir įdiegti naujausią sistemos naujinimą. Pakartokite šiuos veiksmus:
1 žingsnis: Paspauskite Windows klavišą, įveskite Windows "naujinimo paieškos laukelyje ir paspauskite Enter.

2 žingsnis: Dešinėje srityje spustelėkite parinktį Tikrinti, ar nėra naujinimų. Palaukite, kol programa ieškos naujinimų.
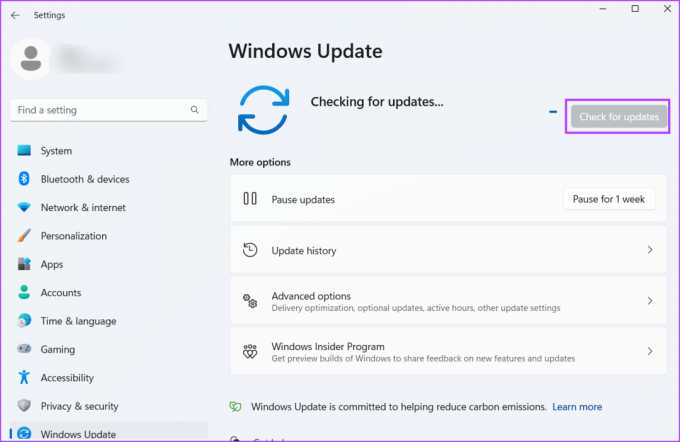
3 veiksmas: Dabar spustelėkite mygtuką Atsisiųsti ir įdiegti. Prireiks šiek tiek laiko, kol atsisiųsite ir įdiegsite visus galimus naujinimus. Iš naujo paleiskite sistemą, kad pritaikytumėte pakeitimus.
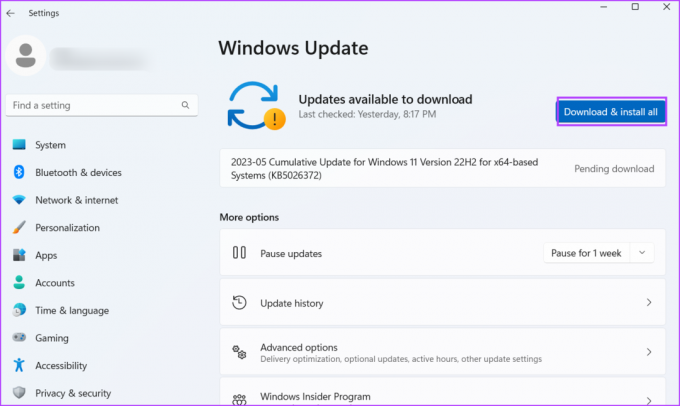
Padarykite NVIDIA GPU vėl tinkamu naudoti
Apmaudu, kai negalite pakeisti rodymo režimo NVIDIA valdymo skydelyje žaisdami žaidimus ar vykdydami daug grafikos reikalaujančias programas. Uždarykite visas aktyvias fono programas, nes jos gali trukdyti automatiniam perjungimui. Galite rankiniu būdu priversti sistemą naudoti NVIDIA GPU visoms programoms.
Paskutinį kartą atnaujinta 2023 m. gegužės 15 d
Aukščiau pateiktame straipsnyje gali būti filialų nuorodų, kurios padeda palaikyti „Guiding Tech“. Tačiau tai neturi įtakos mūsų redakciniam vientisumui. Turinys išlieka nešališkas ir autentiškas.

Parašyta
Abhišekas laikėsi „Windows“ operacinės sistemos nuo tada, kai nusipirko „Lenovo G570“. Kad ir kaip akivaizdu, jis mėgsta rašyti apie „Windows“ ir „Android“ – dvi labiausiai paplitusias, tačiau žaviausias žmonijai prieinamas operacines sistemas. Kai jis nekuria įrašo, jis mėgsta „OnePiece“ ir bet ką, ką gali pasiūlyti „Netflix“.


