Kaip pakeisti „Discord“ profilio nuotrauką bet kuriame įrenginyje
Įvairios / / June 03, 2023
Nors kiti „Discord“ vartotojai gali neprisiminti jūsų vartotojo vardo, yra tikimybė, kad jie prisimins jūsų profilio nuotrauką. Labiau, jei nagrinėjama nuotrauka yra unikali ir išsiskiria iš kitų. Bet kaip pakeisti „Discord“ profilio nuotrauką mobiliajame ir darbalaukyje? Išsiaiškinkime.

Keisdami Discord profilio nuotrauką įsitikinkite, kad ji yra bent 128 x 128 pikselių dydžio. Jis turėtų būti mažesnis nei 8 MB ir gali būti PNG arba JPG formatu. Be to, pabandykite pasirinkti vaizdą, kuriam netaikomos autorių teisės ir kuris geriausiai atspindėtų jus. Kai paveikslėlis bus įkeltas, galite naudoti „Discord“ įrankius, kad pakeistumėte jo dydį ir nustatytumėte. Taigi, nieko nelaukdami, pradėkime.
Kaip pakeisti savo profilio paveikslėlį į „Discord“ žiniatinklio naršyklėje
Pakeisti savo profilio nuotrauką „Discord“ yra taip paprasta, kaip naudojant paskyros nustatymų meniu. Tada viskas, ką jums reikia padaryti, tai pasirinkti norimą įkelti vaizdą, pakeisti jo dydį ir spustelėti Išsaugoti pakeitimus. Norėdami tai padaryti, atlikite toliau nurodytus veiksmus.
1 žingsnis: Atidarykite „Discord“ bet kurioje žiniatinklio naršyklėje.
2 žingsnis: Tada spustelėkite krumpliaračio piktogramą.

3 veiksmas: Čia iš meniu parinkčių spustelėkite Profiliai.
4 veiksmas: Tada spustelėkite Keisti avatarą. Arba taip pat galite spustelėti Pašalinti avatarą, jei norite ištrinti savo Discord profilio nuotrauką.
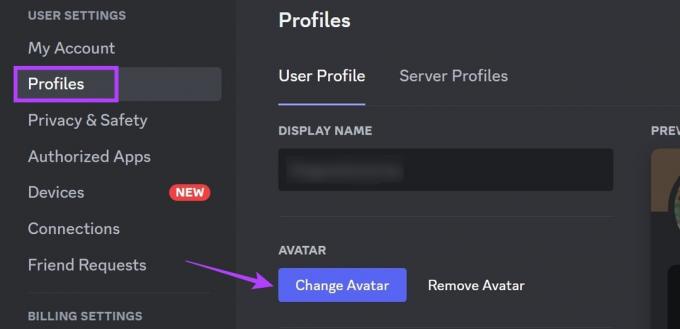
5 veiksmas: Spustelėkite Įkelti vaizdą.
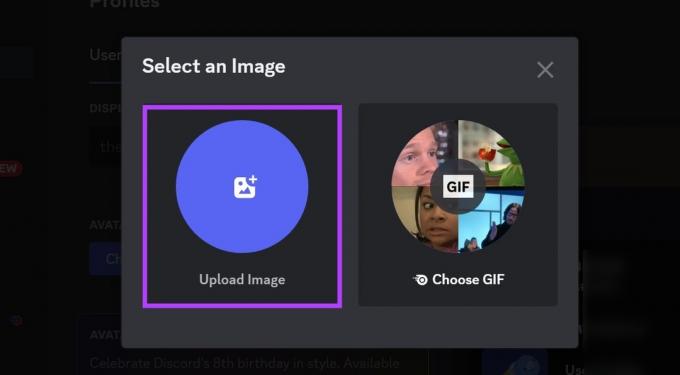
6 veiksmas: Šiame puslapyje pasirinkite atitinkamą vaizdą ir spustelėkite Atidaryti.

7 veiksmas: Norėdami sureguliuoti vaizdą, naudokite slankiklį.
8 veiksmas: Baigę spustelėkite Taikyti.
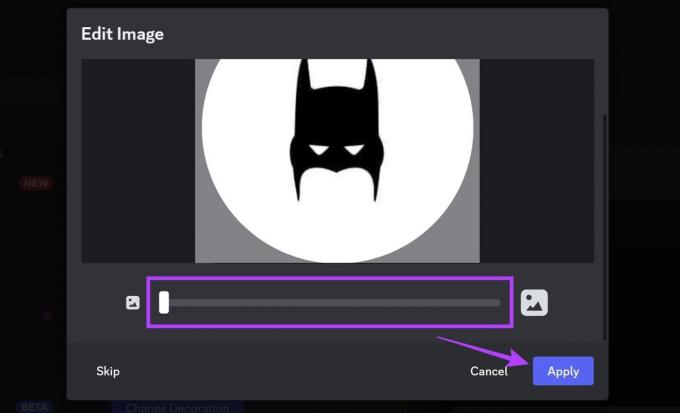
9 veiksmas: Čia spustelėkite Išsaugoti pakeitimus.
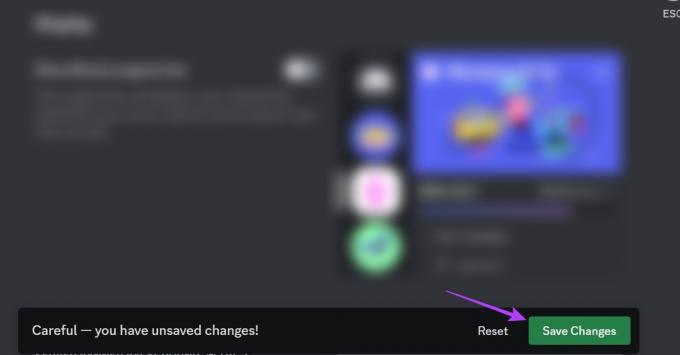
Tai išsaugos jūsų pakeitimus ir atitinkamai pakeis jūsų profilio nuotrauką „Discord“.
Pakeiskite savo profilio nuotrauką „Discord Mobile App“.
Kaip ir naudojant „Discord“ žiniatinklio naršyklėje, profilio nuotraukai pakeisti galite naudoti „Discord“ programą mobiliesiems. Nors, skirtingai nei „Discord“ svetainėje, nėra galimybės ištrinti „Discord“ profilio nuotraukos. Norėdami tai padaryti, atlikite toliau nurodytus veiksmus.
1 žingsnis: Atidarykite „Discord“ programą mobiliesiems.
Atidarykite „Discord iOS“ programą
Atidarykite „Discord Android“ programą
2 žingsnis: Čia bakstelėkite savo profilio piktogramą apatiniame dešiniajame kampe.
3 veiksmas: Tada dar kartą bakstelėkite savo profilio piktogramą.

4 veiksmas: Kai atsidarys profilių puslapis, dar kartą bakstelėkite profilio piktogramą.
5 veiksmas: Čia bakstelėkite Keisti avatarą.
Patarimas: Taip pat galite bakstelėti Pašalinti avatarą, jei norite pašalinti esamą Discord profilio nuotrauką.

7 veiksmas: Pasirinkite galeriją, iš kurios norite pasirinkti vaizdą.
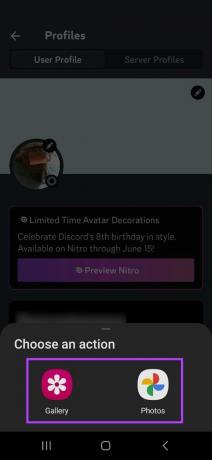
8 veiksmas: Bakstelėkite vaizdą.
9 veiksmas: Tada naudokite ekrano parinktis, kad pakeistumėte vaizdą pagal savo poreikius.
10 veiksmas: Baigę bakstelėkite piktogramą Atlikta.

11 veiksmas: Bakstelėkite Išsaugoti.

Taip išsaugosite pakeitimus ir pakeisite profilio nuotrauką „Discord“ mobiliojoje programoje.
Kaip pakeisti savo serverio profilio nuotrauką „Discord“.
Be „Discord“ profilio nuotraukos keitimo, taip pat galite nustatyti „Discord“ serverio profilio nuotrauką. Idealus rekomenduojamas serverio profilio nuotraukos dydis yra 512 x 512 pikselių, o tai užtikrins, kad įkelta nuotrauka nebus iškraipyta. Atminkite, kad tik serverio savininkas arba, jei vaidmenys buvo priskirti, serverio moderatorius ir valdytojas gali pakeisti serverio profilio nuotrauką.
Šioje pastaboje pažiūrėkime, kaip pakeisti serverio profilio nuotrauką „Discord“ darbalaukyje ir programoje mobiliesiems.
Darbalaukyje
1 žingsnis: Atidarykite „Discord“ savo žiniatinklio naršyklėje.
2 žingsnis: Dešiniuoju pelės mygtuku spustelėkite atitinkamą serverį.
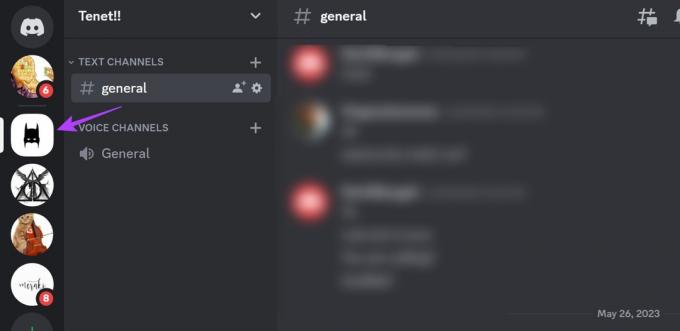
3 veiksmas: Čia pasirinkite Serverio nustatymai.
4 veiksmas: Tada spustelėkite Apžvalga.
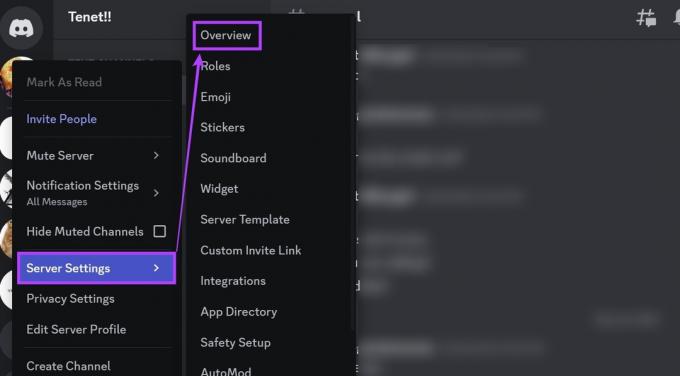
5 veiksmas: Spustelėkite Įkelti vaizdą.
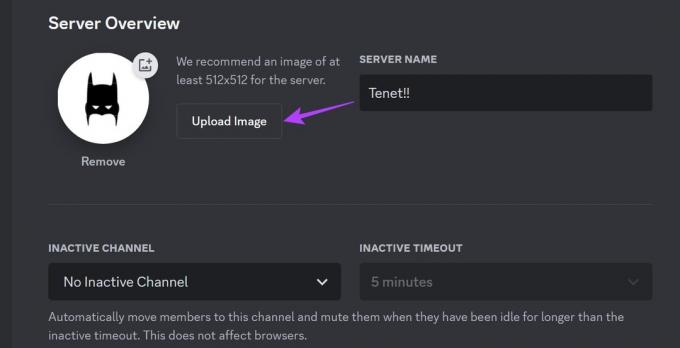
6 veiksmas: Pasirinkite paveikslėlį ir spustelėkite Atidaryti.

7 veiksmas: Iš ekrano parinkčių atitinkamai pakeiskite vaizdą ir spustelėkite Taikyti.
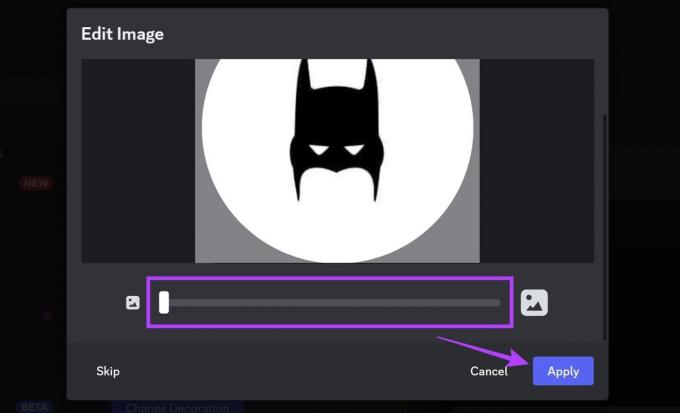
8 veiksmas: Baigę spustelėkite Išsaugoti pakeitimus.
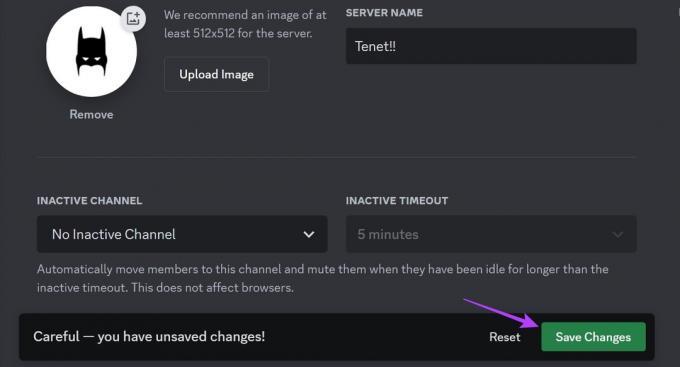
Mobiliajame telefone
1 žingsnis: Atidarykite „Discord“ programą mobiliesiems ir bakstelėkite atitinkamą serverį.
2 žingsnis: Čia bakstelėkite trijų taškų piktogramą.
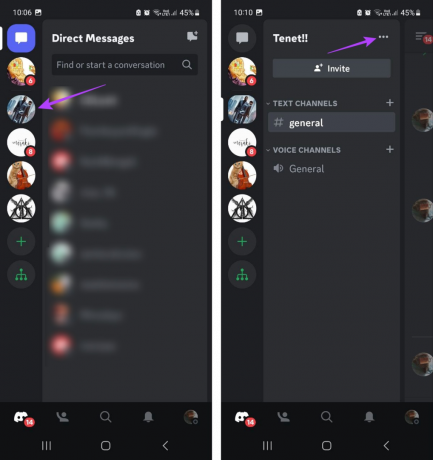
3 veiksmas: Bakstelėkite Nustatymai.
4 veiksmas: Čia bakstelėkite serverio profilio nuotrauką.

5 veiksmas: Pasirinkite atitinkamą galeriją.
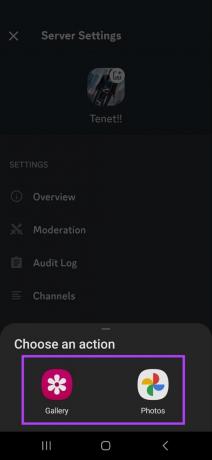
6 veiksmas: Šiame puslapyje bakstelėkite vaizdą, kurį norite įkelti.
7 veiksmas: Naudokite įrankius, kad pakeistumėte vaizdą pagal dydį.
8 veiksmas: Tada bakstelėkite piktogramą Atlikta.

Tai uždarys langą ir nustatys „Discord“ serverio profilio nuotrauką.
Patarimas: Jei esate Nitro naudotojas, taip pat galite „Discord“ nustatykite serveriui būdingą avatarą. Tai reiškia, kad kiekvienam serveriui galite nustatyti skirtingas savo profilio rodymo nuotraukas.
DUK, kaip pakeisti „Discord“ profilio nuotrauką
Taip, galite pakeisti savo profilio reklamjuostę Discord. Tačiau tai yra mokama funkcija, o tai reiškia, kad norint ją pasiekti, jums reikės „Discord Nitro“ prenumeratos.
Tik Discord Nitro vartotojai gali nustatyti GIF kaip savo Discord profilio nuotrauką naudodami įrankius. Tačiau galite pabandyti tai apeiti įkeldami animuotą GIF, o ne įprastą paveikslėlį. Nors tai gali neveikti taip, kaip tikėtasi.
Ne, profilio nuotraukos keitimas yra nemokama funkcija, kurią gali pasiekti visi, turintys galiojančią „Discord“ paskyrą.
Taip, galite užblokuoti ką nors „Discord“. Žiniatinklio naršyklėje atidarykite „Discord“ ir eikite į tiesioginių pranešimų skyrių. Čia dešiniuoju pelės mygtuku spustelėkite vartotojo, kurį norite užblokuoti, vardą. Tada spustelėkite Blokuoti. Taip pat galite peržiūrėti kitą mūsų straipsnį kas atsitinka, kai užblokuojate ką nors „Discord“..
Pakeiskite savo „Discord“ profilio nuotrauką
Taigi, tai buvo visi būdai, kuriais galite pakeisti „Discord“ profilio nuotrauką bet kuriame įrenginyje. Jei norite toliau tinkinti savo „Discord“ profilį, taip pat peržiūrėkite mūsų straipsnį, kuriame išsamiai paaiškinama, kaip tai padaryti pakeiskite Discord temą.
Paskutinį kartą atnaujinta 2023 m. birželio 1 d
Aukščiau pateiktame straipsnyje gali būti filialų nuorodų, kurios padeda palaikyti „Guiding Tech“. Tačiau tai neturi įtakos mūsų redakciniam vientisumui. Turinys išlieka nešališkas ir autentiškas.

Parašyta
Iš širdies rašytoja Ankita mėgsta rašyti apie „Android“ ir „Windows“ ekosistemas „Guiding Tech“. Laisvalaikiu ją galima rasti tyrinėjančią su technologijomis susijusius tinklaraščius ir vaizdo įrašus. Kitu atveju galite pagauti ją prirakintą prie nešiojamojo kompiuterio, laikosi terminų, rašo scenarijus ir apskritai žiūri laidas (bet kokia kalba!).



