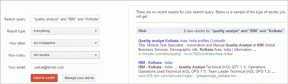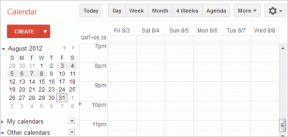„Windows Resource Protection“ aptiko sugadintus failus, bet nepavyko kai kurių iš jų pataisyti [ISPRĘSTA]
Įvairios / / November 28, 2021
Jei bandėte ištaisyti sugadintus jūsų sistemoje rastus failus naudodami sistemos failų tikrintuvą (SFC), galėjote susidurti su klaida „Windows išteklių apsauga rado sugadintus failus, bet nepavyko kai kurių iš jų pataisyti. Ši klaida reiškia, kad sistemos failų tikrintuvas baigė nuskaitymą ir rado sugadintus sistemos failus, bet negalėjo jų pataisyti juos. „Windows“ išteklių apsauga apsaugo registro raktus ir aplankus, taip pat svarbius sistemos failus ir, jei jie yra sugadinti SFC pabandykite pakeisti tuos failus, kad juos ištaisytų, bet kai SFC nepavyks, susidursite su šiais dalykais klaida:
„Windows Resource Protection“ aptiko sugadintus failus, bet nepavyko kai kurių iš jų pataisyti.
Išsami informacija pateikiama CBS.Log windir\Logs\CBS\CBS.log. Pavyzdžiui, C:\Windows\Logs\CBS\CBS.log.
Atminkite, kad registravimas šiuo metu nepalaikomas neprisijungus teikiamos priežiūros scenarijuose.

Sugadinti sistemos failai turėtų būti pataisyti, kad būtų išlaikytas sistemos vientisumas, tačiau kadangi SFC to neatliko, jums nelieka daug kitų parinkčių. Bet čia jūs klystate. Nesijaudinkite, jei SFC nepavyks, nes turime kitą geresnę sugadintų failų taisymo alternatyvą, o ne sistemos failų tikrintuvą. Taigi, nešvaistydami laiko, pažiūrėkime, kaip iš tikrųjų išspręsti šią problemą, naudojant toliau išvardytus trikčių šalinimo veiksmus.
Turinys
- „Windows Resource Protection“ aptiko sugadintus failus, bet nepavyko kai kurių iš jų pataisyti [ISPRĘSTA]
- 1 būdas: paleiskite į saugųjį režimą, tada išbandykite SFC
- 2 būdas: naudokite DISM įrankį
- 3 būdas: pabandykite paleisti SFCFix įrankį
- 4 būdas: patikrinkite cbs.log rankiniu būdu
- 5 būdas: paleiskite automatinį taisymą
- 6 būdas: paleiskite „Windows 10“ taisymo diegimą
„Windows Resource Protection“ aptiko sugadintus failus, bet nepavyko kai kurių iš jų pataisyti [ISPRĘSTA]
Būtinai sukurti atkūrimo tašką tik tuo atveju, jei kas nors negerai.
1 būdas: paleiskite į saugųjį režimą, tada išbandykite SFC
1. Paspauskite „Windows“ klavišą + R, tada įveskite msconfig ir paspauskite Enter, kad atidarytumėte sistemos konfigūraciją.

2. Pereiti prie įkrovos skirtukas ir varnele Safe Boot parinktis.

3. Spustelėkite Taikyti, tada spustelėkite GERAI.
4. Iš naujo paleiskite kompiuterį ir sistema bus paleista Saugusis režimas automatiškai.
5. Paspauskite „Windows“ klavišą + X, tada pasirinkite Komandinė eilutė (administratorius).

6. Įveskite šią komandą ir paspauskite Enter: sfc/scannow

Pastaba: Įsitikinkite, kad Laukiama ištrynimų ir Laukiama pervadinimų aplankai egzistuoja C:\WINDOWS\WinSxS\Temp.
Norėdami eiti į šį katalogą, atidarykite Vykdyti ir įveskite %WinDir%\WinSxS\Temp.
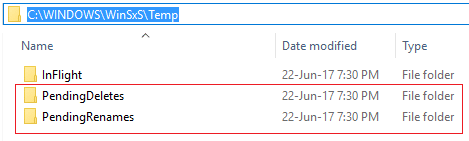
2 būdas: naudokite DISM įrankį
1. Paspauskite „Windows“ klavišą + X ir spustelėkite Komandinė eilutė (administratorius).

2. Įveskite ir paspauskite enter:
DISM /Prisijungęs /Išvalymo vaizdas /Sveikatos atkūrimas

3. Leiskite paleisti komandą DISM ir palaukite, kol ji baigsis.
4. Jei aukščiau pateikta komanda neveikia, pabandykite atlikti toliau nurodytus veiksmus.
Dism /Vaizdas: C:\offline /Cleanup-Image /RestoreHealth /Šaltinis: c:\test\mount\windows. Dism /Prisijungęs /Išvalymo vaizdas /RestoreHealth /Šaltinis: c:\test\mount\windows /LimitAccess
Pastaba: Pakeiskite C:\RepairSource\Windows savo taisymo šaltiniu („Windows“ diegimo arba atkūrimo disku).
5. Iš naujo paleiskite kompiuterį, kad išsaugotumėte pakeitimus.
Atrodo, kad DISM įrankis Pataisyti „Windows Resource Protection“ aptiko sugadintus failus, bet nepavyko ištaisyti kai kurių daugeliu atvejų kyla problemų, bet jei vis tiek įstrigote, išbandykite kitą metodą.
3 būdas: pabandykite paleisti SFCFix įrankį
SFCFix nuskaitys jūsų kompiuterį, ar nėra sugadintų sistemos failų, ir atkurs / pataisys šiuos failus, kurių sistemos failų tikrintuvui nepavyko.
1. Atsisiųskite SFCFix įrankį iš čia.
2. Paspauskite „Windows“ klavišą + X, tada pasirinkite Komandinė eilutė (administratorius).

3. Į cmd įveskite šią komandą ir paspauskite enter: SFC / SCANNOW
4. Kai tik prasidės SFC nuskaitymas, paleiskite SFCFix.exe.

Kai SFCFix bus paleistas, jis atidarys užrašų knygelės failą su informacija apie visus sugadintus / trūkstamus sistemos failus, kuriuos rado SFCFix, ir ar jie buvo sėkmingai pataisyti.
4 būdas: patikrinkite cbs.log rankiniu būdu
1. Paspauskite „Windows“ klavišą + R, tada įveskite C:\windows\logs\CBS ir paspauskite Enter.
2. Dukart spustelėkite CBS.log failą ir, jei gaunate prieigos uždraustą klaidą, pereikite prie kito veiksmo.
3. Dešiniuoju pelės mygtuku spustelėkite failą CBS.log ir pasirinkite savybių.

4. Pereiti prie Saugumo skirtukas ir spustelėkite Išplėstinė.
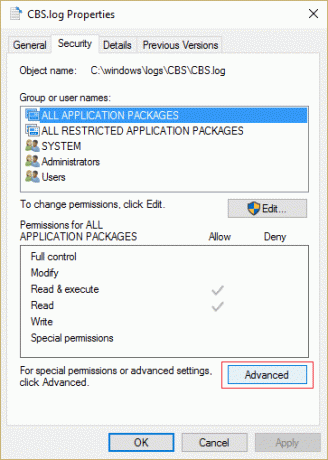
5. Spustelėkite Keisti skiltyje Savininkas.
6. Tipas Visi tada paspaudžia Patikrinkite vardus ir spustelėkite Gerai.
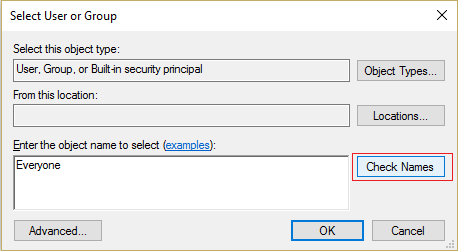
7. Dabar spustelėkite Taikyti po to OK, kad išsaugotumėte pakeitimus.
8. Dar kartą dešiniuoju pelės mygtuku spustelėkite CBS.log failą ir pasirinkite savybių.
9. Pereiti prie Saugumo skirtukas tada pasirinkite Visi dalyje Grupės arba vartotojo vardai, tada spustelėkite Redaguoti.
10. Būtinai pažymėkite varnelę Pilna kontrolė tada spustelėkite Taikyti ir Gerai.
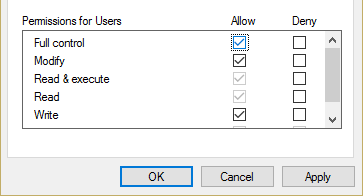
11. Dar kartą pabandykite pasiekti failą ir šį kartą jums pasiseks.
12. Paspauskite Ctrl + F tada įveskite Sugadintas, ir ras viską, kas sakoma sugadinta.
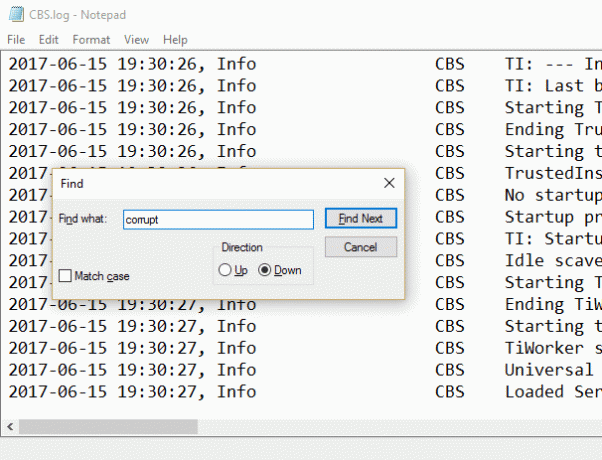
13. Spauskite toliau F3 rasti viską, kas sako korumpuota.
14. Dabar rasite tai, kas iš tikrųjų yra sugadinta, o SFC negali ištaisyti.
15. Įveskite užklausą „Google“, kad sužinotumėte, kaip ištaisyti sugadintą dalyką, kartais tai yra taip paprasta .dll failo perregistravimas.
16. Iš naujo paleiskite kompiuterį, kad išsaugotumėte pakeitimus.
5 būdas: paleiskite automatinį taisymą
1. Įdėkite „Windows 10“ įkrovos diegimo DVD diską ir iš naujo paleiskite kompiuterį.
2. Kai būsite paraginti Paspauskite bet kurį klavišą, kad paleistumėte iš CD arba DVD, paspauskite bet kurį klavišą, kad tęstumėte.

3. Pasirinkite kalbos nuostatas ir spustelėkite Pirmyn. Spustelėkite Remontas savo kompiuterį apatiniame kairiajame kampe.

4. Pasirinkimo ekrane spustelėkite Trikčių šalinimas.

5. Trikčių šalinimo ekrane spustelėkite Išplėstinė parinktis.

6. Ekrane Išplėstinės parinktys spustelėkite Automatinis remontas arba paleidimo taisymas.

7. Palaukite, kol „Windows“ automatinis / paleisties taisymas užbaigti.
8. Iš naujo paleiskite kompiuterį ir klaida gali būti išspręsta.
Taip pat skaitykite: Kaip pataisyti automatinio taisymo funkciją nepavyko pataisyti kompiuterio.
6 būdas: paleiskite „Windows 10“ taisymo diegimą
Šis metodas yra paskutinė priemonė, nes jei niekas nepasiteisins, šis metodas tikrai pašalins visas jūsų kompiuterio problemas. Taisymas Įdiekite naudodami vietoje esantį naujinimą, kad išspręstumėte sistemos problemas neištrindami sistemoje esančių vartotojo duomenų. Taigi sekite šį straipsnį, kad pamatytumėte Kaip lengvai pataisyti įdiegtą „Windows 10“.
Rekomenduojamas:
- Ištaisyti VIDEO_TDR_FAILURE (ATIKMPAG.SYS)
- Kaip ištaisyti „Windows Store“ klaidos kodą 0x80240437
- Pataisykite „Windows Media“ neleis muzikos failų „Windows 10“.
- Ištaisykite „Windows Store“ klaidą 0x80073cf0
Tai tau pavyko Pataisyti „Windows Resource Protection“ aptiko sugadintus failus, bet nepavyko ištaisyti kai kurių problemų, jei vis dar turite klausimų dėl šio įrašo, nedvejodami klauskite jų komentarų skiltyje.
![„Windows Resource Protection“ aptiko sugadintus failus, bet nepavyko kai kurių iš jų pataisyti [ISPRĘSTA]](/uploads/acceptor/source/69/a2e9bb1969514e868d156e4f6e558a8d__1_.png)