Kaip pataisyti „Windows 10“ nešiojamojo kompiuterio baltą ekraną
Įvairios / / November 28, 2021
Kartais paleidžiant sistemą galite susidurti su monitoriaus balto ekrano problema. Taigi jūs negalėsite prisijungti prie savo sistemos. Ypatingais atvejais jo nebegalite naudoti, nebent rasite nuolatinį problemos sprendimą. Ši nešiojamojo kompiuterio balto ekrano problema dažnai vadinama kaip Baltasis mirties ekranas nes ekranas pasidaro baltas ir užšąla. Jūs netgi galite susidurti su šia klaida kiekvieną kartą paleidę sistemą. Šiandien mes jums parodysime, kaip pataisyti baltą ekraną „Windows 10“ nešiojamajame kompiuteryje.

Turinys
- Kaip pataisyti nešiojamojo kompiuterio baltą mirties ekraną sistemoje „Windows“.
- Preliminarūs žingsniai
- 1 būdas: aparatinės įrangos problemų šalinimas.
- 2 būdas: atnaujinkite / grąžinkite vaizdo plokštės tvarkykles
- 3 būdas: iš naujo įdiekite ekrano tvarkyklę
- 4 būdas: atnaujinkite „Windows“.
- 5 būdas: ištaisykite sugadintus failus ir blogus sektorius HDD.
- 6 būdas: atlikite automatinį taisymą
- 7 būdas: atlikite paleidimo taisymą
- 8 būdas: atlikite sistemos atkūrimą
- 9 būdas: iš naujo nustatykite „Windows“ OS.
Kaip pataisyti nešiojamojo kompiuterio baltą mirties ekraną sistemoje „Windows“.
Minėtą klaidą gali sukelti įvairios priežastys, pavyzdžiui:
- Sugadinti sistemos failai ir aplankai
- Pasenusios grafikos tvarkyklės
- Virusas arba kenkėjiška programa sistemoje
- Gedimai su ekrano kabeliu / jungtimis ir kt.
- VGA lusto klaida
- Įtampos kritimas arba pagrindinės plokštės problemos
- Didelis smūgio pažeidimas ekranui
Preliminarūs žingsniai
Jei susiduriate su monitoriaus balto ekrano problema, gali nepavykti atlikti trikčių šalinimo veiksmų, nes ekranas yra tuščias. Taigi jūs turite grąžinti savo sistemą į normalią funkcinę būseną. Norėdami tai padaryti,
- Paspauskite Maitinimo mygtukas kelias sekundes, kol kompiuteris išsijungs. Laukti 2-3 minutes. Tada paspauskite maitinimo mygtukas dar kartą, į Įjungti savo kompiuterį.
- arba Išjunk jūsų kompiuteris ir atjunkite maitinimo laidą. Po minutės vėl prijunkite ir įjungti tavo kompiuteris.
- Patikrinkite ir, jei reikia, pakeiskite maitinimo laidą užtikrinti tinkamą maitinimo šaltinį į darbalaukį / nešiojamąjį kompiuterį.
1 būdas: aparatinės įrangos problemų šalinimas
1A būdas: pašalinkite visus išorinius įrenginius
- Išoriniai įrenginiai, pvz išplėtimo kortelės, adapterių kortelės arba priedų kortelės yra naudojami funkcijoms pridėti prie sistemos per išplėtimo magistralę. Išplėtimo plokštės apima garso plokštes, vaizdo plokštes, tinklo plokštes ir yra naudojamos šių specifinių funkcijų funkcijoms pagerinti. Pavyzdžiui, vaizdo plokštė naudojama žaidimų ir filmų vaizdo kokybei pagerinti. Tačiau tai gali sukelti nešiojamojo kompiuterio balto ekrano problemą jūsų „Windows 10“ kompiuteryje. Taigi, atjungus visas išplėtimo plokštes nuo sistemos ir, jei reikia, jas pakeitus, problema gali būti išspręsta.
- Be to, jei ką nors pridėjote nauja išorinė arba vidinė aparatūra ir išoriniai įrenginiai prijungtas, pabandykite juos atjungti.
- Be to, jei yra DVD, kompaktiniai diskai arba USB įrenginiai prijungtas prie sistemos, atjunkite juos ir iš naujo paleiskite „Windows 10“ kompiuterį, kad išspręstumėte nešiojamojo kompiuterio balto ekrano mirties problemą.
Pastaba: Išorinius įrenginius patariama išimti labai atsargiai, kad neprarastumėte duomenų.
1. Naršykite ir suraskite Saugiai pašalinkite aparatinę įrangą ir išimkite laikmeną piktograma ant Užduočių juosta.

2. Dabar dešiniuoju pelės mygtuku spustelėkite jį ir pasirinkite Išimkite išorinį įrenginį (pvz. Cruzer Blade) galimybe jį pašalinti.

3. Taip pat, pašalinkite visus išorinius įrenginius ir paleisti iš naujo tavo kompiuteris.
1B būdas: atjunkite visus laidus / jungtis
Jei kyla problemų dėl laidų ar jungčių arba kabeliai seni, pažeisti, maitinimo, garso, vaizdo jungtys vis atsijungs nuo įrenginio. Be to, jei jungtys yra laisvai surištos, gali atsirasti balto ekrano problema.
- Atjunkite visus laidus įskaitant VGA, DVI, HDMI, PS/2, eterneto, garso arba USB laidus iš kompiuterio, išskyrus maitinimo kabelį.
- Įsitikinkite, kad laidai nepažeisti ir yra optimalios būklės, jei reikia, pakeiskite juos.
- Visada įsitikinkite, kad visi jungtys yra tvirtai laikomos laidu.
- Patikrink jungtys dėl žalos ir prireikus juos pakeiskite.
Taip pat skaitykite: Kaip patikrinti monitoriaus modelį „Windows 10“.
2 būdas: atnaujinkite / grąžinkite vaizdo plokštės tvarkykles
Atnaujinkite arba grąžinkite grafikos plokštės tvarkykles į naujausią versiją, kad ištaisytumėte baltą ekraną „Windows“ nešiojamuosiuose / staliniuose kompiuteriuose.
2A būdas: atnaujinkite ekrano tvarkyklę
1. Paspauskite „Windows“ klavišas ir tipas įrenginių tvarkytuvė. Tada spustelėkite Atviras.

2. Dukart spustelėkite Ekrano adapteriai ją išplėsti.
3. Tada dešiniuoju pelės mygtuku spustelėkite vairuotojas (pvz. Intel (R) HD Graphics 620) ir pasirinkite Atnaujinti tvarkyklę, kaip paryškinta toliau
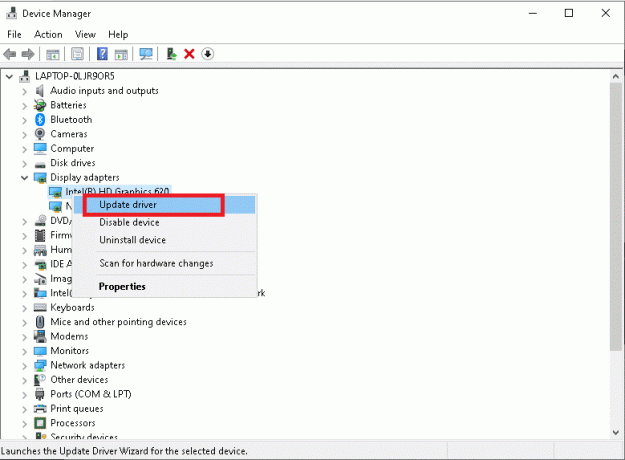
4. Toliau spustelėkite Automatiškai ieškoti tvarkyklių parinktis automatiškai rasti ir įdiegti tvarkyklę.
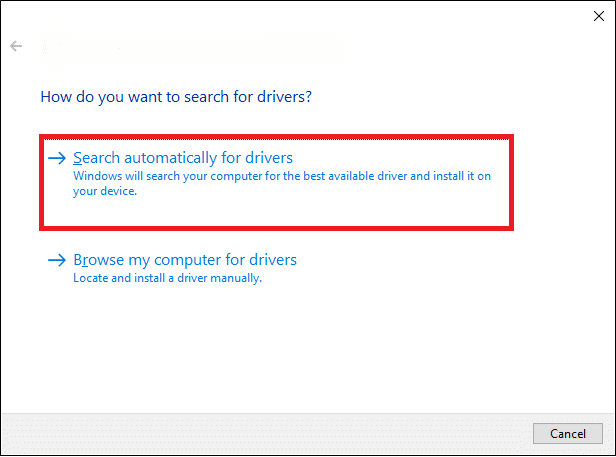
5A. Dabar tvarkyklės bus atnaujintos į naujausią versiją, jei jos nebus atnaujintos.
5B. Jei jie jau atnaujinti, tada pranešimas, Geriausios jūsų įrenginio tvarkyklės jau įdiegtos bus rodomas.

6. Spustelėkite Uždaryti išeiti pro langą. Perkrauti kompiuterį ir patikrinkite, ar išsprendėte problemą sistemoje.
2B metodas: atšaukimo ekrano tvarkyklė
1. Pakartokite 1 ir 2 žingsniai iš ankstesnio metodo.
2. Dešiniuoju pelės mygtuku spustelėkite savo vairuotojas (pvz. Intel (R) UHD Graphics 620) ir spustelėkite Savybės, kaip pavaizduota.

3. Perjungti į Tvarkyklės skirtukas ir pasirinkite Atsukti tvarkyklę, kaip parodyta paryškinta.
Pastaba: Jei yra parinktis Atšaukti tvarkyklę papilkėjusios jūsų sistemoje, tai rodo, kad jūsų sistemoje veikia gamyklinės tvarkyklės ir ji nebuvo atnaujinta. Tokiu atveju įgyvendinkite 2A metodą.

4. Galiausiai spustelėkite Taip patvirtinimo ragelyje.
5. Spustelėkite Gerai pritaikyti šį pakeitimą ir perkrauti kompiuterį, kad atšaukimas būtų efektyvus.
Taip pat skaitykite: Kaip sužinoti, ar jūsų vaizdo plokštė miršta
3 būdas: iš naujo įdiekite ekrano tvarkyklę
Jei atnaujinus arba atšaukus problemos nepavyksta, galite pašalinti tvarkykles ir vėl jas įdiegti, kaip paaiškinta toliau:
1. Paleisti Įrenginių tvarkytuvė ir išplėsti Ekrano adapteriai skyrių naudojant 1-2 žingsniai apie 2A metodas.
2. Dešiniuoju pelės mygtuku spustelėkite ekrano tvarkyklė (pvz. Intel (R) UHD Graphics 620) ir spustelėkite Pašalinkite įrenginį.

3. Tada pažymėkite pažymėtą langelį Ištrinkite šio įrenginio tvarkyklės programinę įrangą ir patvirtinkite spustelėdami Pašalinkite.
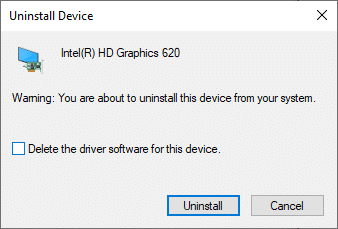
4. Palaukite, kol bus baigtas pašalinimo procesas ir perkrauti savo kompiuterį.
5. Dabar parsisiųsti tvarkyklę iš gamintojo svetainės, šiuo atveju Intel

6. Paleiskite Atsisiųstas failas dukart spustelėdami jį ir vadovaudamiesi ekrane pateikiamus nurodymus kad užbaigtumėte diegimo procesą.
4 būdas: atnaujinkite „Windows“.
Naujų naujinimų įdiegimas padės sinchronizuoti Windows operacinę sistemą ir tvarkykles. Taigi padėsite išspręsti balto ekrano problemą „Windows 10“ nešiojamajame arba staliniame kompiuteryje.
1. Paspauskite Windows + Iraktai kartu atidaryti Nustatymai jūsų sistemoje.
2. Pasirinkite Atnaujinimas ir sauga, taip, kaip parodyta.

3. Dabar spustelėkite Tikrinti, ar yra atnaujinimų mygtuką, kaip paryškinta.

4A. Jei yra naujų „Windows“ OS naujinimų, tada parsisiųsti irdiegti juos. Tada iš naujo paleiskite kompiuterį.

4B. Jei naujinimo nėra, pasirodys šis pranešimas.
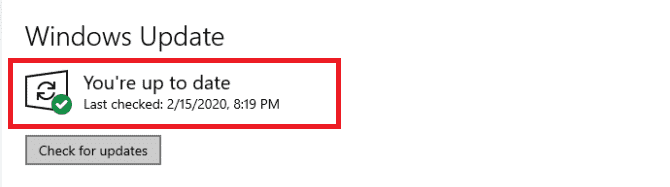
Taip pat skaitykite:Pataisykite „Windows 10“ naujinimą, laukiantį diegimo
5 būdas: ištaisykite sugadintus failus ir blogus sektorius HDD
5A metodas: naudokite komandą chkdsk
Komanda Check Disk naudojama norint nuskaityti, ar standžiajame diske nėra blogų sektorių, ir, jei įmanoma, juos pataisyti. Dėl netinkamų HDD sektorių „Windows“ negalės nuskaityti svarbių „Windows“ operacinės sistemos failų, todėl gali atsirasti nešiojamojo kompiuterio balto ekrano klaida.
1. Spustelėkite Pradėti ir tipas cmd. Tada spustelėkite Vykdykite kaip administratorius, taip, kaip parodyta.

2. Spustelėkite Taip viduje konors Vartotojo abonemento valdymas dialogo langą patvirtinti.
3. Tipas chkdsk X: /f kur X atstovauja Disko skaidinys kurį norite nuskaityti, šiuo atveju C:

4. Raginame suplanuoti nuskaitymą per kitą įkrovos paspaudimą Y ir tada paspauskite Įeikite Raktas.
5B būdas: ištaisykite sugadintus sistemos failus naudodami DISM ir SFC
Sugadinti sistemos failai taip pat gali sukelti šią problemą. Taigi turėtų padėti paleisti Deployment Image Service & Management ir System File Checker komandas.
Pastaba: Prieš vykdant SFC komandą patartina paleisti DISM komandas, kad įsitikintumėte, jog ji veikia tinkamai.
1. Paleisti Komandinė eilutė su administratoriaus teisėmis kaip parodyta 5A metodas.
2. Čia vieną po kitos įveskite nurodytas komandas ir paspauskite Įeikite raktas šiems įvykdymui.
DISM.exe /Prisijungęs /Išvalymo vaizdas /Patikrinti sveikatąDISM.exe /Prisijungęs /Išvalymo vaizdas /ScanhealthDISM.exe /Prisijungęs /Išvalymo vaizdas /Atkurti sveikatą

3. Tipas sfc /scannow ir pataikė Įeikite. Tegul nuskaitymas baigtas.

4. Vieną kartą paleiskite kompiuterį iš naujo Patvirtinimas 100 % baigtas rodomas pranešimas.
5C metodas: atkurkite pagrindinį įkrovos įrašą
Dėl sugadintų standžiojo disko sektorių „Windows“ OS negali tinkamai paleisti, todėl „Windows 10“ atsiranda nešiojamojo kompiuterio balto ekrano klaida. Norėdami tai išspręsti, atlikite šiuos veiksmus:
1. Perkrauti kompiuteryje, kol paspausite Shift klavišą, kad įvestumėte Išplėstinis paleidimas Meniu.
2. Čia, spustelėkite Trikčių šalinimas, taip, kaip parodyta.

3. Tada spustelėkite Išplėstiniai nustatymai.
4. Pasirinkite Komandinė eilutė iš galimų parinkčių sąrašo. Kompiuteris bus paleistas dar kartą.

5. Pasirinkite Jūsų sąskaita ir įeikite Jūsų slaptažodis kitame puslapyje. Spustelėkite Tęsti.
6. Vykdykite toliau nurodytus veiksmus komandas vienas po kito atkūrimo pagrindinis įkrovos įrašas:
bootrec.exe /fixmbrbootrec.exe /fixbootbcdedit /export X:\bcdbackupattrib X:\boot\bcd -h -r -sren X:\boot\bcd bcd.oldbootrec /rebuildbcd
1 pastaba: komandose, X atstovauja Disko skaidinys kurį norite nuskaityti.
Užrašas 2: tipas Y ir paspauskite Įveskite raktą kai prašoma leidimo įtraukti diegimą į įkrovos sąrašą.

7. Dabar įveskite išeiti ir pataikė Įeikite. Spustelėkite Tęsti paleisti normaliai.
Taip pat skaitykite:Ištaisykite „Windows 10“ mėlynojo ekrano klaidą
6 būdas: atlikite automatinį taisymą
Štai kaip išspręsti „Windows 10“ nešiojamojo kompiuterio balto mirties ekrano problemą atliekant automatinį taisymą:
1. Eiti į Išplėstinis paleidimas > Trikčių šalinimas > Išplėstinės parinktys sekantis 5C metodo 1–3 žingsniai.
2. Čia pasirinkite Automatinis remontas parinktį, o ne komandų eilutę.

3. Sekti ekrane pateikiamus nurodymus išspręsti šią problemą.
7 būdas: atlikite paleidimo taisymą
Paleisties taisymas naudojant „Windows“ atkūrimo aplinką yra naudingas taisant įprastas klaidas, susijusias su OS failais ir sistemos paslaugomis. Taigi tai gali padėti pataisyti baltą ekraną „Windows 10“ nešiojamajame arba staliniame kompiuteryje.
1. Pakartokite 5C metodo 1–3 žingsniai.
2. Pagal Išplėstiniai nustatymai, spustelėkite Paleidimo taisymas.

3. Tai nukreips jus į „Startup Repair“ ekraną. Vykdykite ekrane pateikiamas instrukcijas, kad „Windows“ galėtų automatiškai diagnozuoti ir ištaisyti klaidas.
Taip pat skaitykite: Kaip pataisyti linijas nešiojamojo kompiuterio ekrane
8 būdas: atlikite sistemos atkūrimą
Štai kaip išspręsti nešiojamojo kompiuterio monitoriaus balto ekrano problemą atkuriant ankstesnę sistemos versiją.
Pastaba: Patartina Paleiskite „Windows 10“ kompiuterį į saugųjį režimą prieš tęsdami sistemos atkūrimą.
1. Paspauskite Windows raktas ir tipas cmd. Spustelėkite Paleisti kaip administratorius pradėti Komandinė eilutė su administracinėmis privilegijomis.

2. Tipas rstrui.exe ir paspauskite Įveskite raktą.

3. Dabar spustelėkite Kitas viduje konors Sistemos atkūrimo langas, kaip parodyta.

4. Galiausiai patvirtinkite atkūrimo tašką spustelėdami Baigti mygtuką.

9 būdas: iš naujo nustatykite „Windows“ OS
99% atvejų iš naujo nustatę „Windows“ išspręs visas su programine įranga susijusias problemas, įskaitant virusų atakas, sugadintus failus ir kt. Šis metodas iš naujo įdiegia „Windows“ operacinę sistemą neištrinant asmeninių failų. Taigi, verta pabandyti.
Pastaba: Kurkite visų svarbių duomenų atsargines kopijas į a Išorinis diskas arba Debesų saugykla prieš tęsdami toliau.
1. Tipas nustatyti iš naujo in „Windows“ paieškos juosta. Spustelėkite Atviras pradėti Iš naujo nustatykite šį kompiuterį langas.

2. Dabar spustelėkite Pradėti.

3. Ji paprašys jūsų pasirinkti vieną iš dviejų variantų. Pasirinkite Laikykite mano failus ir tęskite nustatymą iš naujo.

Pastaba: „Windows“ kompiuteris bus paleistas iš naujo kelis kartus.
4. Sekti ekrane pateikiamus nurodymus kad užbaigtumėte procesą.
Rekomenduojamas:
- Kaip atsisiųsti steam žaidimus į išorinį standųjį diską
- Pataisykite „Windows 10“ meniu Pradėti Paieška neveikia
- Pataisykite „Windows 10“ geltonąjį mirties ekraną
- Kaip pataisyti Windows 11
Tikimės, kad šis vadovas jums buvo naudingas pataisyti Windows 10nešiojamas baltas ekranas sutrikimas. Jei problema vis tiek neišspręsta, turėsite susisiekti su įgaliotuoju nešiojamojo / stalinio kompiuterio gamintojo aptarnavimo centru. Jei turite kitų klausimų ar pasiūlymų, nedvejodami pateikite juos toliau esančiame komentarų skyriuje.



