Išjunkite USB selektyvų sustabdymo nustatymą sistemoje „Windows 10“.
Įvairios / / November 28, 2021
Išjunkite USB selektyvų sustabdymo nustatymą sistemoje „Windows 10“: USB selektyvaus sustabdymo funkcija leidžia perjungti USB įrenginius į labai mažos galios būseną, kai jie nėra aktyviai naudojami. Naudojant USB selektyvaus sustabdymo funkciją „Windows“ gali sutaupyti energijos ir padidinti sistemos našumą. Ši funkcija veikia tik tuo atveju, jei USB įrenginio tvarkyklė palaiko Selective Suspend, kitaip ji neveiks. Be to, taip „Windows“ gali išvengti duomenų praradimo ir tvarkyklių sugadinimo išoriniuose USB įrenginiuose, pvz., standžiajame diske arba SSD.

Kaip matote, yra daug privalumų naudojant USB selektyvaus sustabdymo funkciją sistemoje „Windows 10“, tačiau kartais ši funkcija yra daugelio USB klaidų priežastis, pvz., USB įrenginys neatpažintas, įrenginio deskriptoriaus užklausa nepavyko, ir tt Tokiais atvejais turite išjungti USB selektyvų sustabdymo nustatymą, kad ištaisytumėte USB klaidas.
Turinys
- Kas yra USB selektyvaus sustabdymo funkcija?
- Ar įjungti arba išjungti USB atrankinio sustabdymo nustatymą
- Išjunkite USB selektyvų sustabdymo nustatymą sistemoje „Windows 10“.
- Vis dar kyla problemų?
Kas yra USB selektyvaus sustabdymo funkcija?
Nors mes jau išnagrinėjome pagrindinį šios funkcijos paaiškinimą, bet čia pamatysime, kas yra USB selektyvaus sustabdymo funkcija pagal Microsoft:
„USB selektyvaus sustabdymo funkcija leidžia šakotuvo tvarkyklei sustabdyti atskirą prievadą, nedarant įtakos kitų šakotuvo prievadų veikimui. Atrankinis USB įrenginių sustabdymas ypač naudingas nešiojamuosiuose kompiuteriuose, nes padeda taupyti akumuliatoriaus energiją. Daugeliui įrenginių, pvz., pirštų atspaudų skaitytuvams ir kitų rūšių biometriniams skaitytuvams, maitinimo reikia tik su pertraukomis. Sustabdžius tokius įrenginius, kai įrenginys nenaudojamas, sumažėja bendras energijos suvartojimas.
Ar įjungti arba išjungti USB atrankinio sustabdymo nustatymą
Na, jūs tikrai turėtumėte įjungti USB selektyvaus sustabdymo funkciją, nes ji padeda pagerinti jūsų kompiuterio baterijos veikimo laiką. Daugelis USB įrenginių, tokių kaip spausdintuvai, skaitytuvai ir kt., nėra aktyviai naudojami visą dieną, todėl šie įrenginiai bus įjungti mažos galios režimu. Ir daugiau galios būtų prieinama jūsų aktyviems USB įrenginiams.
Dabar turėtumėte Išjunkite USB selektyvų sustabdymo nustatymą sistemoje „Windows 10“.jei susiduriate su USB klaidomis pvz., USB įrenginys neatpažįstamas. Be to, jei negalite įjungti kompiuterio miego arba užmigdymo režimo, taip yra dėl to, kad kai kurie jūsų USB prievadai nėra sustabdyti ir vėl turite išjungti USB selektyvaus sustabdymo funkciją, kad tai išspręstumėte sutrikimas.
Iki šiol aptarėme viską, kas susiję su USB selektyvaus sustabdymo funkcija, bet vis dar neaptarėme, kaip iš tikrųjų įjungti arba išjungti USB selektyvaus sustabdymo nustatymą. Na, o tai pasakius, pažiūrėkime, kaip išjungti USB selektyvų sustabdymo nustatymą sistemoje „Windows 10“, naudodamiesi toliau pateiktu vadovu.
Išjunkite USB selektyvų sustabdymo nustatymą sistemoje „Windows 10“.
Būtinai sukurti atkūrimo tašką tik tuo atveju, jei kas nors negerai.
1. Dešiniuoju pelės mygtuku spustelėkite įjungtą akumuliatoriaus piktogramą Užduočių juosta ir pasirinkite Maitinimo parinktys.

Pastaba: Taip pat galite įvesti maitinimo planą „Windows“ paieškoje ir spustelėti „Redaguoti energijos vartojimo planą“ iš paieškos rezultato.

2. Spustelėkite Pakeiskite plano nustatymus šalia šiuo metu aktyvaus energijos vartojimo plano.

3. Dabar spustelėkite „Pakeiskite išplėstinius maitinimo nustatymus“ nuoroda.

4. Raskite USB nustatymus ir spustelėkite Pliuso (+) piktograma ją išplėsti.
5. Po USB nustatymai rasite USB selektyvus sustabdymo nustatymas.
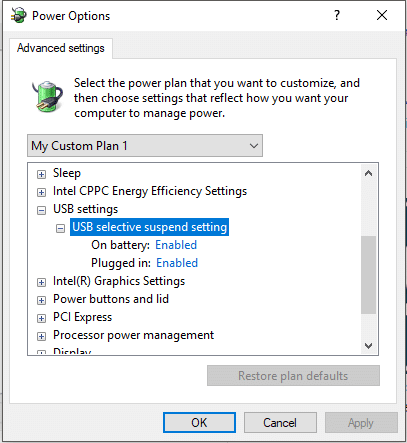
6. Išplėskite USB atrankinio sustabdymo nustatymus ir pasirinkite Išjungta iš išskleidžiamojo meniu.

Pastaba: Įsitikinkite, kad jis nustatytas išjungti ir „On Battery“, ir „Plugged in“.
7. Spustelėkite Taikyti, tada spustelėkite Gerai.
8. Iš naujo paleiskite kompiuterį, kad išsaugotumėte pakeitimus.
Kai atliksite aukščiau nurodytus veiksmus, „Windows 10“ nebeperjungs USB įrenginių į mažos galios būsenos režimą. Nors aukščiau aprašyti veiksmai atliekami sistemoje „Windows 10“, galite atlikti tuos pačius veiksmus Išjunkite USB selektyvų sustabdymo nustatymą „Windows 7“ ir „Windows 8.1“.
Vis dar kyla problemų?
Jei vis dar susiduriate su USB klaidomis arba jei jūsų USB įrenginyje vis dar yra maitinimo ar miego problemų, išjunkite tokių USB įrenginių maitinimo valdymą.
1. Paspauskite „Windows“ klavišą + R, tada įveskite devmgmt.msc ir paspauskite Enter, kad atidarytumėte Įrenginių tvarkytuvė.

2.Išplėskite Universal Serial Bus valdiklius ir prijunkite USB įrenginį, kuriame kilo problemų.

3. Jei negalite atpažinti prijungto USB įrenginio, turite atlikti šiuos veiksmus visi USB šakniniai šakotuvai ir valdikliai.
4. Dešiniuoju pelės mygtuku spustelėkite Root Hub ir pasirinkite Savybės.

5. Perjunkite į skirtuką Power Management ir panaikinkite žymėjimą “Kad taupytumėte energiją, leiskite kompiuteriui išjungti šį įrenginį“.

6. Pakartokite aukščiau nurodytus veiksmus kitam USB šakniniai šakotuvai/valdikliai.
Rekomenduojamas:
- 10 būdų, kaip išspręsti „Minecraft“ gedimo problemas sistemoje „Windows 10“.
- Įgalinkite nuotolinį darbalaukį „Windows 10“ per 2 minutes
- Ištaisykite „Chrome“ klaidą ERR INTERNET DISCONNECTED
- 4 geriausios programos, skirtos PDF redaguoti „Android“.
Tai jūs sėkmingai išmokote Kaip išjungti USB selektyvų sustabdymo nustatymą sistemoje „Windows 10“, bet jei vis dar turite klausimų apie šią mokymo programą, nedvejodami užduokite juos komentarų skiltyje.



