Kaip pataisyti „Windows 11 Phone Link“ programą, neveikiančią su „iPhone“.
Įvairios / / June 05, 2023
Neseniai paskelbus apie „Phone Link“ palaikymą „iPhone“, iOS įrenginį prijungti prie „Windows“ įrenginio tapo daug lengviau. Tačiau nustatėme, kad „Windows 11 Phone Link“ programa neveikia su mūsų „iPhone“. Jei taip pat susidūrėte su šia problema, skaitykite toliau, nes išsamiai apžvelgsime, kaip ją išspręsti.
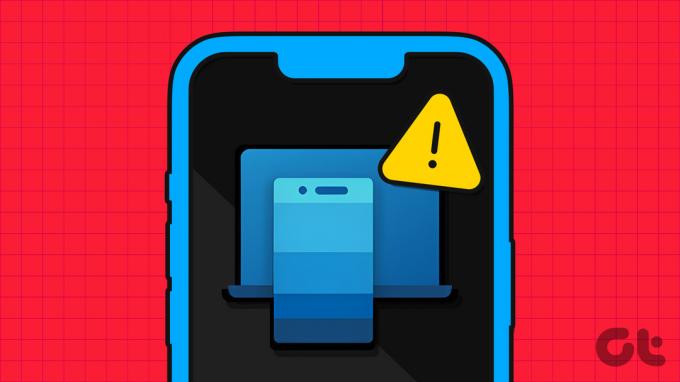
Nors anksčiau su „iPhone“ galėjote naudoti programą „Phone Link“, galimos funkcijos buvo labai ribotos. Tačiau net ir padidinus funkcionalumą, programa „Phone Link“ vis tiek gali susidurti su problemomis dėl daugelio priežasčių. Taigi, čia yra 6 paprasti būdai, kaip sukurti ir paleisti programą „Phone Link“ jūsų „iPhone“. Pradėkime.
Pastaba: Prieš pradėdami įsitikinkite, kad „iPhone“ ir „Windows 11“ įrenginyje įjungtas „Bluetooth“.

Pirkti
1. Išeikite ir iš naujo įkelkite programą
Uždarius ir iš naujo atidarius bet kurią programą, galima uždaryti visas programos funkcijas ir jas pradėti iš naujo. Tai reiškia, kad jei kilo problemų dėl „Windows 11 Phone Link“ programos arba „iPhone“ nuorodos į „Windows“ programą paleidus, jos bus išspręstos uždarius ir iš naujo įkeliant programas atitinkamuose įrenginiuose. Štai kaip.
„iPhone“.
1 žingsnis: Laikykite ir braukite aukštyn nuo ekrano apačios. Jei jūsų įrenginyje yra namų mygtukas, ilgai paspauskite jį.
2 žingsnis: Kai atsidarys foninės programos, laikykite nuspaudę ir braukite aukštyn programėlę „Nuoroda su Windows“.

Dabar palaukite, kol programa „Phone Link“ užsidarys ir vėl atsidarys, prieš iš naujo paleisdami programą „Susieti su Windows“. Norėdami tai padaryti, atlikite toliau nurodytus veiksmus.
„Windows 11“ sistemoje
1 žingsnis: Eikite į užduočių juostą ir dešiniuoju pelės mygtuku spustelėkite.
2 žingsnis: Čia spustelėkite Task Manager.
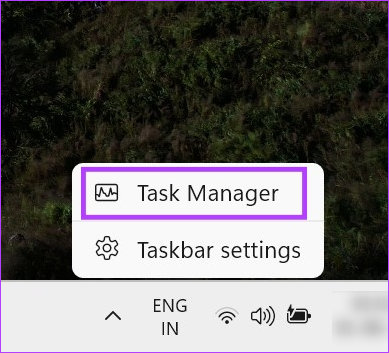
3 veiksmas: Šiuo metu atidarytų programų sąraše dešiniuoju pelės mygtuku spustelėkite Telefono nuoroda.
4 veiksmas: Spustelėkite Baigti užduotį.

Tai atlikę atidarykite programą „Phone Link“ savo „Windows“ įrenginyje ir programą „Susieti su Windows“ savo „iPhone“ ir patikrinkite, ar jos veikia tinkamai. Jei ne, pereikite prie kito pataisymo.
2. Įgalinkite fono programos atnaujinimą „iPhone“.
„iPhone“ įjungus fono programų atnaujinimą užtikrinama, kad įdiegtos programos vis tiek galės tikrinti, ar yra naujinimų, ir veikti fone. Ir nors nėra jokio konkretaus būdo, kaip įjungti programos „Nuoroda į Windows“ fono programos atnaujinimą, jūs gali įjungti ją visoje sistemoje ir sužinoti, ar tai padeda išspręsti problemą, kai jūsų telefone neveikia „Microsoft Phone Link“. iPhone. Štai kaip.
1 žingsnis: Atidarykite Nustatymai.
2 žingsnis: Čia bakstelėkite Bendra.
3 veiksmas: Tada bakstelėkite „Programos atnaujinimas fone“.

4 veiksmas: Dar kartą bakstelėkite „Programos atnaujinimas fone“.
5 veiksmas: Čia bakstelėkite „Wi-Fi ir mobilieji duomenys“.

Dabar dar kartą atidarykite programą „Susieti su Windows“ ir patikrinkite, ar ji gerai veikia su „Windows“ įrenginiu.
Patarimas: Peržiūrėkite mūsų vadovą, kad sužinotumėte daugiau Fono programos atnaujinimas „iPhone“..
Jei problema kyla dėl „Windows 11 Phone Link“ programos, galite pabandyti pataisyti programą ir patikrinti, ar ji veikia. Tai nuskaitys programos problemas ir suteiks atitinkamų būdų jas išspręsti. Taip pat galite iš naujo nustatyti programą „Phone Link“, jei neprieštaraujate, kad prarasite visus programoje saugomus duomenis.
Atlikite toliau nurodytus veiksmus, kad pirmiausia pataisytumėte ir iš naujo nustatytumėte telefono ryšio programą sistemoje „Windows 11“.
1 žingsnis: Norėdami atidaryti nustatymus, naudokite „Windows + I“ klavišą.
2 žingsnis: Tada meniu parinktyse spustelėkite Programos.
3 veiksmas: Čia spustelėkite Įdiegtos programos.
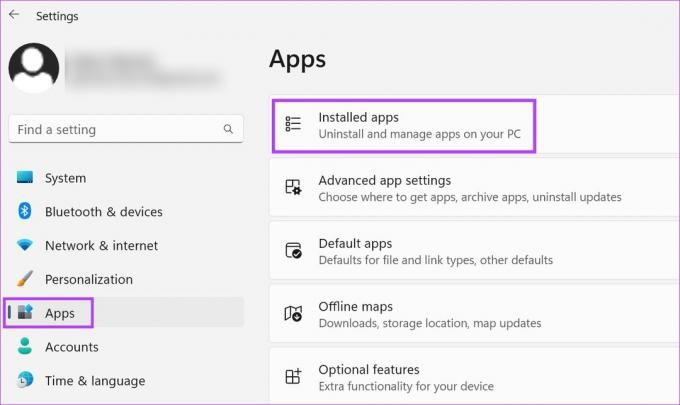
4 veiksmas: Šiame sąraše suraskite programą „Phone Link“.
5 veiksmas: Spustelėkite trijų taškų piktogramą.
6 veiksmas: Čia pasirinkite Išplėstinės parinktys.

7 veiksmas: Slinkite žemyn iki skyriaus Atstatyti ir spustelėkite Taisyti.

Palaukite, kol baigsis remonto procesas. Jei vis tiek negalite naudoti „Phone Link“ su „iPhone“, iš naujo nustatykite programą. Atminkite, kad tai atlikus bus ištrinti programos duomenys ir turėsite pradėti nuo nulio. Jei norite tai išbandyti, atlikite toliau nurodytus veiksmus.
8 veiksmas: Skiltyje Reset spustelėkite Reset.
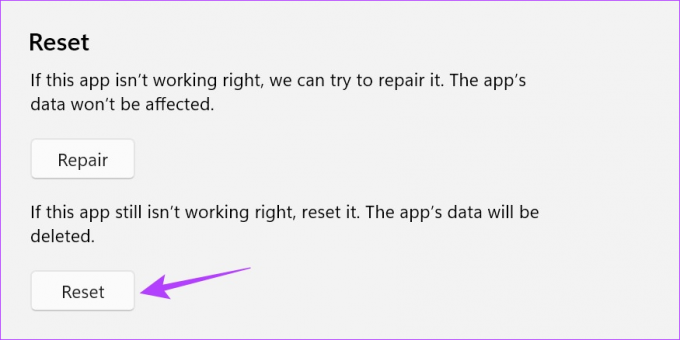
9 veiksmas: Dar kartą spustelėkite Reset, kad patvirtintumėte.

Kai atstatymas bus baigtas, šalia parinkties Atstatyti pasirodys mažas varnelės ženklas. Tada dar kartą atidarykite programą „Phone Link“ ir atlikite toliau nurodytus veiksmus, kad iš naujo susietumėte įrenginį ir patikrintumėte, ar programa veikia tinkamai. Jei ne, tęskite kitą pataisymą.
4. Tikrinti, ar yra atnaujinimų
Neseniai pridėjus „iPhone“ prie „Windows Phone Link“ programos, išleidžiami tam tikri naujinimai, siekiant užtikrinti, kad abi programos būtų suderinamos viena su kita. Tai reiškia, kad jei negalite naudoti „Phone Link“ su „iPhone“, taip pat gali būti, kad laukiama svarbaus atnaujinimo. Norėdami tai išspręsti, atidarykite atitinkamai „Microsoft Store“ ir „App Store“ ir patikrinkite, ar nėra laukiančių naujinimų. Štai kaip.
1 žingsnis: „Microsoft Store“ atidarykite programą „Phone Link“.
Atidarykite „Phone Link“ programą „Microsoft Store“.
2 žingsnis: Čia spustelėkite „Gauti programą parduotuvėje“.
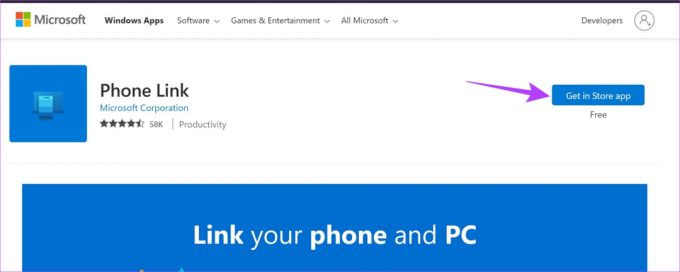
3 veiksmas: Jei įmanoma, spustelėkite Atnaujinti.
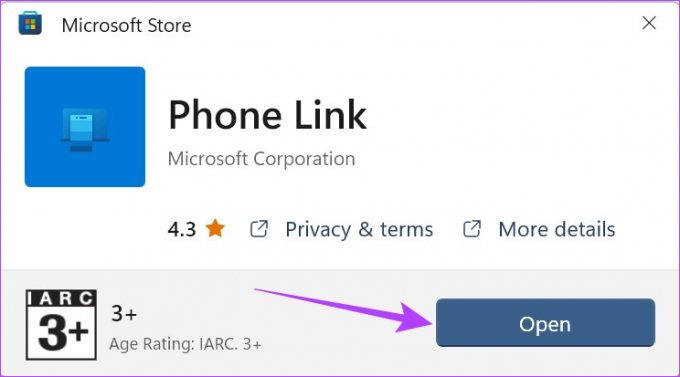
1 žingsnis: „App Store“ atidarykite programą „Nuoroda į Windows“.
„App Store“ atidarykite nuorodą į „Windows“.
2 žingsnis: Čia, jei įmanoma, bakstelėkite Atnaujinti.

Palaukite, kol naujinimas bus baigtas diegti abiejose programose, prieš iš naujo paleisdami Phone Link Windows ir iOS programas, kad patikrintumėte, ar jos veikia tinkamai.
„Phone Link“ programa naudoja „Bluetooth“, kad užmegztų ryšį tarp „Windows“ įrenginio ir „iPhone“. Tai taip pat reiškia, kad jei pirmą kartą užmezgant ryšį kiltų problemų, jos gali išsilieti ir sukelti problemų naudojant „Phone Link“ programą. Norėdami tai išspręsti, galite pabandyti atsieti ir iš naujo susieti savo iPhone su Windows Phone Link programėle ir iš naujo užmegzti ryšį.
Štai kaip tai padaryti.
1 žingsnis: Eikite į paiešką ir įveskite Telefono nuoroda. Tada atidarykite programą „Phone Link“ sistemoje „Windows 11“.
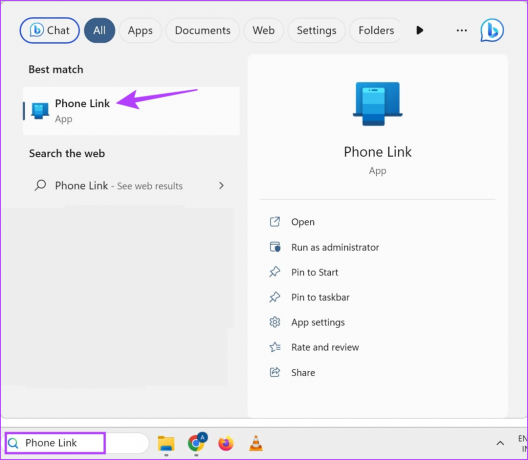
2 žingsnis: Čia spustelėkite krumpliaračio piktogramą viršutiniame dešiniajame kampe.
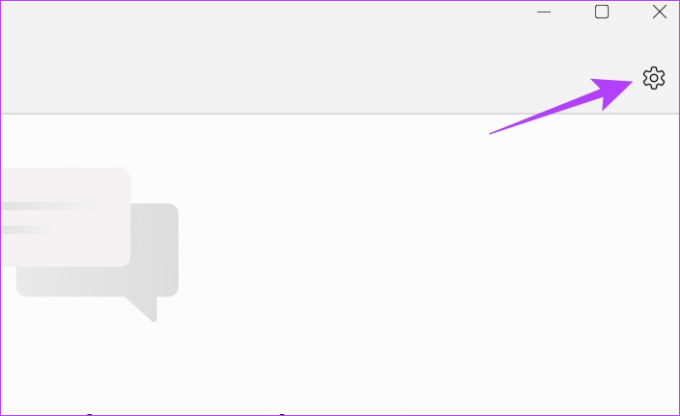
3 veiksmas: Meniu parinktyse spustelėkite Mano įrenginiai.
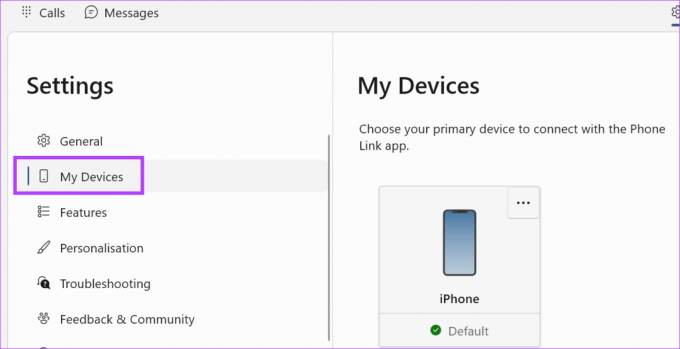
4 veiksmas: Spustelėkite trijų taškų piktogramą.
5 veiksmas: Čia spustelėkite Pašalinti.
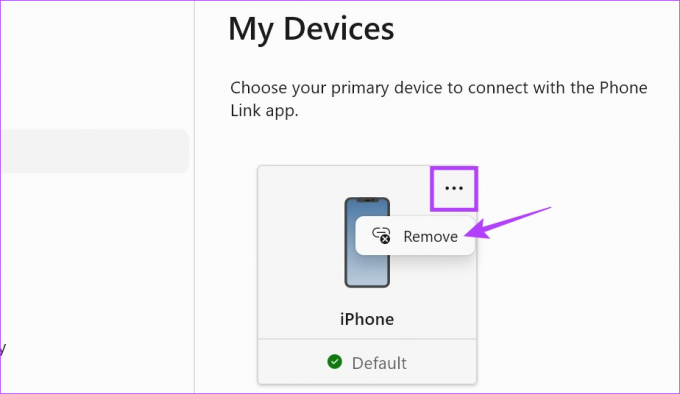
6 veiksmas: Patikrinkite įsipareigojimą ir spustelėkite Taip, pašalinti.
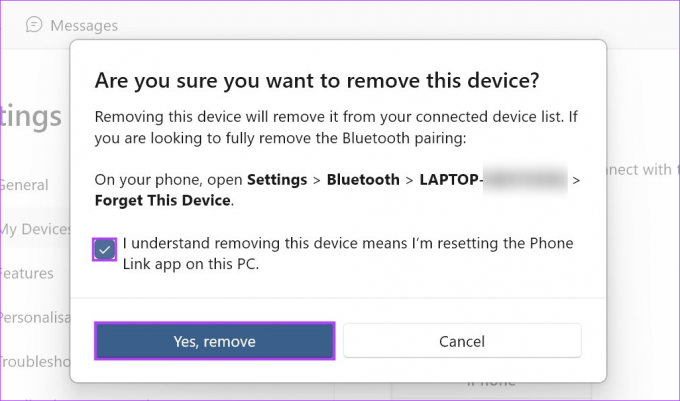
Taip atsiesite „iPhone“ nuo „Windows“ įrenginio. Dabar, norėdami visiškai pašalinti „Windows“ įrenginį iš „iPhone“, atlikite toliau nurodytus veiksmus.
1 žingsnis: Atidarykite nustatymus ir bakstelėkite Bluetooth.
2 žingsnis: Tada bakstelėkite „Windows“ įrenginį.

3 veiksmas: Čia bakstelėkite „Pamirškite šį įrenginį“.
4 veiksmas: Norėdami patvirtinti, pasirinkite Pamiršti įrenginį.

Kai abu įrenginiai bus atsieti, dabar laikas juos iš naujo susieti ir pažiūrėti, ar problema išspręsta. Norėdami tai padaryti, skaitykite kitą skyrių.
1 žingsnis: „Windows“ įrenginyje atidarykite programą „Phone Link“.
2 žingsnis: Čia spustelėkite „iPhone“.
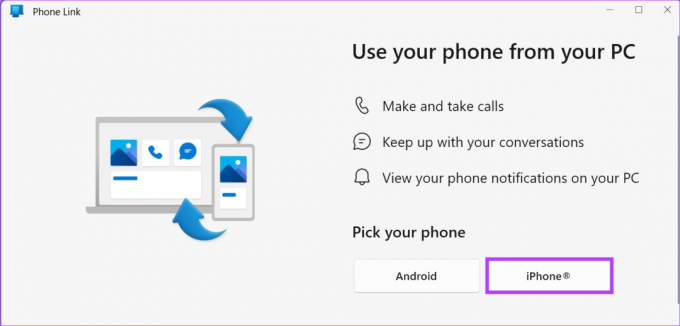
Kai pasirodys QR kodas, atidarykite „iPhone“ programą „Nuoroda į Windows“ ir atlikite toliau nurodytus veiksmus.
3 veiksmas: „iPhone“ programoje „Nuoroda į Windows“ bakstelėkite „Nuskaityti QR kodą“.
4 veiksmas: Tada patikrinkite kodą, suderindami jį su kodu, rodomu „Windows“ įrenginyje.
5 veiksmas: Baigę bakstelėkite Suporuoti.
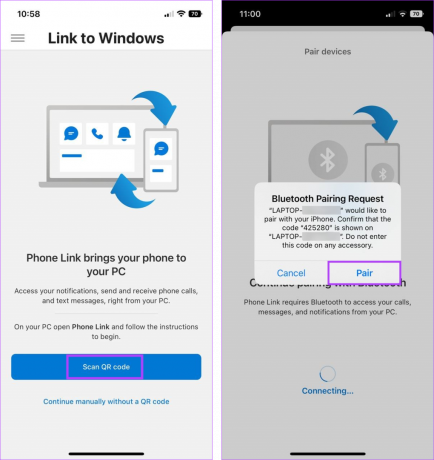
Tai akimirksniu iš naujo susies jūsų iPhone su Windows įrenginiu. Jei kyla problemų dėl to, kad „iPhone“ nesusieja arba neprisijungia prie „Windows 11 Phone Link“ programos, uždarykite programą aukščiau nurodytu būdu ir pradėkite procesą iš naujo. Be to, prieš naudodami programą įsitikinkite, kad yra suteikti visi reikalingi leidimai.
Jei vis dar kyla problemų dėl telefono ryšio programos iPhone, pašalinkite programą ir įdiekite ją iš naujo. Tokiu būdu visi programos nustatymai ar funkcijos, dėl kurių gali kilti problemų, taip pat bus ištrinti ir vietoje jų bus įdiegta nauja kopija. Norėdami tai padaryti, atlikite toliau nurodytus veiksmus.
„iPhone“.
1 žingsnis: Ilgai paspauskite „iPhone“ programą „Nuoroda į Windows“.
2 žingsnis: Tada bakstelėkite Pašalinti programą.
3 veiksmas: Pasirinkite Ištrinti programą, kad patvirtintumėte.
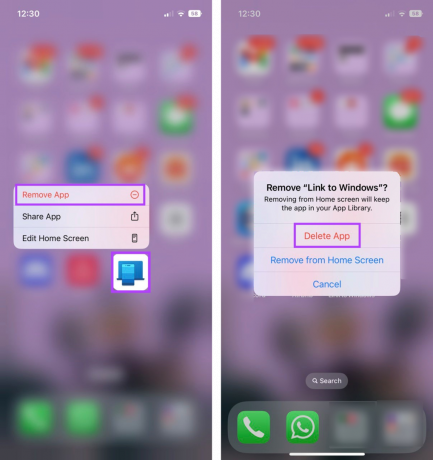
Kai tai bus padaryta, programa „Nuoroda į Windows“ bus pašalinta iš jūsų įrenginio. Dabar atlikite toliau nurodytus veiksmus, kad iš naujo įdiegtumėte programą.
4 veiksmas: „App Store“ atidarykite „Nuoroda į Windows“.
„App Store“ atidarykite nuorodą į „Windows“.
5 veiksmas: Bakstelėkite Gauti.

Sistemoje Windows
Be to, taip pat galite pašalinti „Phone Link“ programą iš „Windows 11“. Tačiau, kadangi tai iš anksto įdiegta programa, gali reikėti naudoti komandų eilutę. Norėdami gauti daugiau informacijos, peržiūrėkite mūsų vadovą sistemos programų pašalinimas iš „Windows“..
Kai abi programos bus iš naujo įdiegtos arba atkurtos, naudokite aukščiau pateiktą metodą, kad susietumėte savo iPhone su Windows 11 ir patikrintumėte, ar programa veikia taip, kaip tikėtasi.
„Windows 11“ atidarykite programą „Nustatymai“.. Čia eikite į meniu šoninę juostą ir spustelėkite Programos. Tada spustelėkite Pradėti. Slinkite žemyn iki Telefono nuoroda ir įjunkite jungiklį. Tai užtikrins, kad telefono nuoroda bus atidaryta paleidžiant „Windows 11“.
Nors galite naudoti programą „Phone Link“ norėdami siųsti teksto pranešimus iš savo „iPhone“, anksčiau išsiųsti tekstai gali būti nematomi naudojant programą. Norėdami sužinoti daugiau, peržiūrėkite mūsų vadovą kaip naudoti „iMessage“ „Windows Phone Link“. programėlė.
Naudokite savo iPhone su Windows
Tikimės, kad šis straipsnis padėjo išspręsti visas problemas, susijusias su „Windows 11 Phone Link“ programa, neveikiančia su „iPhone“. Be to, jei dažnai naudojate „iPhone“ su „Windows“ įrenginiu, peržiūrėkite mūsų vadovą prijunkite „iPhone“ prie „Windows“ kompiuterio.



