Kaip tinkinti „Apple“ valdymo skydelio arba „Magic Mouse“ gestus „Mac“.
Įvairios / / June 05, 2023
Viena didžiausių iPhone naujovių buvo galimybė priartinti žiupsneliu. Šis intuityvus gestas pakeitė mūsų sąveiką su technologijomis. Šiomis dienomis galite gestikuliuoti beveik visuose savo įrenginiuose, įskaitant „Mac“, naudodami „Apple“ jutiklinę dalį arba „Magic Mouse“.

Braukite iš vienos programos į kitą, atidarykite misijos valdymą, patikrinkite pranešimų centrą arba eikite į darbalaukį – visa tai ir dar daugiau galite brūkštelėdami pirštais. Jei „Mac“ kompiuteryje nenaudojate gestų, viską darote lėtai.
Šiame įraše tyrinėjame „Apple Mac“ įtaisytuosius gestus: kaip juos naudoti, tinkinti ir pataisyti, kai nustoja veikti pelė arba jutiklinė dalis.
Mes netgi parodysime, kaip išplėsti šiuos gestus naudojant trečiosios šalies programinę įrangą!
Ko reikia norint naudoti gestus „Mac“ kompiuteryje?
Jei turite „Mac“, greičiausiai jau turite viską, ko reikia, kad pradėtumėte jame naudoti gestus. Visuose „Apple MacBook“ kompiuteriuose jau daugelį metų buvo įtaisytos kelių jutiklių valdymo kilimėliai, o „iMac“ kompiuteriai pristatomi su „Magic Mouse“ arba „Magic Trackpad“.
„Magic Trackpad“ yra belaidė „MacBook“ valdymo pulto versija. Jis siūlo didelį kelių prisilietimų paviršių, ant kurio galima gestais. Tiesą sakant, man labiau patinka tai, o ne pelė: jums nereikia kilimėlio, nereikia tiek daug vietos ir yra daugiau įmontuotų gestų.
Be to, „Apple Magic Mouse“ yra elegantiška ir stilinga, net ir po dešimties metų rinkoje. Jo viršuje yra lietimui jautrus stiklas, todėl taip pat galite gestikuliuoti. Nors tai yra šiek tiek apgaulė dėl mažesnio paviršiaus ploto.
Kaip rezultatas, „Apple“ siūlo daug mažiau integruotų „Magic Mouse“ gestų, palyginti su valdymo pultu. Bet jūs visada galite remtis šiais gestais naudodami trečiosios šalies programinės įrangos parinktis.
Kaip „Mac“ kompiuteryje naudoti įtaisytuosius gestus?
„Apple“ įdiegė nemažai gestų jūsų „Mac“ operacinėje programinėje įrangoje, kuri turėtų būti įjungta pagal numatytuosius nustatymus. Jei jų nėra, juos lengva rasti ir įjungti sistemos nuostatose. Kai kuriuos gestus taip pat galima pritaikyti!
Kaip naudoti gestus su „Apple Magic Mouse“.
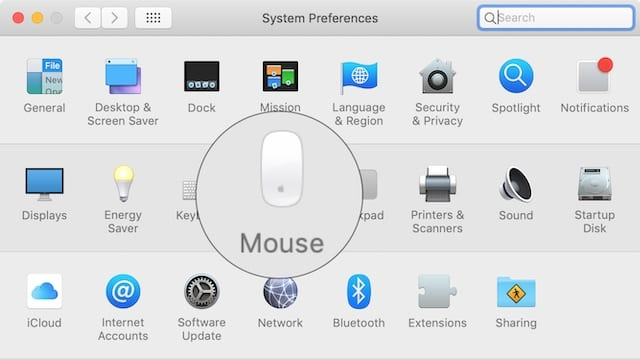
„Mac“ kompiuterio meniu juostoje eikite į > Sistemos nuostatos… tada spustelėkite Pelė. Lango viršuje yra dvi parinktys: Nukreipkite ir spustelėkite arba Daugiau gestų.
Nukreipkite ir spustelėkite leidžia keisti slinkimo elgseną, pridėti antrinį paspaudimą ir įjungti išmanųjį pelės priartinimą. Nė vienas iš jų nėra ypač jaudinantis, nors išmanusis priartinimas tikrai turi savo vietą.
Įdomūs dalykai yra po Daugiau gestų skirtuką. „Apple Magic Mouse“ galite naudoti tik tris integruotus gestus, tačiau jie visi yra intuityvūs ir lengvai naudojami. Įjunkite juos naudodami žymimuosius laukelius ir užveskite pelės žymeklį ant kiekvienos parinkties, kad pamatytumėte gesto vaizdo įrašą.
Perbraukimas tarp puslapių naudojamas tik žiniatinklio naršyklėse. Vienu pirštu braukite dešinėn arba kairėn, kad grįžtumėte į paskutinį aplankytą puslapį. Tačiau kiti du gestai puikiai tinka atliekant kelias užduotis „Mac“.
Perbraukimas tarp viso ekrano programų yra būtent taip, kaip skamba. Pasukite pirmyn ir atgal tarp savo erdves ir programas. Naudoju visą laiką tyrinėdamas, rašydamas, redaguodamas vaizdus ar tikrindamas el.
Tiems, kurie nemėgsta viso ekrano režimo, „Mission Control“ leidžia vienu žvilgsniu pamatyti visus atidarytus langus. Du kartus bakstelėkite „Magic Mouse“ dviem pirštais, kad peržiūrėtumėte visas atidarytas programas. Tada spustelėkite bet ką, į ką norite sutelkti dėmesį.
Jei esate nusivylę Apple integruotais Magic Mouse gestais, pažvelkite į toliau pateiktas trečiosios šalies programinės įrangos parinktis.
Kaip naudoti gestus su Apple MacBook arba Magic Trackpad

Jei su savo iMac pasirinkote Apple Magic Trackpad, jums pasisekė, nes yra daug daugiau gestų. Tas pats pasakytina ir apie „MacBook“ savininkus, kurie gali gestikuliuoti naudodami įtaisytąją jutiklinę dalį.
„Mac“ kompiuterio meniu juostoje eikite į > Sistemos nuostatos… > Trackpad. Jūs gaunate tris parinktis: Nukreipkite ir spustelėkite, Slinkimas ir mastelio keitimas, ir Daugiau gestų.
Nukreipkite ir spustelėkite yra gana savaime aišku. Pasirinkite, kaip spustelėti arba antrinį paspaudimą naudodami valdymo skydelį. Čia taip pat yra puiki funkcija ieškoti apibrėžimų arba peržiūrėti tinklalapius bakstelėjus trimis pirštais. Aš naudoju jį visą laiką!
Slinkimas ir mastelio keitimas taip pat nepasiūlo nieko netikėto. Nors galite suimti, kad priartintumėte arba pasuktumėte naudodami jutiklinį kilimėlį, o to negalite padaryti naudodami „Magic Mouse“.
Daugiau gestų čia prasideda linksmybės. Įjunkite iki septynių integruotų gestų, skirtų „Mac“ valdymo blokui, iš kurių keturi leidžia tinkinti, kaip juos naudoti. Šie gestai apima:
- Braukite tarp puslapių
- Perbraukite tarp viso ekrano programų
- Misijos kontrolė
- Pranešimų centras
- App Exposé
- Paleidimo aikštelė
- ir Rodyti darbalaukį.

Užveskite pelės žymeklį ant kiekvienos parinkties, kad pamatytumėte jos veikimo vaizdo įrašą. Siūlau vienu metu prie darbo eigos pridėti tik vieną gestą. Nors šie dalykai yra tokie intuityvūs, kad netrunka juos išmokti mintinai.
Vėlgi, jei jus nuvilia tai, kas siūloma, jus gali sudominti trečiosios šalies programinė įranga, kurią išsamiai aprašome toliau. Galite gauti daugiau gestų ir beveik begalinio tinkinimo.
Kodėl mano „Mac“ kompiuteryje neveikia gestai?
Yra daugybė dalykų, kurie gali trukdyti gestams veikti naudojant „Apple Mac“ jutiklinę dalį arba „Magic Mouse“. Jei kyla problemų, išbandykite toliau pateiktus patarimus, ar jie padeda.
Ir praneškite mums komentaruose apačioje, kuris patarimas jums tinka!
Įjunkite ir prijunkite „Magic Mouse“ arba „Trackpad“ prie „Bluetooth“.

„MacBook“ savininkai gali praleisti šį veiksmą, nes jų įtaisytasis valdymo blokas visada įjungtas ir prijungtas. Bet jei naudojate „Magic Mouse“ arba „Magic Trackpad“, turite patikrinti keletą pagrindinių dalykų.
Įkraukite „Magic Mouse“ arba „Trackpad“ naudodami gautą laidą ir būtinai palikite pakankamai laiko įkrauti. Senesnių gaminių apačioje įdėkite naują baterijų rinkinį.
Įsitikinkite, kad maitinimo jungiklis įjungtas, už jungiklio turėtumėte matyti žalią foną. Dabar eik į > Sistemos nuostatos... > Bluetooth. Įsitikinkite, kad „Magic Mouse“ arba „Magic Trackpad“ yra matomi ir prijungti prie „Mac“.
Jei ne, susisiekite su „Apple“, kad gautumėte daugiau pagalbos.

Nuvalykite liečiamą paviršių nuo nešvarumų ir šiukšlių
Nešvarumų, dulkių ir pirštų atspaudų susikaupimas ant pelės arba jutiklinio kilimėlio jutiklinio paviršiaus gali supainioti „Mac“, kai bandote gestikuliuoti. Įsitikinkite, kad jis švarus ir skaidrus, nuvalydami jį šiek tiek sudrėkinta minkšta šluoste.
Saugokitės, kad į „Mac“, „Magic Mouse“ ar „Magic Trackpad“ nepatektų skysčio!

Atnaujinkite savo „Mac“ į naujausią „macOS“ versiją
Programinės įrangos klaidos arba pasenusi programinė įranga gali sustabdyti mūsų įrenginių tinkamą veikimą. Jei gestai neveikia naudojant „Magic Mouse“ arba „trackpad“, įsitikinkite, kad „Mac“ veikia naujausia „macOS“ versija.
Meniu juostoje eikite į > Sistemos nuostatos... > Programinės įrangos naujinimas. Atsisiųskite ir įdiekite visus galimus naujinimus, tada bandykite dar kartą naudoti gestus.
Tas pats pasakytina apie trečiųjų šalių programinę įrangą. Patikrinkite kūrėjo svetainę, kad įsitikintumėte, jog naudojate naujausią versiją, ir atsisiųskite ją, jei ne.

Įjunkite gestus sistemos nuostatose
Kartais mūsų nustatymai pasikeičia mums to net nesuvokiant. Įsitikinkite, kad jūsų gestai vis dar įjungti, ir nustatykite taip, kaip jums patinka, „Mac“ sistemos nuostatose.
Vykdykite anksčiau pateiktas instrukcijas, kad įjungtumėte gestus „Magic Mouse“ arba „trackpad“.
Iš naujo nustatykite PRAM savo „Mac“.
Parametrų RAM (PRAM) išsaugo daug mažų informacijos apie jūsų Mac nustatymus. Tokie dalykai kaip ekrano ryškumas, garsumas ir „Wi-Fi“ tinklas. PRAM korupcija taip pat gali sukelti problemų su gestais.
Lengva iš naujo nustatyti PRAM neprarandant nepakeičiamų duomenų savo „Mac“ kompiuteryje:
- Eiti į > Išjungti ir patvirtinkite, kad norite Išjungti Mac.
- Palikite pakankamai laiko, kad „Mac“ visiškai išsijungtų.
- Paspauskite maitinimo mygtuką, tada nedelsdami palaikykite šiuos klavišus:
parinktis + komanda + P + R. - Atleiskite klavišus po 20 sekundžių arba kai išgirsite paleidimo signalą.

Iš bibliotekos ištrinkite kelių palietimų nuostatas
Jūsų Mac saugo visas programinės įrangos nuostatas kaip plist failus bibliotekoje. Galite ištrinti kai kurias iš šių nuostatų ir jūsų „Mac“ automatiškai jas iš naujo sukurs.
Kai kurie plist su multitouch susiję failai gali būti sugadinti. Jei taip atsitiks, jūsų „Mac“ gestai nustos veikti ir jūs turite juos pašalinti plist failus, kad tai ištaisytų.
Raskite ir pašalinkite plist failai naudojant „Finder“:
- Atviras Finder ir pasirinkite Eik iš meniu juostos.
- Laikykis variantas klaviatūroje ir pasirinkite biblioteka iš sąrašo.
- Surask Parinktys aplanką ir pašalinkite šiuos plist failai:
- com.apple. AppleMultitouchMouse.plist
- com.apple.driver. AppleBluetoothMultitouch.mouse.plist

Tinkinkite gestus savo „Mac“ naudodami trečiosios šalies programinę įrangą
Daugelį iš mūsų pribloškia „MacOS“ siūlomi valdymo pulto ir „Magic Mouse“ gestai. Turint tokį didelį multitouch paviršių, tikrai įmanoma daugiau. Na, būtent tuo tiki ir trečiųjų šalių kūrėjai.
Yra daugybė programų, kurios leidžia redaguoti, tinkinti ir papildyti „Mac“ pelės arba jutiklinės dalies gestus „Mac“. Šiame įraše mes sutelksime dėmesį į du iš jų: „MagicPrefs“ ir „BetterTouchTool“.
MagicPrefs
„MagicPrefs“ yra populiariausia gestų redagavimo programinė įranga, skirta „Mac“. Tikriausiai taip yra todėl, kad tai nemokama. Tačiau šiais laikais tai yra gana didelis laimikis: „MagicPrefs“ nebepalaikomas.
Tai reiškia, kad daugiau jokių naujinimų, klaidų pataisymų ir naujų funkcijų. Kadangi „Apple“ ir toliau leidžia naujas „MacOS“ versijas, tai tik laiko klausimas, kol MagicPrefs nustos veikti. Bet mes dar nesame.
Nepaisant to, ką daugelis vartotojų galvoja, „MagicPrefs“ vis dar veikia „macOS Mojave“. Jums tereikia šiek tiek pakoreguoti privatumo ir pritaikymo neįgaliesiems nustatymus.

Kaip įdiegti „MagicPrefs“ „MacOS Mojave“:
- Atsisiųskite „MagicPrefs“ iš kūrėjo svetainės.
- Atsisiuntimų aplanke atidarykite „MagicPrefs“.
- Jei MagicPrefs nepavyksta atidaryti:
- Eiti į Sistemos nuostatos > Sauga ir privatumas.
- Atrakinkite spyną administratoriaus slaptažodžiu.
- Spustelėkite ant Generolas skirtuką ir atidarykite „MagicPrefs“.
- Dabar įjunkite „MagicPrefs“ pritaikymą neįgaliesiems:
- Eiti į Sistemos nuostatos > Sauga ir privatumas.
- Atrakinkite spyną administratoriaus slaptažodžiu.
- Spustelėkite ant Privatumas skirtuką ir rasti Prieinamumas šoninėje juostoje.
- Pažymėkite langelį, kad įjungtumėte MagicPrefs.

Kaip sukurti pasirinktinius gestus naudojant MagicPrefs:
- Meniu juostoje eikite į > Sistemos nuostatos... > MagicPrefs.
- Pasirinkite Magic Mouse, Magic Trackpad arba MacBook Trackpad.
- Pažymėkite laukelį, kad įjungtumėte tam tikrus gestus.
- Naudokite išskleidžiamuosius laukelius, kad pakeistumėte kiekvieno gesto veiksmus.
- Užveskite pelės žymeklį virš gesto, kad pamatytumėte jį animuotą grafike dešinėje.

Kaip pašalinti „MagicPrefs“ iš „MacOS Mojave“:
- Atidarykite naują Finder langą savo „Mac“.
- Eikite į Programos aplanką ir vilkite MagicPrefs į šiukšliadėžę.
- Laikykis variantas ir pasirinkite Eikite > Biblioteka iš meniu juostos.
- Ieškokite „magicprefs“ ir apribokite paiešką iki bibliotekos.
- Ištrinkite visus rastus failus.
BetterTouchTool
Skirtingai nuo MagicPrefs, BetterTouchTool yra aukščiausios kokybės paslauga. Nors galite gauti nemokamą 45 dienų bandomąją versiją. Aukščiausios kokybės programos pranašumas yra tas, kad ji nuolat palaikoma ir atnaujinama. Taigi artimiausioje ateityje jis turėtų dirbti su „MacOS“.
„BetterTouchTool“ ne tik leidžia tinkinti „Magic Mouse“ ir „trackpad“ gestus, bet taip pat galite redaguoti jutiklinės juostos mygtukus naujame „MacBook Pro“.
Kadangi „BetterTouchTool“ vis dar palaikoma, labai lengva atsisiųsti ir įdiegti. Tiesiog vadovaukitės svetainėje pateiktomis instrukcijomis arba susisiekite su kūrėju, kad gautumėte daugiau pagalbos.

Praneškite mums, kokius gestus dažniausiai naudojate savo „Mac“. Ar jie yra iš standartinių parinkčių, ar tai yra tinkintas trečiosios šalies gestas?



