Kaip naudoti sparčiuosius klavišus su srauto platforma „Mac“.
Įvairios / / June 05, 2023
Spartieji klavišai su MacOS Monterey atveria duris į galimybių pasaulį, kurio anksčiau nebuvo. Nors daugelį metų turėjome automatizavimo įrankius, pvz., „Mac“ „Automator“, tai nėra pats geriausias pasirinkimas pradedantiesiems. „Automator“ yra gana galingas, bet tiesiog negali prilygti paprastumui, kurį siūlo „Shortcuts“.

Tačiau viena iš problemų, susijusių su sparčiaisiais klavišais „Mac“, kyla iš tikrųjų aktyvavus minėtus sparčiuosius klavišus. Galite pridėti juos prie doko ir netgi prie savo meniu juostos, tačiau jie vis tiek nėra tokie sklandūs, kaip „iOS“ ir „iPadOS“. Laimei, yra sprendimas, apie kurį anksčiau nepagalvojote.
Kaip naudoti sparčiuosius klavišus su srauto platforma

Dar 2017 m., dar gerokai anksčiau, nei „Mac“ spartieji klavišai net nebuvo idėja, „Elgato“ išleido produktą, žinomą kaip „Stream Deck“. Iš esmės tai yra tinkinamas valdymo pultas, kuris iš pradžių buvo sukurtas atsižvelgiant į tiesiogines transliacijas. Dabar yra kelios skirtingos versijos, tačiau „Stream Deck“ yra kur kas daugiau nei vien tik kuruojamas mygtukų pasirinkimas.
Naudodami „Stream Deck“ galite įdiegti įvairius papildinius, kurie pagerina bendrą funkcionalumą ir naudingumą. Taip pat galite sukurti skirtingus profilius ir aplankus, taip pat turėti kelis puslapius, kuriuos galite pasiekti, o tai tikrai atveria galimybių pasaulį.
Nors daugelis numatytųjų „Stream Deck“ papildinių ir automatizavimo kai kuriems veiks puikiai, šis mažas priedas taip pat buvo pakeistas į neabejotinai geriausią būdą paleisti sparčiuosius klavišus jūsų „Mac“. Jei jau turite jį, štai kaip galite naudoti sparčiuosius klavišus su srauto įrenginiu:
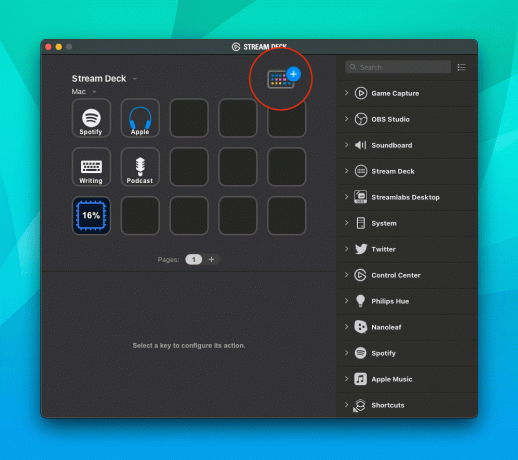


- Atsisiųskite Srauto denis programa, skirta „Mac“.
- Atlikite būtinus veiksmus, kad įsitikintumėte, jog „Stream Deck“ tinkamai nustatytas su „Mac“.
- „Mac“ kompiuteryje atidarykite programą „Stream Deck“.
- Viršutiniame dešiniajame kampe spustelėkite spalvinga klaviatūros piktograma.
- „Stream Deck Store“ spustelėkite Papildiniai šoninėje juostoje.
- Norėdami ieškoti, naudokite paieškos laukelį viršutiniame dešiniajame kampe Spartieji klavišai.
- Spustelėkite Diegti mygtuką apačioje SENTINELITE spartieji klavišai.
- Įdiegę papildinį uždarykite „Stream Deck Store“.
- Dešinėje šoninėje juostoje slinkite žemyn, kol rasite Spartieji klavišai.
- Spustelėkite išskleidžiamojo meniu rodyklę šalia papildinio pavadinimo.
- Nuvilkite ir numeskite Paleiskite spartųjį klavišą veiksmas į vieną iš tuščių blokų jūsų srauto aikštelėje.



Pridėjus veiksmą Paleisti spartųjį klavišą, apačioje esantis skyrius, kuriame pateikiami visi pakeitimai, kuriuos galite atlikti:
- Pavadinimas
- Aplankas
- Trumpesnis kelias
- Prieinamumas
- Nepaisyti pavadinimo
Kitas nuostabus Stream Deck aspektas yra tai, kad iš tikrųjų galite atsisiųsti glifo piktogramas ir pritaikyti mygtuko išvaizdą. Aukščiau pateiktose ekrano kopijose matote, kad aš pakeičiau piktogramą savo Stream Deck iš sparčiųjų klavišų piktogramos į vieną iš paveikslėlių. Taip paprasčiau greitai atpažinti, kokią piktogramą bandote paspausti, o ne bandyti skaityti bet kokius įrenginyje esančius pavadinimus.
Tinkamo srauto denio pasirinkimas
Kaip minėjome anksčiau, šiuo metu yra trys skirtingos „Stream Deck“ versijos. Naujausias „Elgato“ papildymas originalią versiją pakeičia „Stream Deck MK.2“, tačiau čia yra visos trys pasirinktys.
- „Elgato Stream Deck MK.2“ – 15 pritaikomų LCD klavišų – tai pati populiariausia versija, ypač pradedantiesiems. Nereikia naudoti visų 15 klavišų, jei nenorite, tačiau jis suteikia galimybę išplėsti jo naudojimo galimybes, kai pamanote ir pripratote prie to, ką siūlo Stream Deck.
- Elgato Stream Deck XL – 32 pritaikomi LCD mygtukai – jei norite kuo daugiau papildomų klavišų ir makrokomandų derinių, „Stream Deck XL“ yra tinkamas būdas. Suprantama, kad jo plotas yra daug didesnis, palyginti su kitais dviem modeliais. Tačiau jūs praleisite nuimamą USB-C laidą ir keičiamą priekinę plokštę.
- „Elgato Stream Deck Mini“ – 6 pritaikomi LCD klavišai – Tie, kurie nėra tikri, ar Stream Deck jiems tinka, arba turi omenyje tam tikrą automatizavimo rinkinį, norės įsigyti „Stream Deck Mini“. Jis siūlo tą patį lankstumą ir galimybes, kaip ir kitos dvi parinktys, nepaisant to, kad turi mažiausiai programuojamų mygtukų.
Pagrindiniai spartieji klavišai, kuriuos galima pridėti prie srauto denio

Jei nesate tikri, nuo ko pradėti, toliau pateikiame keletą puikių „pradžios“ nuorodų, kurias galite naudoti, sąrašą. Žinoma, turėsite pridėti juos prie sparčiųjų klavišų programos, o tada atlikti aukščiau nurodytus veiksmus, kad jie būtų pasiekiami srauto platformoje. Tačiau kai visa tai nebepakanka, galite paleisti spartųjį klavišą neatidarę nuorodų programos savo „Mac“.
- Pasirinkite „Windows“ ir sukurkite poras: Padalinkite ekraną naudodami du langus iš šiuo metu veikiančių programų. Iš sąrašo galite pasirinkti iki dviejų langų, todėl vieno dydis bus pakeistas, kad užpildytų kairę ekrano pusę, o kitas – dešinę.
- Padalinkite paskutines dvi programas: Padėkite dvi paskiausiai naudotas programas greta, užpildydami kairę ir dešinę ekrano puses.
- Apple rėmeliai: Pridėkite įrenginio rėmelių prie ekrano kopijų, skirtų iPhone (11, 8/SE ir 12–13 kartų mini/standartiniais/Plus/Pro Max dydžiais), iPad „Pro“ (11 colių ir 12,9“, 2018–2021 m. modeliai), „iPad Air“ (10,9“, 2020 m. modelis), „iPad mini“ (2021 m. modelis), „Apple Watch S4/5/6/7“ (40 ir 44 mm; 45 mm tik 7 serijai), iMac (24 colių modelis, 2021 m.), MacBook Air (2020 m. modelis) ir MacBook Pro (2021 m. modeliai).
- Sukurti priminimą: Greitai sukurkite naują priminimą iš bet kurios „Mac“, „iPhone“ ar „iPad“ įrenginio. Pasirinktinai, spartusis klavišas taip pat gali pridėti URL, anksčiau nukopijuotą į mainų sritį, kaip išsamią nuorodą į priminimą.
Paskutinį kartą atnaujinta 2023 m. birželio 5 d
Aukščiau pateiktame straipsnyje gali būti filialų nuorodų, kurios padeda palaikyti „Guiding Tech“. Tačiau tai neturi įtakos mūsų redakciniam vientisumui. Turinys išlieka nešališkas ir autentiškas.



