Pataisyti projektavimas į šį kompiuterį yra pilkos spalvos sistemoje Windows – TechCult
Įvairios / / June 05, 2023
Kažko projektavimas kompiuteryje yra labai naudinga funkcija bendrinkite savo telefono ar planšetinio kompiuterio duomenis / laikmeną kompiuterio ekrane. Tačiau negalėjimas naudotis šia funkcija gali sugadinti nuotaiką jei planavote transliuoti filmą arba trukdyti produktyvumui, jei planavote surengti internetinį susitikimą. Jei esate nusivylęs, kad projektavimas į šį kompiuterį yra pilkas, nesijaudinkite! Šiame straipsnyje aptarsime, kodėl ši funkcija neveikia, ir pateiksime sprendimus, kaip išspręsti problemą.
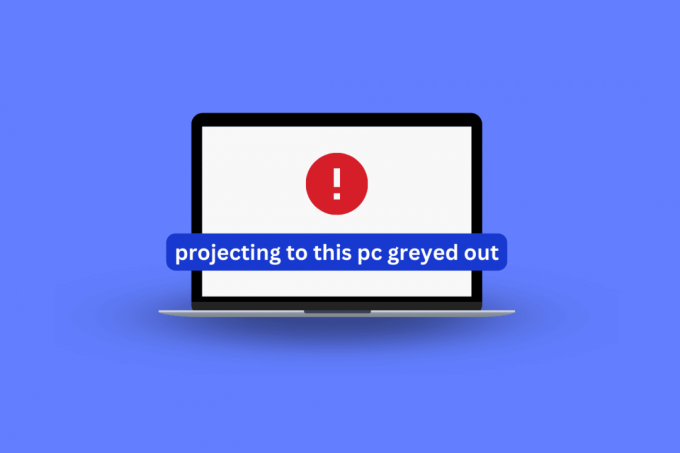
Turinys
Kaip pataisyti projektavimą į šį kompiuterį, yra pilkos spalvos
Projektuojant į kompiuterį naudojamas belaidis ekranas, kad jūsų kompiuterio ekrane būtų rodomas kitų įrenginių turinys. Bet ką daryti, jei į šį kompiuterį rodoma pilka klaida? Perskaitykite šį vadovą, kad sužinotumėte šios problemos priežastis ir kaip galite ją išspręsti.
Greitas atsakymas
Pabandykite įdiegti belaidžio rodymo funkciją, kad ištaisytumėte projektavimą į šį kompiuterį pilkos spalvos „Windows“ kompiuteryje. Norėdami tai padaryti, atlikite šiuos veiksmus:
1. Paleisti „Windows“ nustatymai ir eik į Sistema nustatymą.
2. Spustelėkite Projektavimas į šį kompiuterį variantas.
3. Pasirinkite Pasirenkamos funkcijos variantas.
4. Ieškoti bevielis ir patikrinkite Belaidis ekranas variantas.
5. Galiausiai spustelėkite Diegti mygtuką.
Kodėl projektavimas į šį kompiuterį yra pilkas?
Bandydami prijungti kompiuterį prie projektoriaus galite susidurti su pilka problema. Numatomos pilkos problemos priežastys yra šios:
- Belaidžio ekrano funkcija neįdiegta.
- Įdiegta belaidžio ekrano funkcija sugadinta.
- Belaidžio adapterio diskas yra pasenęs.
Dabar galite išbandyti šiuos metodus, kad tai ištaisytumėte.
1 būdas: įdiekite belaidžio ekrano funkciją
Belaidžio ekrano funkcija leidžia vartotojams atspindėti savo įrenginius savo kompiuterio ekranuose. Norėdami įdiegti belaidžio ekrano funkcijas, atlikite šiuos veiksmus:
1. Atidarykite „Windows“ nustatymus savo kompiuteryje paspausdami „Windows + I“ klavišai tuo pačiu metu.
2. Nustatymų puslapyje spustelėkite Sistema.
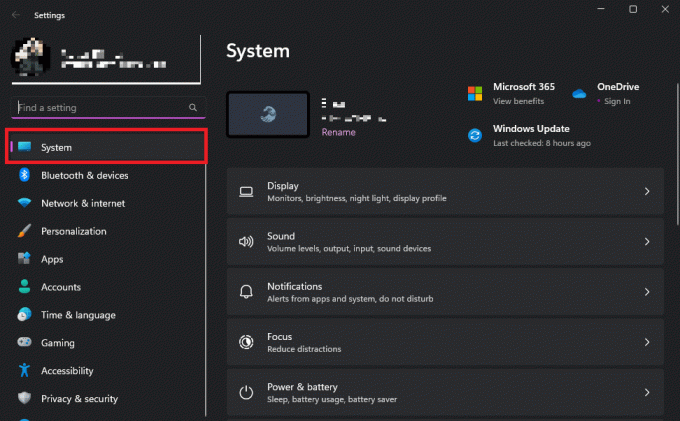
3. Skiltyje Sistemos parinktys slinkite žemyn iki Projektavimas į šį kompiuterį ir spustelėkite jį.
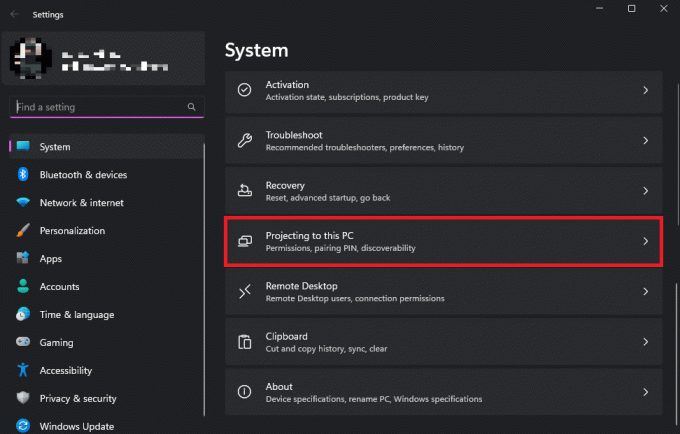
4. Dabar spustelėkite Pasirenkamos funkcijos variantas.

5. Tai parodys funkcijų sąrašą. Paieškos laukelyje ieškokite bevielis.
6. Pažymėkite Belaidis ekranas ir spustelėkite Kitas.
7. Spustelėkite Diegti, o belaidžio ekrano funkcija bus įdiegta pati.
Jei belaidžio ekrano funkcijos nėra pasirenkamų funkcijų sąraše, pabandykite ją atsisiųsti tiesiogiai.
1. Atidarykite nustatymus ir spustelėkite Programėlės.
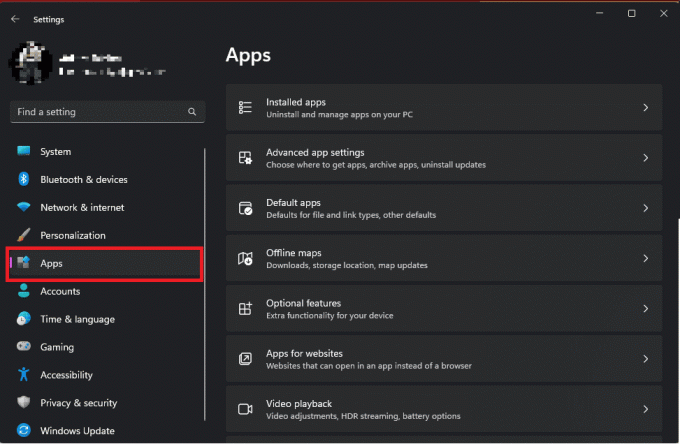
2. Dalyje Programų parinktys spustelėkite Pasirenkamos funkcijos.
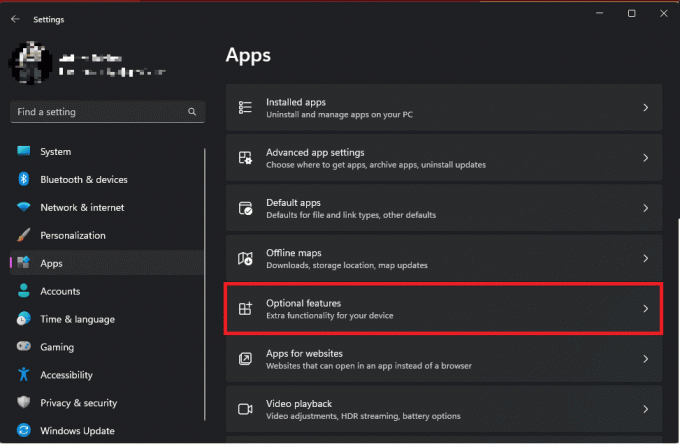
3. Dabar, šalia Pridėkite pasirenkamą funkciją, bus mygtukas sakydamas Peržiūrėti funkcijas, spustelėkite jį.
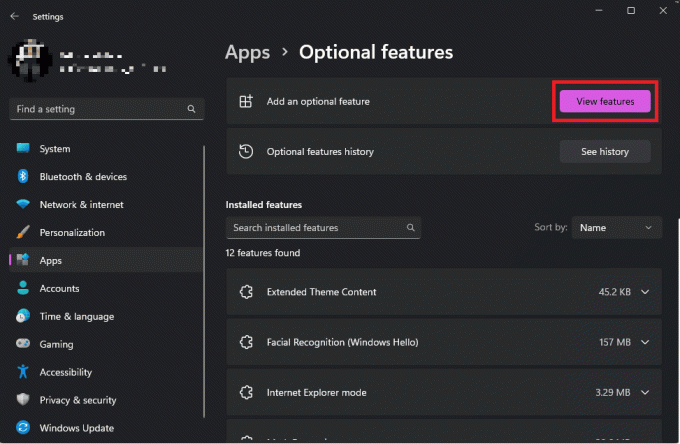
4. Paieškos laukelyje ieškokite bevielis, pasirinkite Belaidis ekranas, ir spustelėkite Kitas.
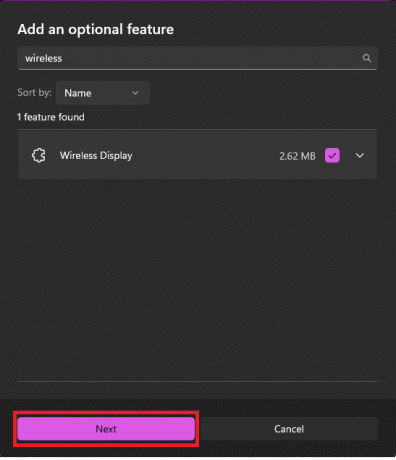
5. Spustelėkite Diegti norėdami tiesiogiai įdiegti funkciją.
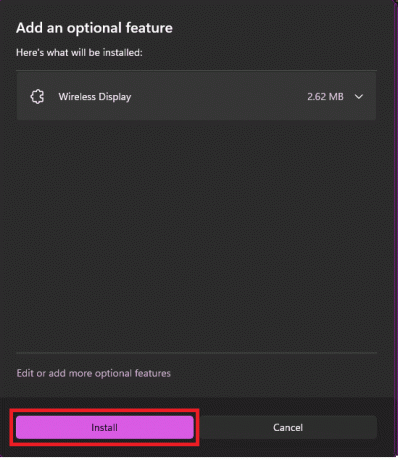
Taip pat skaitykite:Kaip naudoti televizorių kaip monitorių, skirtą „Windows 11“ kompiuteriui
2 būdas: naudokite registro rengyklės įrankį
Registro rengyklės įrankis leidžia įgaliotiems vartotojams peržiūrėti „Windows“ registrą ir atlikti jo pakeitimus. Galite atlikti tiesioginius registro pakeitimus, jei susiduriate su pilkos spalvos problema. Norėdami išbandyti šį metodą, atlikite šiuos veiksmus:
1. Paspauskite Windows + R klavišai kartu paleisti Bėk dialogo langas.
2. Štai, įveskite regedit ir paspauskite klavišą Enter, kad atidarytumėte Registro redaktorius.
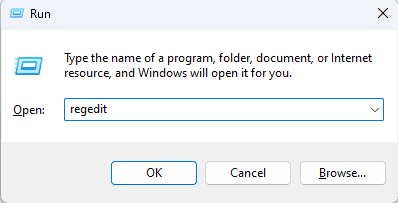
3. Spustelėkite šalia esančią rodyklę HKEY_LOCAL_MACHINE esančią kairiojoje ekrano srityje.
4. Dabar spustelėkite šalia esančią rodyklę PROGRAMINĖ ĮRANGA. Po ja atidarykite politika.
5. Dabar atidarykite politika ir rasti Microsoft aplanką. Spustelėkite šalia jo esančią rodyklę.
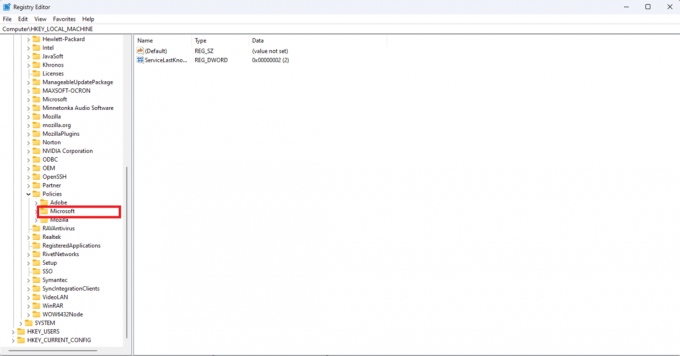
6. Slinkite žemyn iki Windows aplanką ir dešiniuoju pelės mygtuku spustelėkite jį.
7. Pasirinkite Nauja ir tada spustelėkite Raktas.
8. Pavadinkite šį naują raktą Prisijungti. Pasirinkite prisijungimo klavišą.
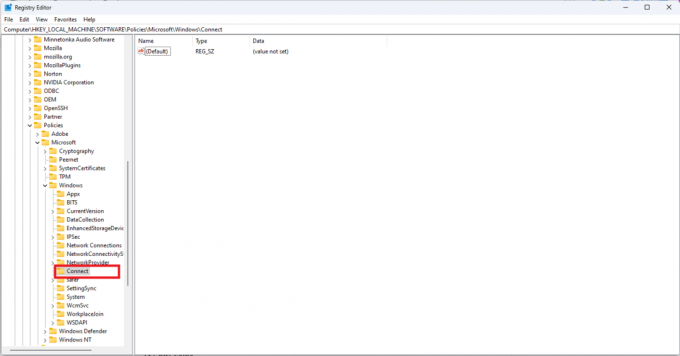
9. Pasirinkite Prisijungti. Tada dešiniuoju pelės mygtuku spustelėkite tarpą ir spustelėkite Nauja. Dabar spustelėkite DWORD (32 bitų) reikšmė.
10. Pavadinkite failą AllowProjectionToPC.
11. Dukart spustelėkite jį, kad jį redaguotumėte ir patikrintumėte, ar Vertės duomenys dėžutė tuščia.
12. Spustelėkite Gerai norėdami išsaugoti pakeitimus.
13. Iš naujo paleiskite kompiuterį.
3 būdas: pakeiskite vietinės grupės politiką
„Windows 11 Pro“ arba „Enterprise“ leidime projekcijos parametrus galite pakeisti pakeisdami grupės strategijos parametrus. Norėdami pakeisti vietinės grupės politiką, atlikite šiuos veiksmus:
1. Atidaryk Bėk dialogo langas.
2. Ten, tipo gpedit ir pasirinkite Vietos grupės strategijos redaktorius paieškos rezultatuose.
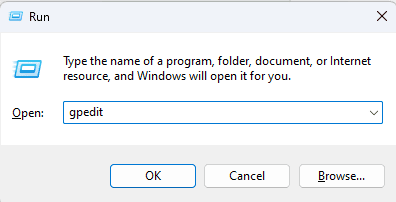
3. Kairėje ekrano pusėje spustelėkite šalia esančią rodyklę Kompiuterio konfigūracijos.
4. Dabar spustelėkite šalia esančią rodyklę Administraciniai šablonai. Po tuo spustelėkite rodyklę, esančią šalia „Windows“ komponentai.
5. Spustelėkite Prisijungti.
6. Norėdami jį redaguoti, dukart spustelėkite Neleiskite šio kompiuterio projektuoti.
7. Pakeiskite politiką į Išjungta.

8. Galiausiai spustelėkite Taikyti ir GERAI.
Taip pat skaitykite:Kaip nustatyti ir naudoti „Miracast“ sistemoje „Windows 10“?
4 būdas: iš naujo įdiekite esamą tinklo tvarkyklę
Jūsų tinklo tvarkyklė galėjo būti sugadinta, jei naujausi naujinimai buvo neteisingai atsisiųsti arba dėl bet kokios kitos priežasties. Ką galite padaryti, tai tiesiog iš naujo juos įdiegti atlikdami toliau nurodytus veiksmus.
1. Paspauskite „Windows“ klavišas, tipas Įrenginių tvarkytuvėir spustelėkite Atviras.

2. Kai atsidarys įrenginių tvarkytuvės puslapis, išplėskite Tinklo adapteriai.
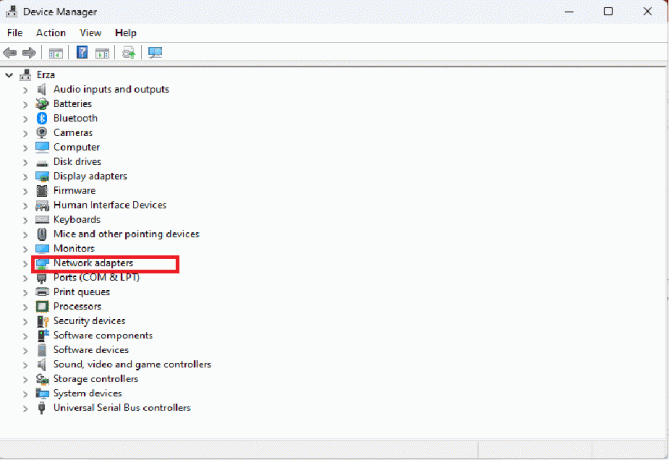
3. Tada dešiniuoju pelės mygtuku spustelėkite Tinklo adapteris jūs naudojate.
4. Spustelėkite Pašalinkite įrenginį. Kuris pašalins tinklo tvarkyklę.
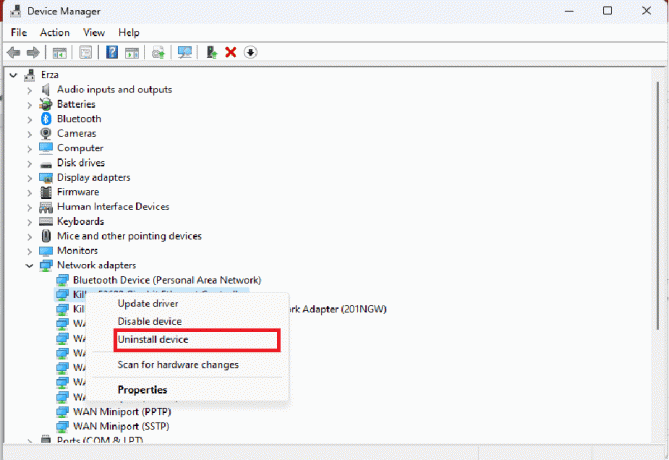
5. Iš naujo paleiskite kompiuterį. Tai iš naujo įdiegs tinklo tvarkyklę.
Jei tinklo tvarkyklė nėra įdiegta automatiškai, galite ją įdiegti rankiniu būdu
1. Atviras Įrenginių tvarkytuvė atlikdami aukščiau nurodytus veiksmus.
2. Viršutinėje juostoje spustelėkite Veiksmas.
3. Spustelėkite Ieškokite aparatūros pakeitimų.

Dabar „Windows“ nuskaitys visus failus ir atsisiųs trūkstamus failus, taip atsisiųsdama tinklo tvarkyklę.
Įprastos projektavimo į šį kompiuterį klaidos „Windows“ kompiuteryje yra pilkos spalvos
Kai kurie dažni klaidų pranešimai, su kuriais galite susidurti ir dėl kurių projektavimas į šį kompiuterį įjungiamas pilkai Windows 11 yra
- Vis dar bandome nustatyti funkcijų galimybes – Tai klaida, kuri sukelia daugiausiai nesusipratimų. Kai ekrane pasirodo šis pranešimas, parinktys tampa pilkos. Leidžia vartotojams manyti, kad trūksta kai kurių funkcijų, kurių jie negali rasti.
- Projektavimas į šį kompiuterį nepasiekiamas – Šis pranešimas pasirodo, kai dar nesuaktyvinote funkcijos savo „Windows“ OS.
- Projektavimas į šį kompiuterį neveikia – Šį pranešimą gausite, kai projektavimas į kompiuterį nebus tinkamai suaktyvintas.
- Šis įrenginys nepalaiko „Miracast“ priėmimo, todėl negalite projektuoti į jį belaidžiu būdu – Jei šis pranešimas pasirodo ekrane, kai bandote projektuoti į šį kompiuterį, tai reiškia, kad jūsų įrenginys prijungtas prie interneto naudojant Ethernet kabelis vietoj Wi-Fi. Be to, tai gali reikšti, kad jūsų įrenginyje visiškai trūksta belaidžio ryšio kortelės, todėl ją gaunate žinutę.
Tikimės, kad šis vadovas buvo naudingas ir jums pavyko tai pataisyti projektavimas į šį kompiuterį yra pilkas sutrikimas. Praneškite mums, kuris metodas jums buvo geriausias. Jei turite klausimų ar pasiūlymų, nedvejodami pateikite juos toliau pateiktuose komentaruose.
Elonas yra TechCult technologijų rašytojas. Jis rašo vadovus maždaug 6 metus ir yra apėmęs daugybę temų. Jam patinka aptarti temas, susijusias su „Windows“, „Android“, ir naujausias gudrybes bei patarimus.



