4 geriausi „Mac“ pataisymai, reikalaujantys įrenginio patvirtinimo po paleidimo iš naujo
Įvairios / / June 06, 2023
„Apple“ ekosistema siekia užtikrinti sklandų ryšį tarp skirtingų įrenginių ir dažniausiai tai daro. Galite sklandžiai perkelti failus naudodami „AirDrop“ ir sinchronizuoti duomenis, kad galėtumėte lengvai pasiekti iš bet kurio įrenginio. Pavyzdžiui, galite Bendradarbiauti įgyvendinant projektus per programas, tokias kaip Messages, Notes, Safari ir kt.

Tačiau kai kurie vartotojai praneša apie tokias platformas kaip Reddit kad jie gauna nuolatines „iCloud“ patvirtinimo užklausas savo „Mac“ kompiuteriuose. Jie turės ir toliau tvirtinti tokius įrenginius kaip „iPhone“ ir „iPad“, nepaisant to, kad naudoja tą patį „Apple ID“. Jei taip pat susiduriate su tuo pačiu, čia yra keletas veikiančių sprendimų, kaip sutvarkyti „Mac“, kai jis vis prašo įrenginio patvirtinimo po paleidimo iš naujo.
1. Dar kartą prisijunkite prie „iCloud“.
Pradėdami nuo pagrindinio sprendimo, galite vėl prisijungti prie įrenginio naudodami „iCloud“ paskyrą. Tai yra sinonimas to, kaip atsijungtumėte nuo bet kurios programos ir vėl prisijungtumėte, kai ji pradėtų veikti netinkamai. Kai atsijungsite nuo „Apple“ įrenginio, visi „iCloud“ duomenys ir nuostatos bus pašalinti. Tai turėtų padėti sustabdyti įrenginio patvirtinimo raginimus „iCloud“ jūsų „MacBook“.
Atsijunkite nuo „iCloud“ „iPhone“ ir „iPad“.
Jei naudojate „iPhone“ arba „iPad“, štai kaip atsijungti ir vėl prisijungti naudodami „iCloud“ paskyrą. Veiksmai išlieka tokie patys tiek „iPhone“, tiek „iPad“ naudotojams.
1 žingsnis: „iPhone“ arba „iPad“ atidarykite nustatymų programą.

2 žingsnis: Bakstelėkite savo profilio pavadinimą viršuje.

3 veiksmas: Slinkite žemyn ir bakstelėkite Atsijungti.

4 veiksmas: Įveskite savo Apple ID slaptažodį.

5 veiksmas: Bakstelėkite Išjungti viršutiniame dešiniajame kampe, kad išjungtumėte „Find My iPhone“ arba „Find My iPad“.

6 veiksmas: Pasirinkite visas programas, ypač „Keychain“, kad išsaugotumėte duomenų kopiją.

7 veiksmas: Norėdami patvirtinti, bakstelėkite Atsijungti viršutiniame dešiniajame kampe.

Žingsnis8: Viršuje bakstelėkite „Prisijungti prie savo iPhone“ ir vykdykite ekrane rodomą procesą, kad vėl pridėtumėte įrenginį.

Atsijunkite nuo „iCloud“ sistemoje „Mac“.
Kai kurie vartotojai skundžiasi gavę tą patį pranešimą „šis įrenginys nori naudoti jūsų iCloud paskyrą“ savo „MacBook“. Tokiu atveju galite vėl prisijungti prie „iCloud“ savo „Mac“. Štai kaip.
1 žingsnis: Paspauskite Command + tarpo klavišo spartųjį klavišą, kad atidarytumėte „Spotlight“ paiešką, įveskite Sistemos nustatymai, ir paspauskite Grįžti.

2 žingsnis: Spustelėkite savo profilio pavadinimą viršutiniame kairiajame kampe.

3 veiksmas: Slinkite žemyn į apačią ir spustelėkite Atsijungti.
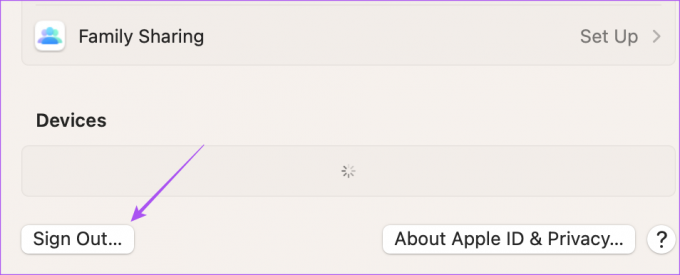
4 veiksmas: Pasirinkite visas programas, ypač „Keychain“, kad išsaugotumėte duomenų kopiją.
5 veiksmas: Spustelėkite Išsaugoti kopiją.

6 veiksmas: Po to spustelėkite Prisijungti viršutiniame kairiajame kampe ir vykdykite ekrane rodomą procesą, kad vėl prisijungtumėte.
Taip pat galite perskaityti mūsų įrašą, jei jį matote klaida prisijungiant prie „iCloud“ „Mac“ kompiuteryje.
2. Įgalinti raktų pakabuką „Apple“ įrenginyje (-iuose)
„iCloud Keychain“ saugo visą jūsų asmeninę informaciją, prisijungimo duomenis ir kitą įrenginio informaciją. Jei jūsų „MacBook“ vis dar prašo patvirtinti kitus „Apple“ įrenginius naudoti „iCloud“, galite patikrinti, ar „Keychain“ įjungtas kituose „Apple“ įrenginiuose. Šis sprendimas buvo pasiūlytas oficialiuose Apple bendruomenės forumuose ir atrodė, kad tai tinka daugeliui vartotojų.
Štai kaip galite įjungti „Keychain“ savo „iPhone“ ir „iPad“.
1 žingsnis: „iPhone“ arba „iPad“ atidarykite nustatymų programą.

2 žingsnis: Bakstelėkite savo profilio pavadinimą viršuje.

3 veiksmas: Pasirinkite iCloud.

4 veiksmas: Bakstelėkite Slaptažodžiai ir raktų pakabukas.

5 veiksmas: Bakstelėkite jungiklį šalia Sinchronizuoti šį iPhone arba Sinchronizuoti šį iPad.

3. Naudokite saugųjį režimą „Mac“.
Gali būti, kad programinės įrangos problema jūsų „Mac“ rodo nuolatines „iCloud“ patvirtinimo užklausas. Galite pabandyti paleisti saugųjį režimą savo „Mac“, kuris apsaugo nuo bet kokių trečiųjų šalių programų trukdžių ir pašalina visas problemas, trukdančias sklandžiai veikti „macOS“. Galite perskaityti mūsų įrašą, kad sužinotumėte, kaip tai padaryti naudokite saugųjį režimą savo „Mac“..
4. Atnaujinkite „MacOS“.
Jei saugusis režimas problemos neišsprendė, siūlome atnaujinti „MacOS“ versiją. Taip bus įdiegta nauja programinės įrangos versija be klaidų ir trikdžių.
1 žingsnis: Paspauskite Command + tarpo klavišo spartųjį klavišą, kad atidarytumėte „Spotlight“ paiešką, įveskite Patikrinkite, ar nėra programinės įrangos naujiniųir paspauskite Grįžti.

2 žingsnis: Jei yra naujinimas, atsisiųskite ir įdiekite jį savo „Mac“.
Baigę patikrinkite, ar problema išspręsta.
Pataisykite įrenginio patvirtinimą „Mac“.
Šie sprendimai ištaisys nuolatines „iCloud“ patvirtinimo užklausas „Mac“. Taip pat galite perskaityti mūsų įrašą, kad sužinotumėte, kaip tai padaryti atlaisvinkite vietos „Mac“ kompiuteryje naudodami „iCloud“..
Paskutinį kartą atnaujinta 2023 m. gegužės 12 d
Aukščiau pateiktame straipsnyje gali būti filialų nuorodų, kurios padeda palaikyti „Guiding Tech“. Tačiau tai neturi įtakos mūsų redakciniam vientisumui. Turinys išlieka nešališkas ir autentiškas.



