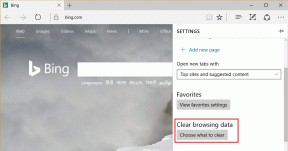Pataisykite programas, kurios sistemoje „Windows 10“ atrodo neryškios
Įvairios / / November 28, 2021
Jei „Windows 10“ sistemoje susiduriate su neryškiomis programomis, nesijaudinkite, nes šiandien pamatysime, kaip išspręsti šią konkrečią problemą. Bet kaip žinoti, kad susiduriate su šia problema? Na, jei atidarote bet kurią savo sistemoje esančią programą ir atrodo, kad tekstai ar vaizdai yra neryškūs, jūs tikrai susiduriate su šia problema. Daugelis vartotojų taip pat pranešė, kad kai kurios jų darbalaukio programos, daugiausia trečiųjų šalių, atrodo šiek tiek neryškios, palyginti su kitomis programomis.

Kodėl „Windows 10“ programos atrodo neryškios?
Pagrindinė priežastis, kodėl susiduriate su šia problema, yra dėl ekrano mastelio keitimo. Mastelio keitimas yra labai gera funkcija, kurią pristatė Microsoft bet kartais dėl šios funkcijos programos neryškios. Problema kyla dėl to, kad nebūtina, kad visos programos palaikytų šią mastelio keitimo funkciją, tačiau „Microsoft“ labai stengiasi įgyvendinti mastelio keitimą.
Jei naudojate a dvigubas monitorius sąranką, su šia problema galite susidurti dažniau nei kiti. Nesvarbu, kodėl susiduriate su šia problema, todėl negaišdami laiko pažiūrėkime, kaip
ištaisykite neryškias programas sistemoje „Windows 10“. naudodamiesi toliau pateiktu trikčių šalinimo vadovu. Priklausomai nuo sistemos konfigūracijos ir problemos, su kuria susiduriate, galite pasirinkti bet kokį sprendimą.Turinys
- Pataisykite programas, kurios sistemoje „Windows 10“ atrodo neryškios
- 1 būdas: leiskite „Windows“ automatiškai taisyti neryškias programas
- 2 būdas: pakeiskite konkrečios programos DPI nustatymus
- 3 būdas: įgalinkite „ClearType“ neryškiems šriftams
- 4 būdas: patikrinkite Windows DPI nustatymą
- 5 būdas: atnaujinkite ekrano tvarkykles
- 6 būdas: ištaisykite neryškių programų mastelį sistemoje „Windows 10“.
- Įvairūs: sumažinkite skiriamąją gebą
Pataisykite programas, kurios sistemoje „Windows 10“ atrodo neryškios
Būtinai sukurti atkūrimo tašką tik tuo atveju, jei kas nors negerai.
1 būdas: leiskite „Windows“ automatiškai taisyti neryškias programas
Neryškių programų problemos nėra nauja „Windows“ vartotojų problema. Jei naudojate mažos raiškos monitorių, bet ekrano nustatymai nustatyti į „Full HD“ skiriamąją gebą, jūsų programos tikrai atrodys neryškios. Pripažindama problemą, „Microsoft“ sukūrė integruotą šios problemos trikčių šalinimo įrankį. Įjungę šį trikčių šalinimo įrankį automatiškai pabandykite išspręsti neryškių programų problemą.
1. Dešiniuoju pelės mygtuku spustelėkite darbalaukį ir pasirinkite Ekrano nustatymai.
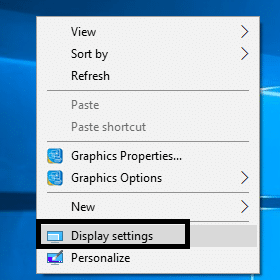
2. Kairiajame lange pasirinkite Ekranas, tada spustelėkite „Išplėstiniai mastelio nustatymai“ nuoroda apačioje Mastelis ir išdėstymas.

3.Eįjunkite jungiklį po "Leiskite „Windows“ pabandyti pataisyti programas, kad jos nebūtų neryškios“, kad ištaisytumėte neryškių programų mastelį sistemoje „Windows 10“.

Pastaba: Ateityje, jei nuspręsite išjungti šią funkciją, tiesiog išjunkite aukščiau esantį jungiklį.
4. Iš naujo paleiskite kompiuterį, kad išsaugotumėte pakeitimus ir patikrintumėte, ar problema išspręsta.
2 būdas: pakeiskite konkrečios programos DPI nustatymus
Jei susiduriate tik su neryškių programų problema, susijusia su tam tikra programa, galite pabandyti pakeisti programos DPI nustatymus suderinamumo režimu, kad išspręstumėte šią problemą. Pakeitimas, kurį atlikote suderinamumo režimu, panaikina ekrano DPI mastelį. Taip pat galite vadovautis šiuo metodu, kad išspręstumėte neryškių programų problemą su tam tikra programa ar keliomis programomis. Štai ką reikia padaryti:
1.Dešiniuoju pelės mygtuku spustelėkite konkrečią programą rodomi neryškūs vaizdai arba tekstas ir pasirinkite Savybės.

2. Perjunkite į Suderinamumo skirtukas.

3. Toliau spustelėkite „Pakeiskite aukštus DPI nustatymus“ mygtuką.
4. Jums reikia varnelė dėžutė, kurioje parašyta "Naudokite šį nustatymą, norėdami išspręsti šios programos mastelio keitimo problemas, o ne nustatymuose“.

5.Dabar varnelė “Nepaisyti sistemos DPI“ laukelį, esantį po skyriumi High DPI mastelio nepaisymas.
6. Tada būtinai pasirinkite Taikymas iš išskleidžiamojo meniu Programos DPI.

7. Galiausiai spustelėkite Gerai ir iš naujo paleiskite kompiuterį, kad išsaugotumėte pakeitimus.
Po perkrovimo patikrinkite, ar galite Pataisykite programas, kurios sistemoje „Windows 10“ atrodo neryškios.
3 būdas: įgalinkite „ClearType“ neryškiems šriftams
Kai kuriais atvejais neryškumas paveikia tik šriftus, kurie apsunkina skaitymą. Galite padidinti šriftų dydį, bet jie praras estetinį aspektą. Todėl geriausia idėja yra įjungti ClearType režimas Lengvos prieigos nustatymuose, dėl kurių raidės bus lengviau įskaitomos ir sumažins neryškumo efektą senose programose. Norėdami įjungti ClearType, vadovaukitės šiuo vadovu: Įgalinkite arba išjunkite „ClearType“ sistemoje „Windows 10“.

Rekomenduojamas:Negaliu reguliuoti ekrano ryškumo sistemoje „Windows 10“ [ISPRĘSTA]
4 būdas: Patikrinkite Windows DPI nustatymą
„Windows 10“ turi tam tikrą klaidą, dėl kurios tekstas vartotojo kompiuteryje atrodo neryškus. Ši problema turi įtakos bendram „Windows“ ekranui, todėl nesvarbu, ar eisite į sistemos nustatymus, „Windows Explorer“, ar „Control Panel“, visas tekstas ir vaizdai atrodys šiek tiek neryškūs. To priežastis yra „Windows 10“ ekrano funkcijos DPI mastelio keitimo lygis, todėl mes aptarsime kaip pakeisti DPI mastelio keitimo lygį sistemoje „Windows 10“..

Pastaba: Įsitikinkite, kad skiltyje „Mastelis ir išdėstymas“ išskleidžiamasis meniu nustatytas į Rekomenduojamas vertė.
5 būdas: atnaujinkite ekrano tvarkykles
Tai yra vienas iš retos priežastys dėl kurių atsiranda neaiškių programų problema. Tačiau rekomenduojama patikrinti ir atnaujinti ekrano tvarkyklę. Kartais šią problemą gali sukelti pasenusios arba nesuderinamos ekrano tvarkyklės. Jei iki šiol negalite ištaisyti programų, kurios atrodo neryškios naudojant „Windows 10“ problemą, turite išbandyti šį metodą. Ekrano tvarkykles turite atnaujinti naudodami įrenginių tvarkytuvę arba tiesiogiai naršykite oficialioje grafikos plokštės gamintojo svetainėje ir iš ten atsisiųskite naujausią tvarkyklę.
Rankiniu būdu atnaujinkite grafikos tvarkykles naudodami įrenginių tvarkytuvę
1. Paspauskite „Windows“ klavišą + R, tada įveskite devmgmt.msc ir paspauskite Enter, kad atidarytumėte Įrenginių tvarkytuvė.

2. Toliau išplėskite Ekrano adapteriai ir dešiniuoju pelės mygtuku spustelėkite savo vaizdo plokštę ir pasirinkite Įgalinti.

3. Kai tai padarysite dar kartą, dešiniuoju pelės mygtuku spustelėkite savo vaizdo plokštę ir pasirinkite „Atnaujinti tvarkyklę“.

4. Pasirinkite „Automatiškai ieškokite atnaujintos tvarkyklės programinės įrangos“ ir leiskite jam užbaigti procesą.

5. Jei pirmiau minėti veiksmai padėjo išspręsti problemą, labai gerai, jei ne, tęskite.
6. Dar kartą dešiniuoju pelės mygtuku spustelėkite savo vaizdo plokštę ir pasirinkite „Atnaujinti tvarkyklę“, bet šį kartą kitame ekrane pasirinkite „Naršyti mano kompiuteryje ieškokite tvarkyklės programinės įrangos.“

7. Dabar pasirinkite „Leiskite pasirinkti iš mano kompiuteryje esančių tvarkyklių sąrašo.”

8. Pagaliau pasirinkite naujausią tvarkyklę iš sąrašo ir spustelėkite Kitas.
9. Užbaikite aukščiau aprašytą procesą ir iš naujo paleiskite kompiuterį, kad išsaugotumėte pakeitimus.
Atlikite tuos pačius veiksmus su integruota vaizdo plokšte (kuri šiuo atveju yra „Intel“), kad atnaujintumėte jos tvarkykles. Pažiūrėkite, ar galite Ištaisykite programas, kurios atrodo neryškios dėl „Windows 10“ problemos, jei ne, tęskite kitą veiksmą.
Automatiškai atnaujinkite grafikos tvarkykles iš gamintojo svetainės
1. Paspauskite „Windows“ klavišą + R ir dialogo lange įveskite „dxdiag“ ir paspauskite „Enter“.

2. Po to ieškokite ekrano skirtuko (bus du ekrano skirtukai, vienas skirtas integruotam grafikos plokštę, o kita bus „Nvidia“) spustelėkite skirtuką Ekranas ir sužinokite savo vaizdo plokštė.

3. Dabar eikite į Nvidia tvarkyklę parsisiųsti svetainę ir įveskite produkto informaciją, kurią ką tik sužinojome.
4. Įvedę informaciją ieškokite tvarkyklių, spustelėkite Sutinku ir atsisiųskite tvarkykles.

5. Po sėkmingo atsisiuntimo įdiekite tvarkyklę ir sėkmingai atnaujinote Nvidia tvarkykles rankiniu būdu.
6 būdas: ištaisykite neryškių programų mastelį sistemoje „Windows 10“.
Jei „Windows“ nustato, kad susiduriate su problema, kai programos gali atrodyti neryškios, dešiniajame lango srityje pamatysite iššokantįjį pranešimą, tiesiog spustelėkite „Taip, pataisyti programas“ pranešime.

Įvairūs: sumažinkite skiriamąją gebą
Nors tai nėra tinkamas sprendimas, kartais sumažinus skiriamąją gebą gali sumažėti programų neryškumas. Taip pat bus sumažintas DPI mastelio keitimas, todėl sąsajos išvaizda turėtų pagerėti.
1. Paspauskite „Windows“ klavišas + I norėdami atidaryti nustatymus, tada spustelėkite Sistema.

2. Toliau eikite į Ekranas > Rezoliucija.
3. Dabar iš Išskleidžiamasis skyros meniupasirinkite mažesnę skiriamąją gebą nei šiuo metu nustatyta.
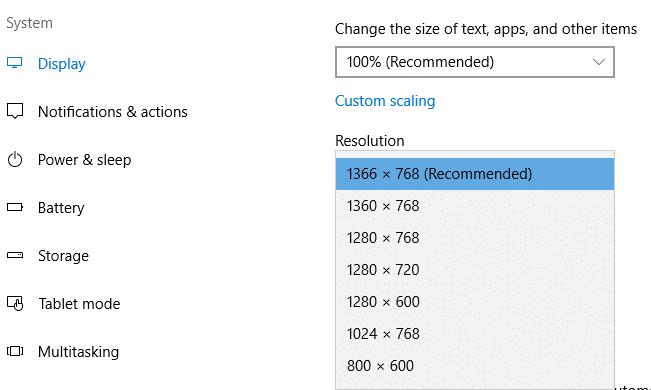
Visus aukščiau paminėtus būdus, kaip išspręsti neaiškių programų problemą sistemoje „Windows 10“, išbandė daugelis vartotojų ir iš tikrųjų išsprendė problemą taikydami vieną iš šių metodų.
Jei nerandate kai kurių jums taikomų veiksmų ar metodų, turite patikrinti, ar nėra „Windows Update“, kad atnaujintumėte savo kompiuterį į naujausią versiją. Priklausomai nuo programų (įtaisytųjų programų ar trečiųjų šalių programų), kai kurie sprendimai puikiai veiks abiejose programų kategorijose, o kai kurie iš jų veiks tik kiekvienoje programų kategorijoje.
Rekomenduojamas:
- Ištaisyti 651 klaidą: modemas (arba kiti jungiantys įrenginiai) pranešė apie klaidą
- Ištrinkite SoftwareDistribution aplanką sistemoje Windows 10
- Kaip pakeisti ekrano ryškumą „Windows 10“.
- Kaip išspręsti „Bluetooth“ problemas sistemoje „Windows 10“.
Tikiuosi, kad pirmiau pateikti veiksmai buvo naudingi ir dabar galite tai padaryti lengvai Pataisykite programas, kurios sistemoje „Windows 10“ atrodo neryškios, bet jei vis dar turite klausimų dėl šios pamokos, nedvejodami užduokite juos komentarų skiltyje.