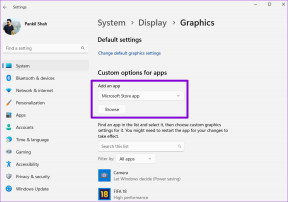8 geriausi būdai, kaip pataisyti „Ethernet“ neturi galiojančios IP konfigūracijos klaidos „Windows 11“
Įvairios / / June 08, 2023
„Wi-Fi“ yra įprastas būdas prijungti kompiuterį prie interneto, tačiau jei norite patirti tikrą interneto ryšio greitį, Ethernet yra geresnis. Tačiau kai kurie vartotojai bando prisijungti prie interneto naudodami „Windows 11“, jie susiduria su klaida „Ethernet neturi galiojančios IP konfigūracijos“.

Bet ką reiškia klaida „Ethernet neturi galiojančios IP konfigūracijos“? Na, tai tiesiog reiškia, kad jūsų kompiuteriui nėra priskirto IP adreso, kuris gali atsirasti dėl netinkamų tvarkyklių, aparatinės įrangos gedimo (kabelio, tinklo plokštės) arba prastai sukonfigūruotos. Tinklo adapteris. Išbandykite šiuos aštuonis pataisymus, kad išspręstumėte šią trikdo problemą.
1. Išbandykite preliminarius pataisymus
Prieš pereidami prie sudėtingų pataisymų, išbandykite keletą preliminarių pataisymų. Iš naujo paleiskite kompiuterį, kad uždarytumėte visus aktyvius procesus ir paslaugas ir priverstumėte juos paleisti iš naujo. Patikrinkite, ar jūsų eterneto kabelis yra tinkamai prijungtas prie eterneto prievado abiejuose galuose (kompiuterio ir maršruto parinktuvo) ir ar jis nėra pažeistas ar ištrupėjęs.
Ištraukite maršruto parinktuvą iš sieninio lizdo ir paspauskite jo atstatymo mygtuką, kad išeikvotumėte likutinę galią. Po to vėl prijunkite maitinimo šaltinį ir palaukite, kol jis prisijungs prie interneto. Patikrinkite, ar vis dar susiduriate su eternetu, kuriame nėra galiojančios IP konfigūracijos klaidos.
2. Paleiskite tinklo trikčių šalinimo įrankį
Norėdami rasti Ethernet ryšio problemas, sistemoje „Windows 11“ galite naudoti tinklo trikčių šalinimo įrankį. Šis įrankis bandys automatiškai išspręsti problemas ir gali pasiūlyti papildomų pasiūlymų, kaip išspręsti problemą. Pakartokite šiuos veiksmus:
1 žingsnis: Paspauskite Windows klavišą, kad atidarytumėte meniu Pradėti, įveskite Tinklo trikčių šalinimo įrankis paieškos juostoje, ir paspauskite Enter.

2 žingsnis: Lange Interneto ryšiai spustelėkite mygtuką Kitas.

3 veiksmas: Trikčių šalinimo įrankis bandys išspręsti interneto ryšio problemas. Vykdykite ekrane pateikiamas instrukcijas, kad pritaikytumėte siūlomus pataisymus. Uždarykite trikčių šalinimo įrankį.
3. Atnaujinkite DHCP nuomą
DHCP serveris trumpam priskiria IP adresą, žinomą kaip DHCP nuoma. Tai įvyksta automatiškai, bet jei susiduriate su eternetu, kuriame nėra galiojančios IP konfigūracijos klaidos, galite rankiniu būdu atnaujinti DHCP nuomą. Taip pat išvalykite DNS talpyklą kad pašalintumėte pasenusius įrašus iš DNS talpyklos. Štai kaip:
1 žingsnis: Dešiniuoju pelės mygtuku spustelėkite mygtuką Pradėti, kad atidarytumėte Power User meniu. Spustelėkite parinktį Terminalas.

2 žingsnis: Terminalo programos lange įveskite šią komandą ir paspauskite Enter:
ipconfig /release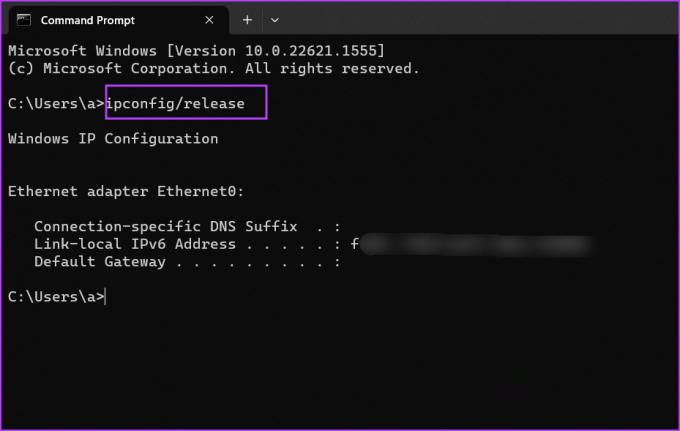
3 veiksmas: Po to įveskite šią komandą ir paspauskite Enter:
ipconfig /flushdns
4 veiksmas: Galiausiai įveskite šią komandą ir paspauskite Enter, kad gautumėte naują IP adresą iš DHCP serverio:
ipconfig /renew5 veiksmas: Uždarykite terminalo programos langą.
4. Konfigūruokite Ethernet adapterio nustatymus
Prastai sukonfigūruotas Ethernet adapteris su neteisingu IP adresu, potinklio kauke arba DNS negalės prisijungti prie interneto. Taigi, šias ypatybes turite sukonfigūruoti naudodami Tinklo ryšių įrankis valdymo skydelyje. Pakartokite šiuos veiksmus:
1 žingsnis: Paspauskite Windows klavišą, kad paleistumėte meniu Pradėti, įveskite ncpa.cpl paieškos juostoje ir paspauskite Enter.
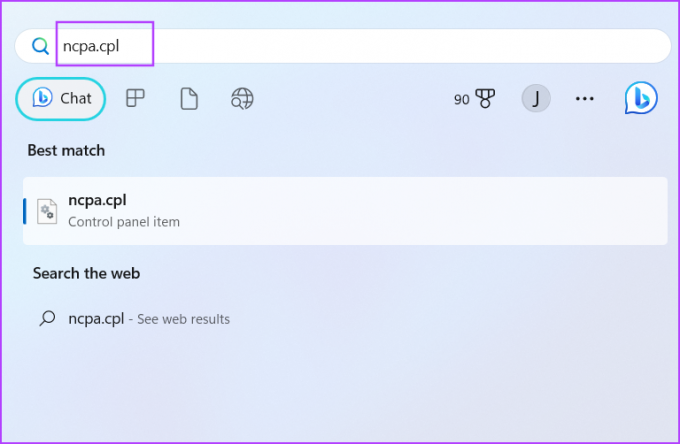
2 žingsnis: Spustelėkite Ethernet adapterį, kad jį pasirinktumėte. Paspauskite Alt + Enter spartųjį klavišą, kad atidarytumėte ypatybių langą.
3 veiksmas: Dukart spustelėkite parinktį „Internet Protocol Version 4 (TCP/IPv4)“.

4 veiksmas: Pasirinkite parinktį „Gauti IP adresą automatiškai“. Panašiai pasirinkite parinktį „Gauti DNS serverio adresą automatiškai“.
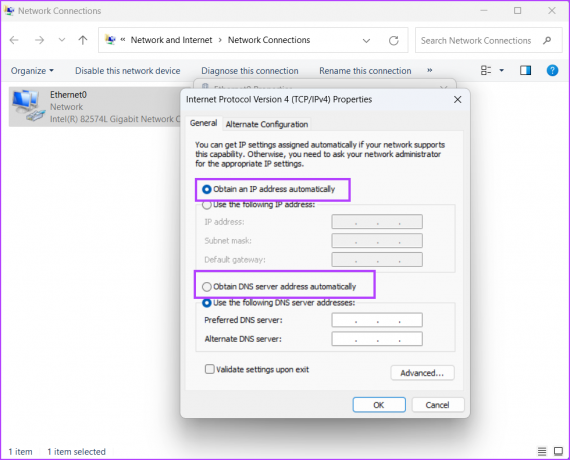
5 veiksmas: Galiausiai spustelėkite mygtuką Gerai. Uždarykite tinklo jungčių langą.

5. Iš naujo nustatykite TCP/IP Stack ir Winsock katalogą
TCP/IP krūvoje yra informacijos apie visus „Intenet Protocol“ nustatymus. „Winsock“ įgalina ryšį tarp TCP/IP ir tinklo programinės įrangos ir saugo šią informaciją „Winsock“ kataloge. Jei kuris nors iš jų bus sugadintas, susidursite su tinklo ryšio problemomis. Jų nustatymas iš naujo padeda atkurti tinklo ryšį. Štai kaip tai padaryti:
1 žingsnis: Paspauskite Windows klavišą, kad iškviestumėte meniu Pradėti, įveskite cmd paieškos juostoje ir spustelėkite parinktį Vykdyti kaip administratoriui.
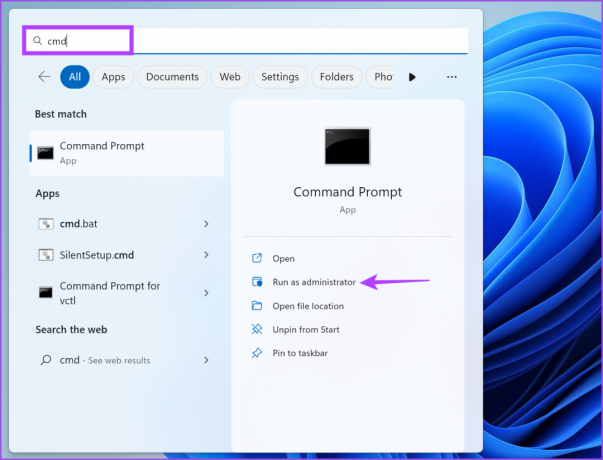
2 žingsnis: Kai pasirodys vartotojo abonemento valdymo langas, spustelėkite mygtuką Taip.
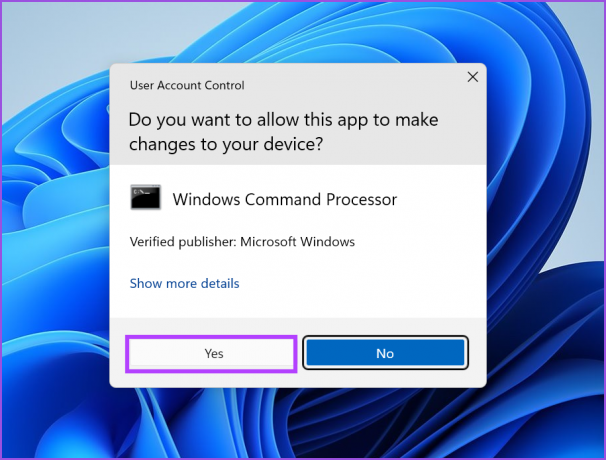
3 veiksmas: Terminalo programos lange įveskite šią komandą ir paspauskite Enter, kad ją paleistumėte:
netsh int ip nustatymas iš naujo
4 veiksmas: Po to vykdykite šią komandą, kad iš naujo nustatytumėte Winsock katalogą:
„netsh winsock“ nustatymas iš naujo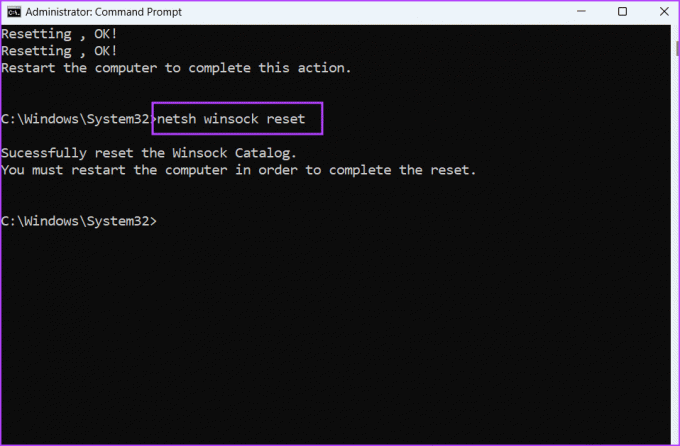
5 veiksmas: Uždarykite komandų eilutės langą. Iš naujo paleiskite kompiuterį.
6. Iš naujo įdiekite Ethernet adapterį
Sugadintas Ethernet adapteris taip pat gali būti klaidos „Ethernet neturi tinkamos IP konfigūracijos“ priežastis. Taigi, turite iš naujo įdiegti Ethernet adapterį naudodami įrenginių tvarkytuvę. Štai kaip:
1 žingsnis: Dešiniuoju pelės mygtuku spustelėkite mygtuką Pradėti, kad atidarytumėte Power User meniu. Spustelėkite parinktį Įrenginių tvarkytuvė.
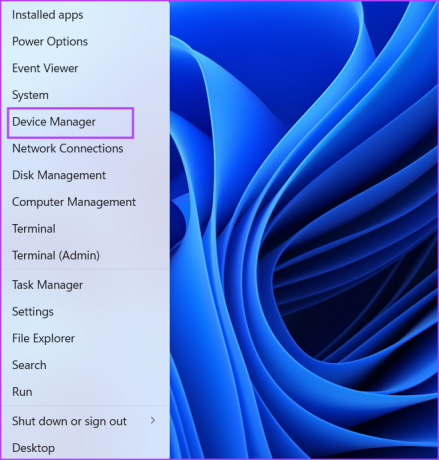
2 žingsnis: Išplėskite skyrių Tinklo adapteriai. Dešiniuoju pelės mygtuku spustelėkite Ethernet adapterį ir pasirinkite parinktį Pašalinti įrenginį.
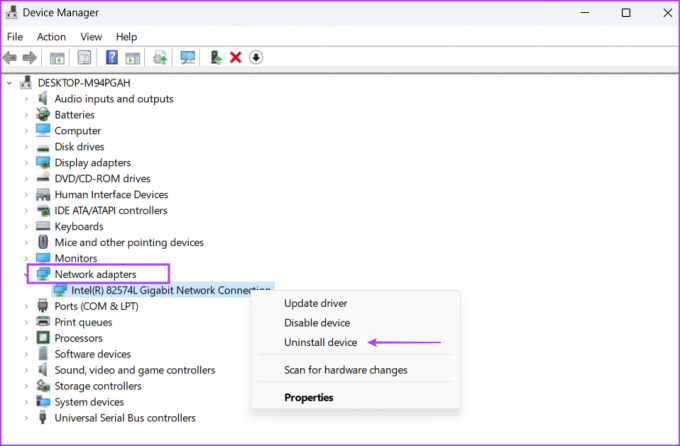
3 veiksmas: Spustelėkite mygtuką Pašalinti.
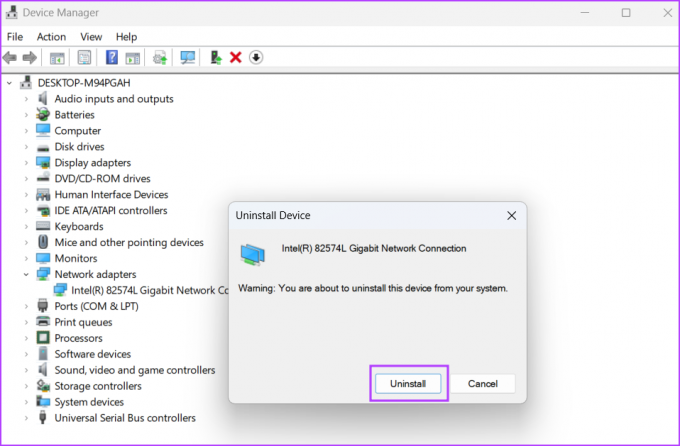
4 veiksmas: Eikite į meniu juostą įrenginių tvarkytuvės lange ir spustelėkite piktogramą „Ieškoti aparatūros pakeitimų“.

5 veiksmas: Jis nuskaitys turimą aparatinę įrangą ir iš naujo įdiegs tinklo adapterį. Uždarykite įrenginių tvarkytuvės langą.
7. Atnaujinkite „Windows“.
„Microsoft“ išleidžia karštąsias pataisas, skirtas problemoms, apie kurias pranešė vartotojai, susidūrę su įprasta „Windows“ kompiuterių problema. Taigi, jei ilgą laiką neatnaujinote kompiuterio, padarykite tai dabar. Pakartokite šiuos veiksmus:
1 žingsnis: Paspauskite „Windows“ klavišą, kad atidarytumėte meniu Pradėti, įveskite Tikrinti, ar yra atnaujinimų paieškos juostoje ir paspauskite Enter.
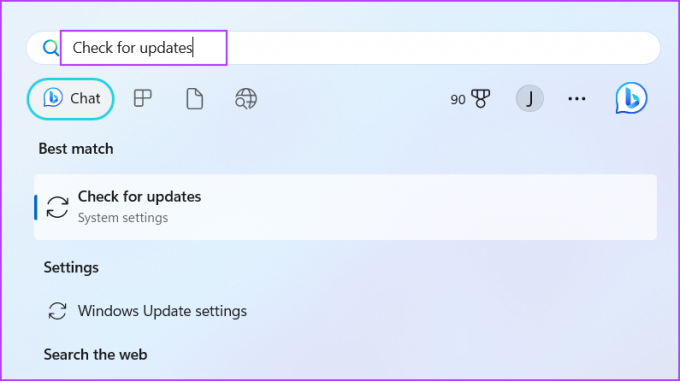
2 žingsnis: Palaukite, kol atnaujinimo programa ieškos galimų naujinimų. Spustelėkite mygtuką Atsisiųsti ir įdiegti naujinimus.

3 veiksmas: Kantriai palaukite, kol naujinimai bus įdiegti, ir paleiskite kompiuterį iš naujo. Patikrinkite, ar vis dar susiduriate su Ethernet problema.
8. Naudokite sistemos atkūrimą
Paskutinė išeitis yra naudoti Sistemos atkūrimo Norėdami grįžti prie momento, kai viskas, įskaitant Ethernet ryšį, jūsų kompiuteryje veikė gerai. Sistemos atkūrimas gali pašalinti kai kurias neseniai įdiegtas programas, bet gali padėti išspręsti esamą problemą. Pakartokite šiuos veiksmus:
1 žingsnis: Spustelėkite Windows piktogramą užduočių juostoje, kad atidarytumėte meniu Pradėti, įveskite rstrui.exe paieškos juostoje ir paspauskite Enter.
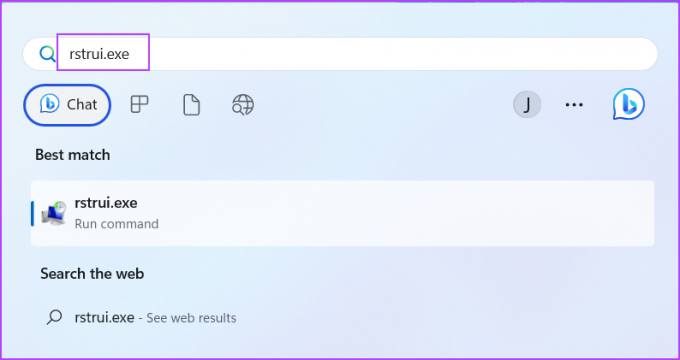
2 žingsnis: Spustelėkite mygtuką Kitas.
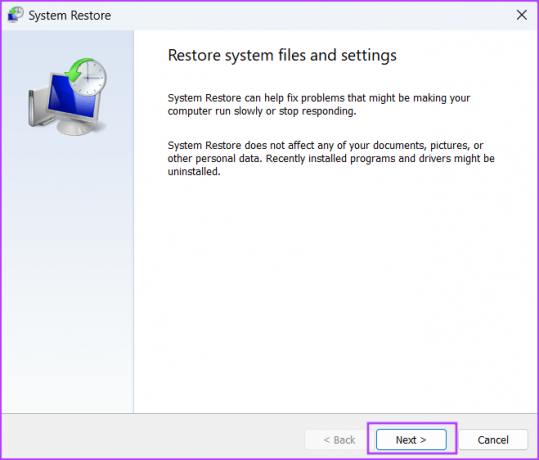
3 veiksmas: Iš sąrašo pasirinkite atkūrimo tašką. Vykdykite ekrane pateikiamas instrukcijas, kad grįžtumėte į atkūrimo tašką „Windows 11“ kompiuteryje.
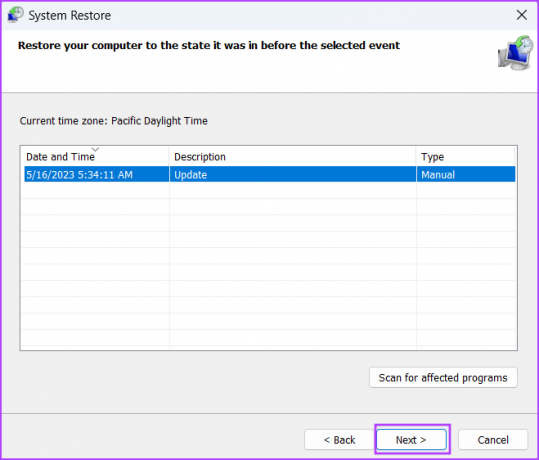
Atkurkite interneto ryšį sistemoje „Windows 11“.
Galite naudoti aukščiau paminėtus metodus, kad ištaisytumėte „Ethernet neturi galiojančios IP konfigūracijos“ sistemoje „Windows 11“. Pradėkite nuo preliminarių pataisymų, tada naudokite tinklo trikčių šalinimo įrankį. Po to atnaujinkite DHCP nuomos sutartį ir iš naujo nustatykite TCP/IP paketą bei Winsock katalogą. Galiausiai pašalinkite ir iš naujo įdiekite Ethernet adapterį ir atnaujinkite kompiuterį.
Paskutinį kartą atnaujinta 2023 m. gegužės 17 d
Aukščiau pateiktame straipsnyje gali būti filialų nuorodų, kurios padeda palaikyti „Guiding Tech“. Tačiau tai neturi įtakos mūsų redakciniam vientisumui. Turinys išlieka nešališkas ir autentiškas.