10 geriausių būdų, kaip ištaisyti „Google Chrome“ strigimą įkeliant failus
Įvairios / / June 08, 2023
„Google Chrome“ išlieka pageidaujama naršykle tarp daugelio stalinių kompiuterių vartotojų. Nors dažniausiai tai veikia taip, kaip tikėtasi, įprasti gedimai daugeliui išlieka skausmo tašku. Vartotojai skundėsi „Google Chrome“ užstringa įkeliant failus iš asmeninio ar „Mac“ kompiuterio. Jei susidursite su tuo pačiu, naudokite toliau pateiktas gudrybes, kad išspręstumėte problemą.

Ar norite įkelti didelius vaizdo įrašus į debesies saugyklos paslaugas, pvz., „Google“ diską, „OneDrive“ ar „Dropbox“? Daugelis taip pat naudoja žiniatinklio įrankius PDF failams, vaizdo įrašams ir nuotraukoms redaguoti. Bet jei „Google Chrome“ užstringa įkeliant failus į bet kurią svetainę? Išspręskime problemą ir atlikime darbą.
1. Uždarykite kitus skirtukus
Jei fone atidarote daug išteklių reikalaujančius skirtukus, jie gali neleisti „Google Chrome“ įkelti didelių failų ir sustoti. Norėdami nustatyti ir uždaryti tokius skirtukus, galite naudoti „Chrome“ integruotą užduočių tvarkyklę.
1 žingsnis: Atidarykite „Google Chrome“ darbalaukyje ir spustelėkite trijų taškų meniu viršutiniame dešiniajame kampe. Išskleiskite Daugiau įrankių ir atidarykite užduočių tvarkyklę.

2 žingsnis: Pasirinkite skirtuką, kuriame sunaudojama daug RAM, ir spustelėkite Baigti procesą.
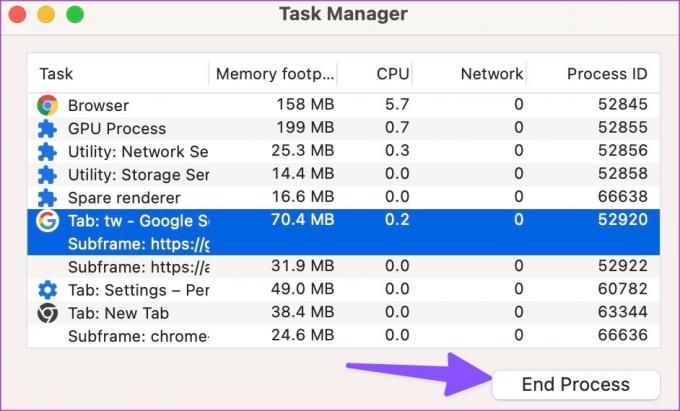
2. Užtikrinkite didelį interneto greitį
Prieš įkeldami didelius vaizdo įrašus ir PDF failus į „Google Chrome“, įsitikinkite, kad jūsų kompiuteris turi didelį interneto greitį. Galite prisijungti prie 5 GHz Wi-Fi dažnių juostos, kad būtų užtikrintas didelis greitis. Jei bandysite įkelti didelius failus lėtai, po kurio laiko „Chrome“ gali sugesti.
3. Atlaisvinkite RAM uždarydami kitas programas
Jei kitos programos naudoja didelį interneto pralaidumą ir atmintį fone, „Chrome“ gali užstrigti įkeldama failus. Turite visiškai uždaryti tokias programas savo kompiuteryje arba „Mac“ ir bandykite dar kartą.
Windows
1 žingsnis: Dešiniuoju pelės mygtuku spustelėkite „Windows“ klavišą, kad atidarytumėte „Power User“ meniu ir pasirinkite „Task Manager“.

2 žingsnis: Pasirinkite programą, kuriai reikia daug procesoriaus ir atminties, ir viršutiniame dešiniajame kampe spustelėkite Baigti užduotį.

Mac
1 žingsnis: Paspauskite „Command“ + tarpo klavišą, kad iškviestumėte „Spotlight Search“, įveskite Veiklos monitorius ir paspauskite Grįžti, kad jį paleistumėte.
2 žingsnis: Pasirinkite nesusijusias programas ir spustelėkite x ženklą viršuje.

4. Sukurkite naują profilį
Šis triukas pasiteisino daugeliui vartotojų ir verta jį išbandyti savo darbalaukyje. Galite sukurti naują „Chrome“ profilį ir įkelti failus be jokių problemų.
1 žingsnis: Paleiskite „Google Chrome“ darbalaukyje. Spustelėkite savo apskritą profilį viršutiniame dešiniajame kampe. Pasirinkite Pridėti.

2 žingsnis: Prisijunkite naudodami „Google“ paskyros informaciją arba tęskite be paskyros.

Vykdykite ekrane pateikiamus nurodymus ir apsilankykite pageidaujamoje svetainėje inkognito režimu. Dabar patikrinkite, ar failai įkeliami. Norėdami sužinoti daugiau apie tai, galite perskaityti mūsų skirtą įrašą Google Chrome profiliai.
5. Išjungti aparatūros spartinimą
Galite išjungti aparatinės įrangos spartinimą, kad išspręstumėte, ar nepavyksta įkelti arba pridėti failų naršyklėje „Chrome“.
1 žingsnis: Atidarykite „Google Chrome“, spustelėkite trijų vertikalių taškų meniu viršutiniame dešiniajame kampe ir atsidariusiame kontekstiniame meniu pasirinkite Nustatymai.

2 žingsnis: Kairėje šoninėje juostoje pasirinkite Sistema ir išjunkite jungiklį šalia parinkties „Naudoti aparatūros spartinimą, kai įmanoma“.

6. Įkelkite inkognito režimu
„Google Chrome“ naudojimas inkognito režimu yra puikus būdas patikrinti, ar vienas iš plėtinių nesukelia strigimo įkeliant failus.
1 žingsnis: Paleiskite „Google Chrome“ ir spustelėkite trijų vertikalių taškų meniu viršutiniame dešiniajame kampe ir atsidariusiame kontekstiniame meniu pasirinkite Nustatymai.

2 žingsnis: Pasirinkite inkognito režimą ir vėl pradėkite įkelti failus.
7. Pašalinkite „Chrome“ plėtinius
Jei „Google Chrome“ įkelia failus be jokių problemų inkognito režimu, vienas iš įdiegtų plėtinių yra pagrindinis kaltininkas. Turite pašalinti nežinomus plėtinius iš „Google Chrome“.
1 žingsnis: Paleiskite „Google Chrome“ ir spustelėkite trijų taškų meniu viršutiniame dešiniajame kampe. Išskleiskite Daugiau įrankių ir pasirinkite Plėtiniai.
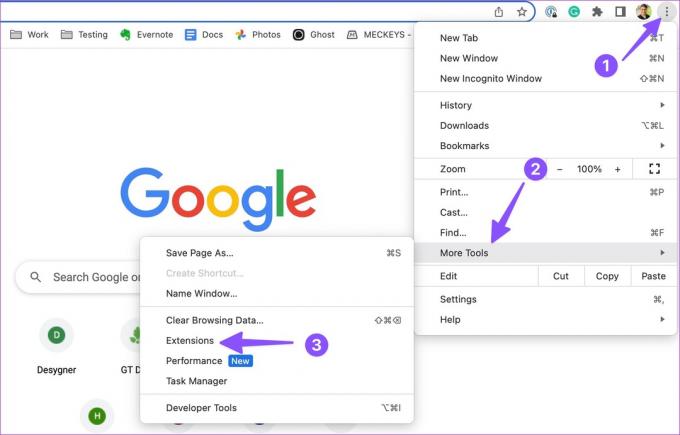
2 žingsnis: Pašalinkite arba išjunkite nereikalingus plėtinius iš šio meniu.

8. Iš naujo nustatykite „Chrome“.
„Google Chrome“ nustatymas iš naujo yra puikus būdas pašalinti tokias problemas.
1 žingsnis: Atidarykite „Google Chrome“ ir spustelėkite trijų vertikalių taškų meniu viršutiniame dešiniajame kampe ir kontekstiniame meniu spustelėkite Nustatymai.

2 žingsnis: Kairėje šoninėje juostoje pasirinkite Atstatyti nustatymus ir spustelėkite „Atkurti pradinius numatytuosius nustatymus“.

Perskaitykite „Google Chrome“ nustatymo iš naujo pasekmes ir patvirtinkite tą patį.
9. Išjungti energijos taupymo priemonę
Aktyvus energijos taupymo režimas gali turėti įtakos failų įkėlimo procesui „Google Chrome“. Turite išjungti parinktį ir bandyti dar kartą.
1 žingsnis: Paleiskite „Google Chrome“ ir spustelėkite trijų vertikalių taškų meniu viršutiniame dešiniajame kampe ir kontekstiniame meniu pasirinkite Nustatymai.

2 žingsnis: Kairėje šoninėje juostoje pasirinkite Performance ir dešinėje srityje išjunkite energijos taupymo jungiklį.

Dabar galite pabandyti įkelti failus į „Google Chrome“.
10. Atnaujinkite „Google Chrome“.
Dėl pasenusios „Google Chrome“ versijos kyla saugumo grėsmių ir problemų, pvz., „Chrome“ užstringa įkeliant failus. Atėjo laikas atnaujinti „Google Chrome“ į naujausią versiją.
1 žingsnis: Atidarykite „Google Chrome“ ir spustelėkite trijų vertikalių taškų meniu viršutiniame dešiniajame kampe ir kontekstiniame meniu pasirinkite Nustatymai.

2 žingsnis: Pasirinkite Apie „Chrome“ ir įdiekite naujausią „Chrome“ versiją savo darbalaukyje.

Bendrinkite failus internete
„Google Chrome“ užstrigimas arba strigimas įkeliant failus gali sugadinti jūsų darbo eigą. Jei nė vienas iš gudrybių neveikia, perjunkite į kitą „Chromium“ naršyklę, pvz., „Microsoft Edge“, „Opera“, „Vivaldi“ ar „Brave“.
Paskutinį kartą atnaujinta 2023 m. gegužės 17 d
Aukščiau pateiktame straipsnyje gali būti filialų nuorodų, kurios padeda palaikyti „Guiding Tech“. Tačiau tai neturi įtakos mūsų redakciniam vientisumui. Turinys išlieka nešališkas ir autentiškas.
AR TU ŽINAI
Jūsų naršyklė seka jūsų sistemos OS, IP adresą, naršyklę, taip pat naršyklės papildinius ir priedus.

Parašyta
Parth anksčiau dirbo EOTO.tech, skaitė technologijų naujienas. Šiuo metu jis laisvai samdomas „Guiding Tech“ rašo apie programų palyginimą, mokymo programas, programinės įrangos patarimus ir gudrybes bei gilinasi į „iOS“, „Android“, „MacOS“ ir „Windows“ platformas.


