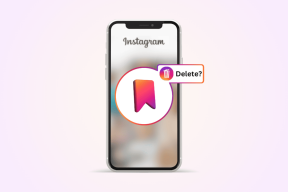6 geriausi būdai, kaip pataisyti tarpo klavišą, kuris neveikia sistemoje „Windows 11“.
Įvairios / / June 10, 2023
Nesvarbu, ar renkate tekstą, žaidžiate žaidimus ar naudojate kompiuterį, tarpo klavišas yra esminis klavišas, padedantis atlikti keletą svarbių funkcijų. Taigi gali būti nepatogu, jei tarpo klavišas nustos veikti jūsų „Windows 11“ kompiuteryje. Jei susiduriate su panašia problema, patekote į tinkamą puslapį.

Daugeliu atvejų problemą sukelia netinkamai sukonfigūruoti nustatymai arba pasenusios klaviatūros tvarkyklės, o ne aparatinės įrangos gedimas. Prieš skubėdami į remonto dirbtuves ar apsvarstykite galimybę pakeisti klaviatūrą, išbandykite šiuos patarimus, kaip ištaisyti nereaguojančią tarpo klavišą „Windows 11“ kompiuteryje.
1. Išbandykite pagrindinį remontą
Prieš taikydami išplėstinius trikčių šalinimo patarimus, pravartu išbandyti keletą pagrindinių pataisymų. Norėdami pradėti, naudokite minkštą šepetį ir suspausto oro skardinę, kad pašalintumėte visas dulkių daleles aplink ir po klaviatūros tarpo klavišu.

Jei naudojate išorinę klaviatūrą, pabandykite atjungti ją nuo kompiuterio ir vėl prijunkite. Arba galite prijungti klaviatūrą prie kito kompiuterio ir patikrinti tarpo klavišą. Tai turėtų padėti nustatyti, ar problema yra susijusi su aparatine įranga.
2. Išjunkite lipnius klavišus ir filtravimo klavišus
„Windows 11“ apima keletą pritaikymo neįgaliesiems funkcijų, kurios padeda neįgaliesiems. Lipnūs klavišai ir filtro klavišai yra funkcijos, kurios gali sukelti problemų su tam tikrais raktais, pvz., tarpo klavišą. Todėl geriausia šias funkcijas išjungti, jei jums jų nereikia.
1 žingsnis: Paspauskite „Windows + I“ spartųjį klavišą, kad atidarytumėte programą „Nustatymai“.
2 žingsnis: Skirtuke Prieinamumas spustelėkite Klaviatūra.
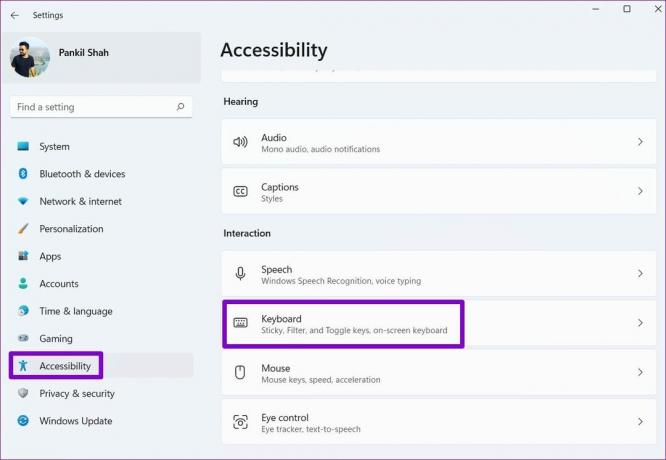
3 veiksmas: Išjunkite jungiklius, esančius šalia lipnių klavišų ir filtro klavišų. Tada patikrinkite, ar problema vis dar išlieka.

3. Paleiskite „Windows“ trikčių šalinimo įrankius
„Windows 11“ siūlo įvairius trikčių šalinimo įrankius, padedančius išspręsti įprastas kompiuterio problemas. Tokiu atveju galite paleisti klaviatūros trikčių šalinimo įrankį, kad ištaisytumėte visus sistemos pažeidimus, dėl kurių tarpo klavišas nustojo veikti jūsų „Windows 11“ kompiuteryje.
1 žingsnis: Spustelėkite Windows piktogramą užduočių juostoje, kad atidarytumėte meniu Pradėti, ir spustelėkite piktogramą Nustatymai (krumpliaratis), kad paleistumėte programą Nustatymai.

2 žingsnis: Skirtuke Sistema spustelėkite Trikčių šalinimas.

3 veiksmas: Eikite į Kiti trikčių šalinimo įrankiai.

4 veiksmas: Spustelėkite mygtuką Vykdyti šalia klaviatūros ir vykdykite ekrane pateikiamas instrukcijas, kad paleistumėte trikčių šalinimo įrankį.

Jei klaviatūros trikčių šalinimo įrankiui nepavyksta aptikti jokių problemų, paleiskite aparatūros ir įrenginių trikčių šalinimo įrankį. Šis įrankis bandys rasti ir išspręsti visų išorinių įrenginių, įskaitant klaviatūrą, problemas.
1 žingsnis: Paspauskite Windows + R spartųjį klavišą, kad atidarytumėte dialogo langą Vykdyti.
2 žingsnis: Tipas msdt.exe -id DeviceDiagnostic lauke Atidaryti ir paspauskite Enter.

3 veiksmas: Spustelėkite Pirmyn ir vykdykite ekrane pateikiamus nurodymus, kad paleistumėte trikčių šalinimo įrankį.

4. Iš naujo paleiskite žmogaus sąsajos įrenginio paslaugą
„Human Interface Device Service“ yra programa, atsakinga už klaviatūros įvesties registravimą sistemoje „Windows“. Jei naudojant šią paslaugą kyla kokių nors problemų, ją paleidus iš naujo turėtų padėti atkurti normalią veiklą. Čia pateikiami to paties žingsniai.
1 žingsnis: Paspauskite „Windows“ klavišą, kad atidarytumėte meniu Pradėti, įveskite paslaugosir paspauskite Enter.

2 žingsnis: Paslaugų lange slinkite iki galo žemyn, kad surastumėte žmogaus sąsajos įrenginio paslaugą. Dešiniuoju pelės mygtuku spustelėkite jį ir pasirinkite Paleisti iš naujo.

5. Atnaujinkite arba iš naujo įdiekite klaviatūros tvarkykles
Jūsų kompiuterio klaviatūros tvarkyklė yra tiltas tarp Windows ir klaviatūros. Jei ši tvarkyklė pasenusi, gali sugesti tam tikri klavišai, pvz., tarpo klavišas. Galite pabandyti atnaujinti kompiuterio klaviatūros tvarkyklę, kad pamatytumėte, ar tarpo klavišas veikia.
1 žingsnis: Dešiniuoju pelės mygtuku spustelėkite piktogramą Pradėti ir meniu Power User pasirinkite Device Manager.

2 žingsnis: Dukart spustelėkite Klaviatūros, kad ją išplėstumėte. Dešiniuoju pelės mygtuku spustelėkite klaviatūrą ir pasirinkite Atnaujinti tvarkyklę.

Iš ten vykdykite ekrane pateikiamus nurodymus, kad atnaujintumėte tvarkyklę. Jei problema išlieka ir po to, pašalinkite klaviatūros tvarkyklę naudodami įrenginių tvarkytuvę ir iš naujo paleiskite kompiuterį. „Windows“ automatiškai įdiegs trūkstamą tvarkyklę, kai ji bus paleista.

6. Išbandykite sistemos atkūrimą
Dėl neseniai atliktų kompiuterio pakeitimų tarpo klavišas gali nebereaguoti. Jei negalite nustatyti tikslios priežasties, atlieka sistemos atkūrimą padės panaikinti visus blogus pokyčius. Būkite tikri, šis procesas neturės įtakos jūsų duomenims.
1 žingsnis: Užduočių juostoje spustelėkite paieškos piktogramą, įveskite sukurti atkūrimo taškąir paspauskite Enter.

2 žingsnis: Skirtuke Sistemos apsauga spustelėkite mygtuką Sistemos atkūrimas.

3 veiksmas: Norėdami tęsti, spustelėkite Pirmyn.

4 veiksmas: Pasirinkite atkūrimo tašką prieš pirmą kartą iškilus problemai ir spustelėkite Pirmyn.

5 veiksmas: Spustelėkite Baigti ir leiskite „Windows“ atkurti nurodytą atkūrimo tašką.

Daugiau jokių tarpo bėdų
Pagal vieną iš aukščiau pateiktų patarimų tarpo klavišas vėl pradės veikti jūsų „Windows 11“ kompiuteryje. Tačiau jei nė vienas iš jų nepasirodo veiksmingas, galite laikinai naudokite ekraninę klaviatūrą, esančią sistemoje „Windows 11“. arba perdaryti rečiau naudojamą raktą kad veiktų kaip tarpo klavišas.
Paskutinį kartą atnaujinta 2023 m. gegužės 18 d
Aukščiau pateiktame straipsnyje gali būti filialų nuorodų, kurios padeda palaikyti „Guiding Tech“. Tačiau tai neturi įtakos mūsų redakciniam vientisumui. Turinys išlieka nešališkas ir autentiškas.

Parašyta
Pankilas pagal profesiją yra statybos inžinierius, kuris savo kelią pradėjo kaip rašytojas EOTO.tech. Neseniai jis prisijungė prie „Guiding Tech“ kaip laisvai samdomas rašytojas, kad apžvelgtų „Android“, „iOS“, „Windows“ ir žiniatinklio naudojimo instrukcijas, paaiškinimus, pirkimo vadovus, patarimus ir gudrybes.