5 greiti būdai taisyti Nepavyko pakeisti energijos vartojimo plano sistemoje „Windows 11“.
Įvairios / / June 10, 2023
Ar negalite pakeisti maitinimo plano „Windows“ kompiuteryje? Tai gali būti labai varginanti problema, ypač bandant pritaikyti akumuliatoriaus naudojimą pagal savo poreikius. Laimei, pašalinti šią problemą ir atgauti prieigą prie energijos vartojimo plano nustatymų yra paprasta.

Šiame straipsnyje išnagrinėsime penkis sprendimus, kuriuos reikia išbandyti, kai negalite pakeisti maitinimo režimo sistemoje „Windows 11“. Laikydamiesi šių sprendimų, atgausite visišką savo kontrolę maitinimo plano nustatymai.
1. Iš naujo paleiskite kompiuterį
Jei negalite pakeisti „Windows 11“ nešiojamojo kompiuterio maitinimo režimo, paleiskite jį iš naujo. Tai gali būti ypač naudinga, jei problemą sukelia laikinas triktis ar klaida. Norėdami iš naujo paleisti kompiuterį, atlikite šiuos veiksmus:
1 žingsnis: Paspauskite Alt + F4 spartųjį klavišą, kad paleistumėte raginimą Išjungti „Windows“.
2 žingsnis: Išskleidžiamajame meniu pasirinkite Paleisti iš naujo ir spustelėkite Gerai.

Paleidę iš naujo patikrinkite, ar galite pakeisti maitinimo planą. Jei ne, toliau skaitykite kitus sprendimus.
2. Naudokite maitinimo trikčių šalinimo įrankį
„Windows“ visada susiduria su įvairiomis problemomis. Laimei, yra trikčių šalinimo įrankių, kuriuos naudodami galite atsikratyti daugelio šių problemų. Jei negalite pakeisti maitinimo plano, galite naudoti maitinimo trikčių šalinimo įrankį.
Tai integruotas „Windows“ įrankis, skirtas nustatyti ir išspręsti su galia susijusios problemos, įskaitant esantį po ranka. Štai nuosekli instrukcija, kaip ją naudoti sistemoje „Windows 11“.
1 žingsnis: Paspauskite „Windows + I“ spartųjį klavišą, kad paleistumėte programą „Nustatymai“.
2 žingsnis: Kairėje šoninėje juostoje pasirinkite Sistema, o dešinėje – parinktį Trikčių šalinimas.

3 veiksmas: Pasirinkite Kiti trikčių šalinimo įrankiai.

4 veiksmas: Spustelėkite mygtuką Vykdyti šalia parinkties Maitinimas.

Atsidarys trikčių šalinimo priemonės langas ir ieškos galimų maitinimo problemų. Jis automatiškai išspręs visas problemas.
3. Atnaujinkite „Windows“.
Jei negalite pakeisti sistemos maitinimo plano, tai gali būti dėl šiuo metu naudojamos „Windows“ versijos problemos. Tokiais atvejais sprendimas yra atsisiųsti visus galimus „Windows“ naujinimus. Norėdami tai padaryti, atlikite toliau nurodytus veiksmus.
1 žingsnis: Atidarykite „Nustatymų“ programą naudodami „Windows + I“ spartųjį klavišą ir kairėje šoninėje juostoje pasirinkite „Windows Update“.
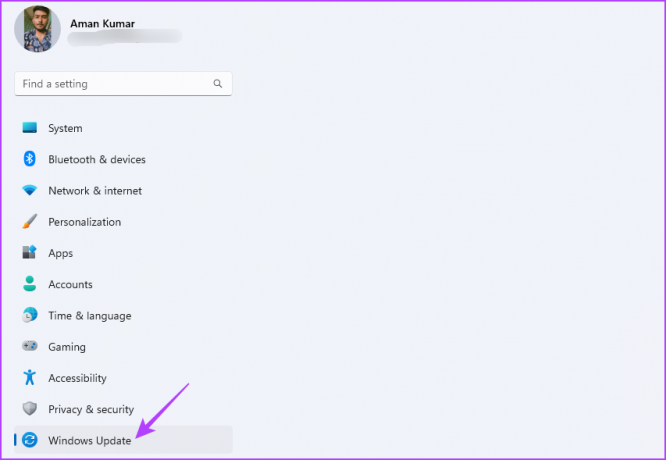
2 žingsnis: Dešinėje srityje spustelėkite mygtuką Tikrinti, ar yra naujinimų.
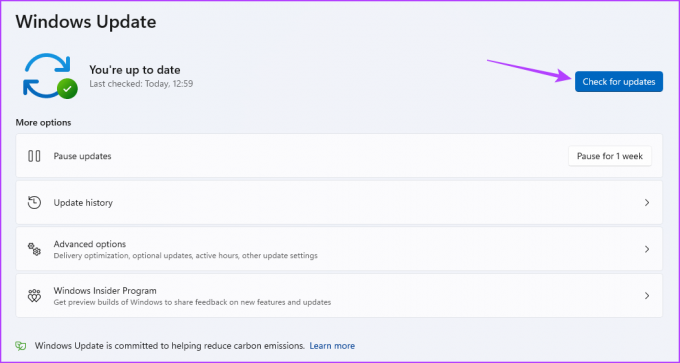
„Windows“ ieškos ir atsisiųs galimų naujinimų. Kai atsisiuntimas bus baigtas, gali reikėti iš naujo paleisti kompiuterį, kad užbaigtumėte diegimo procesą.
4. Atnaujinkite Microsoft ACPI akumuliatoriaus tvarkyklę
Kita pagrindinė priežastis, kodėl negalite pakeisti maitinimo režimo sistemoje „Windows 11“, gali būti Microsoft ACPI akumuliatoriaus tvarkyklės sugadinimas. Geriausias būdas pašalinti šį pažeidimą yra atnaujinti tvarkyklę.
Galite atsisiųsti naujausią Microsoft ACPI akumuliatoriaus tvarkyklės naujinimą atlikdami šiuos veiksmus:
1 žingsnis: Dešiniuoju pelės mygtuku spustelėkite Windows piktogramą užduočių juostoje ir meniu Power User pasirinkite Device Manager.

2 žingsnis: Dukart spustelėkite baterijų mazgą.
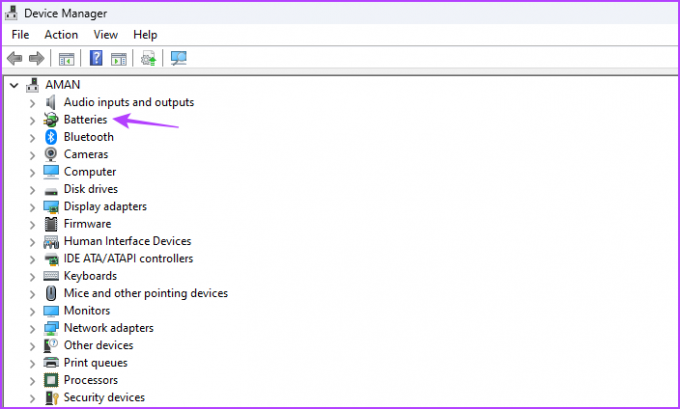
3 veiksmas: Dešiniuoju pelės mygtuku spustelėkite „Microsoft ACPI Compliant Control Method Battery“ ir pasirinkite Atnaujinti tvarkyklę.

4 veiksmas: Pasirinkite Ieškoti automatiškai tvarkyklių.

„Windows“ atsisiųs galimą tvarkyklės naujinimą. Baigę procesą iš naujo paleiskite kompiuterį ir patikrinkite, ar nėra problemos. Jei tai išlieka, išbandykite kitą sprendimą.
5. Iš naujo nustatykite maitinimo planą
Jei vis dar susiduriate su energijos vartojimo plano sunkumais ir išnaudojote kitas trikčių šalinimo parinktis, gali tekti iš naujo nustatyti energijos vartojimo planą. Tai atkuria visus maitinimo parametrus į numatytąsias reikšmes, o tai gali padėti išspręsti problemą, jei ją sukėlė netinkamos konfigūracijos. Norėdami iš naujo nustatyti maitinimo planą, vadovaukitės šiomis instrukcijomis:
1 žingsnis: Spustelėkite Windows piktogramą užduočių juostoje, kad atidarytumėte meniu Pradėti.
2 žingsnis: Tipas Komandinė eilutė ir dešinėje srityje pasirinkite Vykdyti kaip administratorių.

3 veiksmas: Padidėjusiame komandų eilutės lange įveskite šią komandą ir paspauskite Enter:
powercfg -restoredfaultschemes
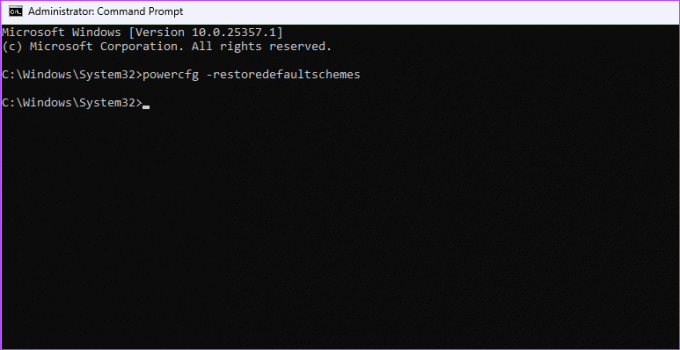
Pagerinkite sistemos baterijos veikimo laiką
Vienas reikšmingas veiksnys, prisidedantis prie „Windows“ populiarumo, yra jos galimybė pritaikyti maitinimo planą pagal individualius vartojimo poreikius. Norėdami sutaupyti akumuliatoriaus veikimo laiką, galite pasirinkti efektyvumo režimą. Kita vertus, perjunkite į didelio našumo režimą, jei jums reikia optimalaus našumo atliekant daug grafikos reikalaujančias užduotis, pvz., žaidimus.
Bet ką daryti, jei negalite pakeisti maitinimo režimo „Windows 11“? Tai dažna „Windows“ problema, kurią galima lengvai išspręsti naudojant aukščiau pateiktus sprendimus.
Paskutinį kartą atnaujinta 2023 m. gegužės 18 d
Aukščiau pateiktame straipsnyje gali būti filialų nuorodų, kurios padeda palaikyti „Guiding Tech“. Tačiau tai neturi įtakos mūsų redakciniam vientisumui. Turinys išlieka nešališkas ir autentiškas.



