Kas atsitinka pašalinus „Steam“.
Įvairios / / June 10, 2023
Steam populiarumas žaidimų bendruomenėje smarkiai išaugo. Oficiali bendrovės programa yra paleidimo priemonė, leidžianti atsisiųsti ir žaisti populiarius žaidimus „Windows“ kompiuteryje. Tačiau kartais reikia pašalinti „Steam“ iš kompiuterio. Jei kada nors susidursite su tokia situacija, perskaitykite „Steam“ pašalinimo iš „Windows“ pasekmes.

Atsisiųsti žaidimai gali užimti daug vietos jūsų kompiuteryje. Jei esate senka saugykla, „Steam“ pašalinimas yra veiksmingas būdas atgauti vietos. Tai taip pat patogus triukas norint išspręsti įprastas „Steam“ problemas sistemoje „Windows“. Štai kas nutinka, kai pašalinate „Steam“.
Ar pašalinus Steam Delete žaidimus
Kai atsisiunčiate žaidimus iš „Steam“ parduotuvės sistemoje „Windows“, paleidimo priemonė išsaugo jūsų žaidimus C:/ diske. Kai pašalinate „Steam“ sistemoje „Windows“, jis pašalina aplanką ir visus žaidimus.
Ar pašalinus Steam ištrinami išsaugoti duomenys
Pašalinus „Steam“, iš kompiuterio ištrinami išsaugoti duomenys ir visi atsisiųsti failai.
Pašalinkite „Steam“, bet išsaugokite žaidimus ir išsaugotus duomenis
Prieš pašalindami Steam, svarbu sukurti visų žaidimų atsargines kopijas kitame aplanke. Jei neplanuojate iš naujo įdiegti „Steam“, galite praleisti šiuos veiksmus ir pašalinti „Steam“ nekurdami atsarginių žaidimų kopijų. Bet jei norite išsaugoti žaidimus ir išsaugotus duomenis, atlikite toliau nurodytus veiksmus.
Kaip veikia „Steam“ atsarginė kopija
Kai įdiegiate „Steam“ ir atsisiunčiate žaidimų, programa sukuria aplanką C:/ diske ir išsaugo visus duomenis. Turite išsaugoti aplanką kitame išoriniame diske. Yra keletas būdų, kaip sukurti atsargines „Steam“ žaidimų atsargines kopijas sistemoje „Windows“.
Kurkite atsargines „Steam“ žaidimų kopijas naudodami „Files Explorer“.
Tai vienas iš paprasčiausių ir efektyviausių būdų kurti atsargines Steam žaidimų atsargines kopijas sistemoje Windows. Jei „Steam“ neatsidaro, naudokite „File Explorer“ programą, kad sukurtumėte atsarginę duomenų kopiją.
1 žingsnis: Paspauskite „Windows + I“ spartųjį klavišą, kad atidarytumėte „File Explorer“.
2 žingsnis: Pasirinkite C:/ diską ir atidarykite Program Files (x86).

3 veiksmas: Atidarykite aplanką Steam.

4 veiksmas: Raskite steamapps aplanką iš šio meniu. Perkelkite jį į kitą vietą (skirstinį arba diską) kompiuteryje.

Galite pašalinti „Steam“ nepaveikdami žaidimų ir išsaugotų duomenų.
Kurkite atsargines žaidimų failų kopijas naudodami „Steam“.
Jei nenorite kurti visų žaidimų atsarginių kopijų, naudokite „Steam“ atsarginės kopijos įrankį, kad sukurtumėte tik pasirinktų pavadinimų atsargines kopijas. Štai ką reikia padaryti.
1 žingsnis: Atidarykite „Steam“ savo kompiuteryje.
2 žingsnis: Meniu juostoje spustelėkite Steam. Spustelėkite Žaidimų atsarginių kopijų kūrimas ir atkūrimas.

3 veiksmas: Įjunkite radijo mygtuką šalia „Kurti šiuo metu įdiegtų programų atsarginę kopiją“ ir paspauskite Kitas.

4 veiksmas: Galite pasirinkti programas, kurias norite įtraukti į atsarginę kopiją. Atminkite, kad atsargines kopijas galima kurti tik visiškai atsisiųstų ir naujausių programų.
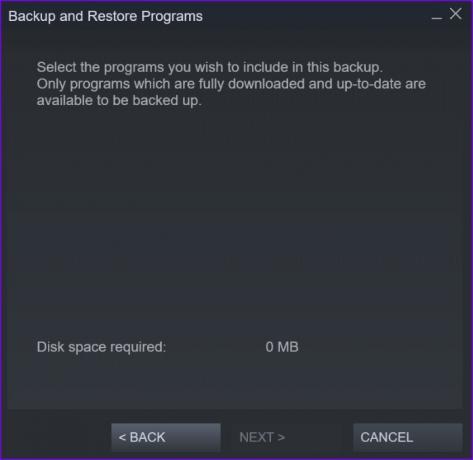
Jei atsisiuntimo eiga yra eilėje arba pasenę žaidimai „Steam“, negalėsite sukurti jų atsarginės kopijos.
5 veiksmas: Spustelėkite Kitas, pasirinkite paskirties aplanką norimame diske ir išsaugokite žaidimus.
Tada galite pašalinti „Steam“ neprarasdami / neištrindami žaidimų ir išsaugotų duomenų.
Pašalinkite „Steam“ iš „Windows“.
Prieš pašalindami programą, turite visiškai uždaryti „Steam“. Priešingu atveju ir toliau gausite klaidų. Užduočių juostoje galite spustelėti rodyklės aukštyn piktogramą ir dešiniuoju pelės mygtuku spustelėkite Steam, kad uždarytumėte programą. Jei sistemos dėklo programose nerandate Steam, naudokite užduočių tvarkytuvę, kad priverstumėte uždaryti programą ir visas susijusias paslaugas.

1 žingsnis: Dešiniuoju pelės mygtuku spustelėkite „Windows“, kad atidarytumėte užduočių tvarkyklę.

2 žingsnis: Pasirinkite Steam ir viršutiniame dešiniajame kampe spustelėkite Baigti užduotį.

3 veiksmas: Paspauskite Windows + I klavišus, kad atidarytumėte nustatymus. Eikite į „Apps“ ir atidarykite įdiegtų programų meniu.

4 veiksmas: Slinkite iki „Steam“ ir spustelėkite trijų taškų meniu šalia programos. Spustelėkite Pašalinti ir patvirtinkite savo sprendimą.

Iš naujo įdiekite ir atkurkite žaidimus „Steam“.
Jei planuojate dar kartą įdiegti „Steam“ paleidimo priemonę, atlikite toliau nurodytus veiksmus, kad atkurtumėte žaidimus.
1 žingsnis: Atidarykite „Steam“ ir meniu juostoje spustelėkite „Steam“. Pasirinkite Atsarginė kopija ir atkūrimas.

2 žingsnis: Pasirinkite „Atkurti ankstesnę atsarginę kopiją“ ir toliau pateiktame meniu pasirinkite atsarginės kopijos kelią.

Patarimas: patikrinkite savo žaidimų ir pirkinių istoriją „Steam Web“.
Jums nereikia įdiegti „Steam“ programos, kad galėtumėte patikrinti savo žaidimus ir pirkimo istoriją. Tą patį galite peržiūrėti ir naudodami „Steam“ žiniatinklį.
1 žingsnis: Apsilankykite „Steam“ svetainėje ir prisijunkite naudodami savo paskyros informaciją.
Apsilankykite „Steam“ svetainėje
2 žingsnis: Eikite į savo paskyrą ir peržiūrėkite pirkinių istoriją.

3 veiksmas: Viršuje galite pasirinkti savo vartotojo vardą ir atidaryti žaidimus, kad patikrintumėte visus žaidimus.

Atsikratykite „Steam“.
Tokios problemos kaip Garas stringa arba neprisijungia prie interneto gali priversti jus iš naujo įdiegti programą kompiuteryje. Prieš ištrindami, perskaitykite pasekmes ir atitinkamai imkitės reikiamų veiksmų.
Paskutinį kartą atnaujinta 2023 m. gegužės 19 d
Aukščiau pateiktame straipsnyje gali būti filialų nuorodų, kurios padeda palaikyti „Guiding Tech“. Tačiau tai neturi įtakos mūsų redakciniam vientisumui. Turinys išlieka nešališkas ir autentiškas.

Parašyta
Parth anksčiau dirbo EOTO.tech, skaitė technologijų naujienas. Šiuo metu jis yra laisvai samdomas „Guiding Tech“, rašo apie programų palyginimą, mokymo programas, programinės įrangos patarimus ir gudrybes bei gilinasi į „iOS“, „Android“, „MacOS“ ir „Windows“ platformas.



