Ištaisykite raudono ekrano mirties klaidą (RSOD) sistemoje „Windows 10“.
Įvairios / / November 28, 2021
Nors bet kokio klaidos dialogo lango atsiradimas sistemoje „Windows“ sukelia nusivylimo bangą, mirties ekranai beveik sukelia širdies smūgį kiekvienam vartotojui. Mirties ekranai iškyla, kai įvyko mirtina sistemos klaida arba sistemos gedimas. Daugelis iš mūsų patyrė apgailėtiną malonumą bent kartą per visą „Windows“ gyvenimą susitikti su mėlynu mirties ekranu. Tačiau mėlynasis mirties ekranas turi keletą kitų liūdnai pagarsėjusių pusbrolių „Raudonajame mirties ekrane“ ir „Juodajame mirties ekrane“.
Palyginti su mėlynuoju mirties ekranu, raudonojo mirties ekrano (RSOD) klaida yra gana reta, tačiau visose „Windows“ versijose randama vienodai. RSOD pirmą kartą buvo parodytas ankstyvosiose „Windows Vista“ beta versijose ir vėliau buvo rodomas „Windows XP“, 7, 8, 8.1 ir net 10 versijose. Tačiau naujesnėse „Windows 8“ ir „10“ versijose RSOD buvo pakeistas tam tikra BSOD forma.
Šiame straipsnyje aptarsime priežastis, kurios sukelia raudonąjį mirties ekraną, ir pateiksime įvairių sprendimų, kaip jo atsikratyti.
Turinys
- Kas sukelia raudoną mirties ekraną Windows kompiuteryje?
- 5 būdai, kaip ištaisyti raudono ekrano mirties klaidą (RSOD) sistemoje Windows 10
- 1 būdas: atnaujinkite BIOS
- 2 būdas: pašalinkite Overclock nustatymus
- 3 būdas: pašalinkite softOSD.exe procesą
- 4 būdas: pakeiskite failą settings.ini
- 5 būdas: patikrinkite, ar nėra aparatinės įrangos gedimų
Kas sukelia raudoną mirties ekraną Windows kompiuteryje?
Bauginantis RSOD gali kilti daugeliu atvejų; kai kurie gali susidurti su juo žaisdami tam tikrus žaidimus ar žiūrėdami vaizdo įrašus, o kiti gali tapti RSOD aukomis, kai paleidžia kompiuterį arba atnaujina Windows OS. Jei jums tikrai nepasisekė, RSOD taip pat gali pasirodyti, kai jūs ir jūsų kompiuteris neveikiate ir nieko nedarote.
Raudonasis mirties ekranas dažniausiai atsiranda dėl kai kurių aparatinės įrangos gedimų arba nepalaikomų tvarkyklių. Priklausomai nuo to, kada ir kur pasirodo RSOD, yra įvairių kaltininkų. Jei RSOD aptinkamas žaidžiant žaidimus ar atliekant bet kokią aparatinės įrangos įtempimo užduotį, kaltininkas gali būti sugadintos arba nesuderinamos vaizdo plokštės tvarkyklės. Kitas, pasenusi BIOS arba UEFI programinė įranga gali paraginti RSOD paleidžiant arba atnaujinant „Windows“. Kiti kaltininkai yra prastai įsibėgėję aparatinės įrangos komponentai (GPU arba CPU), naujų aparatinės įrangos komponentų naudojimas neįdiegus atitinkamų tvarkyklių ir kt.
Daugumos vartotojų „Red Screen of Death“ kompiuteriai visiškai nereaguos, t. y. nebus užregistruota jokia klaviatūros ir pelės įvestis. Kai kuriems gali pasirodyti visiškai tuščias raudonas ekranas, kuriame nėra jokių nurodymų, kaip tęsti, o kai kurie vis tiek galės perkelti pelės žymeklį ant RSOD. Nepaisant to, yra keletas dalykų, kuriuos galite pataisyti / atnaujinti, kad RSOD nebepasirodytų.
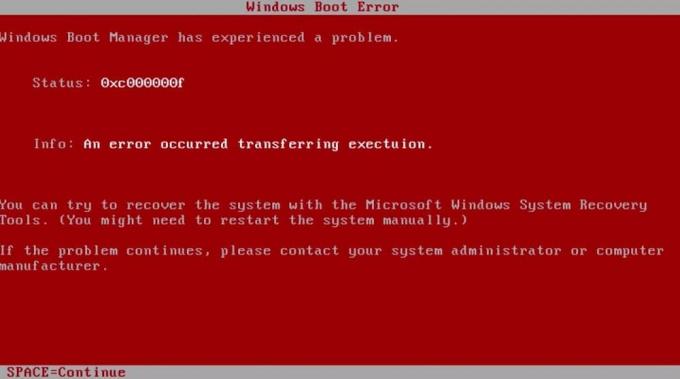
5 būdai, kaip ištaisyti raudono ekrano mirties klaidą (RSOD) sistemoje Windows 10
Nors retai susiduriama, vartotojai sugalvojo kelis būdus, kaip pataisyti raudonąjį mirties ekraną. Kai kurie iš jūsų gali tai išspręsti paprasčiausiai atnaujinti vaizdo plokštės tvarkykles arba paleidimas saugiuoju režimu, o kai kuriems gali tekti vykdyti toliau nurodytus išplėstinius sprendimus.
Pastaba: Jei pradėjote susidurti su RSOD įdiegę Battlefield žaidimą, pirmiausia patikrinkite 4 metodą, o tada kitus.
1 būdas: atnaujinkite BIOS
Dažniausias „Red Screen of Death“ kaltininkas yra pasenęs BIOS meniu. BIOS reiškia „pagrindinę įvesties ir išvesties sistemą“ ir yra pirmoji programa, kuri paleidžiama paspaudus maitinimo mygtuką. Jis inicijuoja įkrovos procesą ir užtikrina sklandų ryšį (duomenų srautą) tarp jūsų kompiuterio programinės įrangos ir aparatinės įrangos.

Jei pati BIOS programa yra pasenusi, jūsų kompiuteriui gali kilti sunkumų pradedant pradėti, taigi ir RSOD. BIOS meniu yra unikalūs kiekvienai pagrindinei plokštei, o naujausią jų versiją galima atsisiųsti iš gamintojo svetainės. Tačiau atnaujinti BIOS nėra taip paprasta, kaip spustelėti diegti arba atnaujinti ir tam reikia tam tikrų žinių. Netinkamai įdiegus kompiuteris gali neveikti, todėl būkite itin atidūs diegdami naujinimą ir perskaitykite gamintojo svetainėje nurodytas instrukcijas.
Norėdami sužinoti daugiau apie BIOS ir išsamų vadovą, kaip jį atnaujinti, skaitykite – Kas yra BIOS ir kaip atnaujinti?
2 būdas: pašalinkite Overclock nustatymus
Komponentų įsijungimas, siekiant pagerinti jų veikimą, yra įprastas veiksmas. Tačiau įjungti aparatinę įrangą nėra taip paprasta, kaip pyragas, todėl norint pasiekti tobulą derinį, reikia nuolat koreguoti. Vartotojai, kurie susiduria su RSOD po įsijungimo, nurodo, kad komponentai nebuvo tinkamai sukonfigūruoti ir jūs galite reikalauti iš jų daug daugiau, nei jie iš tikrųjų gali pateikti. Tai sukels komponentų perkaitimą ir galiausiai terminį išjungimą.
Taigi atidarykite BIOS meniu ir sumažinkite įsijungimo skaičių arba grąžinkite reikšmes į numatytąją būseną. Dabar naudokite kompiuterį ir patikrinkite, ar RSOD grįžta. Jei to nepadarys, greičiausiai padarėte niekšingą darbą peršokdami. Tačiau, jei vis tiek norite perkrauti kompiuterį, nedidinkite našumo parametrų ir neprašykite eksperto pagalbos šiuo klausimu.
Be to, komponentų įsijungimas reiškia, kad jiems veikti reikia daug daugiau energijos, o jei jūsų maitinimo šaltinis negali tiekti reikiamo kiekio, kompiuteris gali sugesti. Tai taip pat galioja, jei RSOD pasirodo, kai žaidžiate bet kokį grafikos reikalaujantį žaidimą esant dideliems nustatymams arba atliekate daug išteklių reikalaujančią užduotį. Prieš skubėdami pirkti naują maitinimo šaltinį, atjunkite maitinimo įvestį nuo komponentų, kurių šiuo metu jums nereikia, pvz., DVD diskų įrenginio arba antrinio standžiojo disko, ir iš naujo paleiskite žaidimą / užduotį. Jei RSOD nerodomas dabar, turėtumėte apsvarstyti galimybę įsigyti naują maitinimo šaltinį.
3 būdas: pašalinkite softOSD.exe procesą
Kai kuriais unikaliais atvejais buvo nustatyta, kad softOSD programa sukelia RSOD. Tiems, kurie nežino, „soft old“ yra ekrano valdymo programinė įranga, naudojama valdyti kelis prijungtus ekranus ir keisti ekrano nustatymus. Ji yra iš anksto įdiegta. Procesas softOSD.exe nėra esminė paslauga normaliam „Windows“ veikimui, todėl jį galima pašalinti.
1. Atviras „Windows“ nustatymai paspausdami „Windows“ klavišas ir aš tuo pačiu metu.
2. Spustelėkite Programėlės.

3. Įsitikinkite, kad esate puslapyje „Programos ir funkcijos“ ir slinkite žemyn dešinėje, kol rasite „softOSD“.
4. Suradę spustelėkite jį, išplėskite galimas parinktis ir pasirinkite Pašalinkite.
5. Jūs gausite kitą iššokantįjį langą, kuriame bus prašoma patvirtinimo; spustelėkite Pašalinkite mygtuką dar kartą.
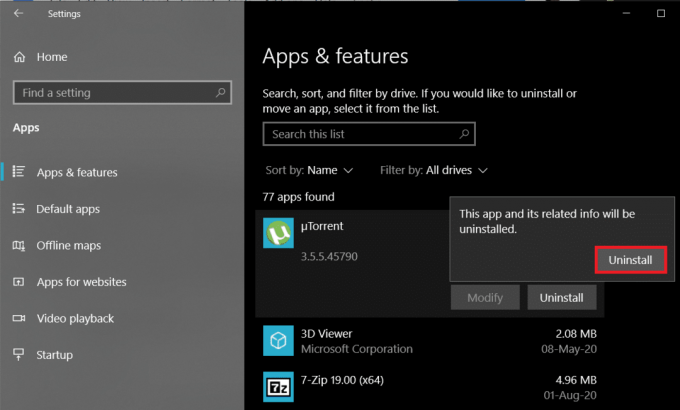
6. Pasibaigus pašalinimo procesui, jūsų gali būti paprašyta pašalinti sds64a.sys failas jį praleidžia.
4 būdas: pakeiskite failą settings.ini
Dažnai pranešama, kad „Battlefield: Bad Company 2“, populiarus pirmojo asmens šaudyklės žaidimas, sukelia „raudonojo ekrano mirties klaidą“ (RSOD) „Windows 10“. Nors tikslios priežastys nežinomos, problemą galima išspręsti pakeitus su žaidimu susietą failą settings.ini.
1. Paspauskite „Windows“ klavišas + E paleisti „Windows“ failų naršyklė ir eikite į Dokumentai aplanką.
2. Dukart spustelėkite BFBC2 aplanką, kad jį atidarytumėte. Kai kuriems aplankas bus viduje „Mano žaidimai“ poaplankis.
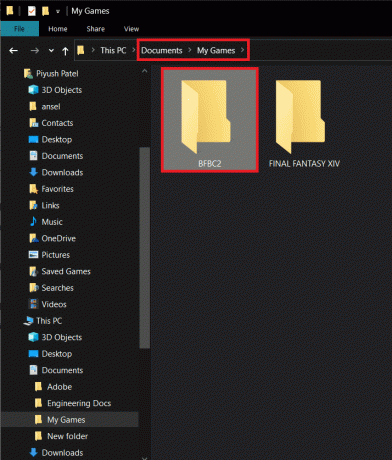
3. Raskite nustatymai.ini failą ir dešiniuoju pelės mygtuku spustelėkite jį. Atsidariusiame kontekstiniame meniu pasirinkite Atidaryti naudojant sekė Užrašų knygelė. (Jei programos pasirinkimo meniu „Atidaryti naudojant“ nėra tiesiogiai įtraukta „Notepad“, spustelėkite Pasirinkti kitą programą ir rankiniu būdu pasirinkite „Notepad“.)
4. Kai failas atsidarys, raskite „DxVersion=auto“ linija ir pakeiskite jį į „DxVersion=9“. Įsitikinkite, kad nekeičiate jokių kitų eilučių, nes kitaip žaidimas gali nustoti veikti.
5. Sutaupyti pakeitimus paspausdami Ctrl + S arba eidami į Failas > Išsaugoti.
Dabar paleiskite žaidimą ir patikrinkite, ar galite ištaisykite „Red Screen of Death Error“ (RSOD).
5 būdas: patikrinkite, ar nėra aparatinės įrangos gedimų
Jei nė vienas iš aukščiau pateiktų metodų nepadėjo išspręsti „Red Screen of Death“ problemos, greičiausiai turite sugadintą aparatinės įrangos komponentą, kurį reikia nedelsiant pakeisti. Tai labai įprasta senesniuose kompiuteriuose. „Windows“ įvykių peržiūros programa registruoja visas klaidas, su kuriomis susidūrėte, ir išsamią informaciją apie jas, todėl gali būti naudojama sugedusiam aparatūros komponentui aptikti.
1. Paspauskite „Windows“ klavišas + R kad būtų parodytas laukelis Vykdyti komandą, įveskite Eventvwr.msc, ir spustelėkite Gerai norėdami paleisti įvykių peržiūros programą.

2. Kai programa atsidarys, spustelėkite šalia esančią rodyklę Priskirti rodiniai, tada dukart spustelėkite Administraciniai įvykiai peržiūrėti visas esmines klaidas ir įspėjimus.

3. Naudodami stulpelį Data ir laikas, nustatykite Red Screen of Death klaida, spustelėkite jį dešiniuoju pelės mygtuku ir pasirinkite Renginio ypatybės.
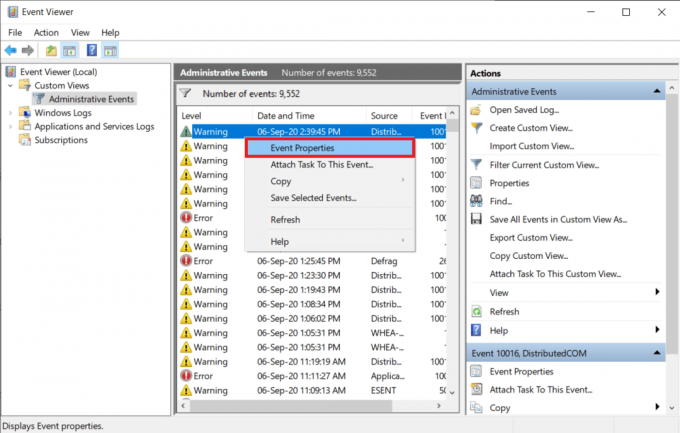
4. Ant Bendra skirtukas kitame dialogo lange rasite informacijos apie klaidos šaltinį, kaltininko komponentą ir kt.

5. Nukopijuokite klaidos pranešimą (apatiniame kairiajame kampe yra tam skirtas mygtukas) ir atlikite „Google“ paiešką, kad gautumėte daugiau informacijos. Taip pat galite perjungti į Detalės skirtukas tam pačiam.
6. Kai išskirsite netinkamai veikiančią aparatinę įrangą ir paraginote Red Screen of Death, atnaujinkite tvarkykles iš įrenginių tvarkytuvės arba naudokite trečiosios šalies programą, pvz., DriverEasy, kad jas atnaujintumėte automatiškai.
Jei sugedusios aparatinės įrangos tvarkyklių atnaujinimas nepadėjo, gali tekti ją pakeisti. Patikrinkite savo kompiuterio garantinį laikotarpį ir apsilankykite artimiausiame techninės priežiūros centre, kad jį patikrintumėte.
Rekomenduojamas:
- Kaip atlaisvinti RAM „Windows 10“ kompiuteryje?
- Pataisymas „Negirdi žmonės“ „Discord“ (2020 m.)
- 10 būdų, kaip pataisyti „Google“ nuotraukų atsargines kopijas
Taigi tai buvo penki metodai (kartu su grafikos plokštės tvarkyklių atnaujinimu ir paleidimu saugiuoju režimu), kuriuos vartotojai dažniausiai naudoja norėdami atsikratyti bauginančios „Red Screen of Death“ klaidos sistemoje „Windows 10“. Nėra garantijos, kad jie gali jums padėti, o jei ne, kreipkitės pagalbos į kompiuterių techniką. Taip pat galite pabandyti atlikti a švarus „Windows“ iš naujo įdiegimas iš viso. Susisiekite su mumis komentarų skiltyje dėl bet kokios kitos pagalbos.



