Kaip sukurti ir naudoti atkūrimo diską sistemoje „Windows 11“.
Įvairios / / June 14, 2023
„Microsoft“ susieja kelias atkūrimo funkcijas su „Windows“, kad padėtų vartotojams visiškai nenuvalyti sistemos. Tu gali naudoti Sistemos atkūrimo, Pašalinkite naujinimus arba net iš naujo nustatykite „Windows“, išsaugodami failus. Tačiau kai nepavyksta paleisti kompiuterio, „Windows“ atkūrimo diskas gali būti labai naudingas.
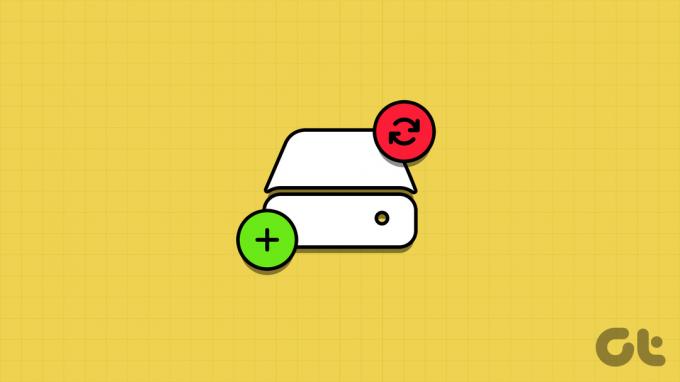
Galite sukurti ir naudoti atkūrimo diską, kad paleistumėte „Windows“ atkūrimo aplinką (WinRE), tada pasiektumėte trikčių šalinimo parinktis. Išsiaiškinsime, kaip sukurti ir naudoti atkūrimo diską „Windows 11“ kompiuteryje. Pradėkime.
Kaip sukurti „Windows 11“ USB atkūrimo diską
„Microsoft“ susieja „Windows 11“ atkūrimo disko programą, kad padėtų jums sukurti atkūrimo diską. Galite naudoti bet kurį USB diską, tačiau „Microsoft“ rekomenduoja ne mažesnę kaip 16 GB atminties talpą. Tačiau prieš kurdami atkūrimo diską, visų duomenų atsargines kopijas USB atmintinėje prie kompiuterio ar kito išorinio disko.
Norėdami sukurti „Windows 11“ atkūrimo diską, pakartokite šiuos veiksmus:
1 žingsnis: Prijunkite įkrovos USB atkūrimo diską prie „Windows“ kompiuterio.
2 žingsnis: Paspauskite Windows klavišą, kad atidarytumėte meniu Pradėti, įveskite Atkūrimo diskas paieškos juostoje ir spustelėkite parinktį Atidaryti.
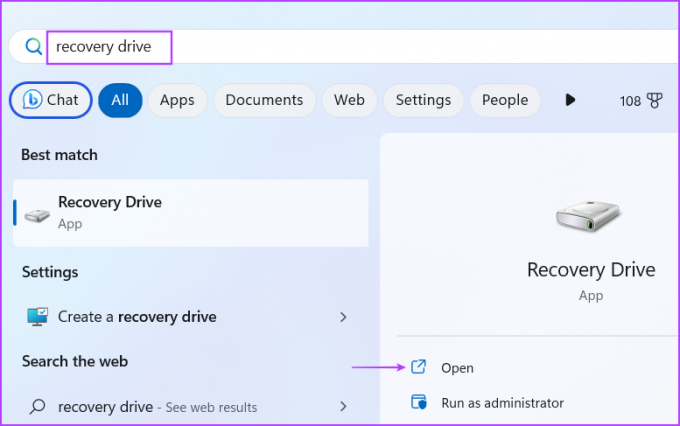
3 veiksmas: Atsidarys vartotojo abonemento valdymo langas. Spustelėkite mygtuką Taip, kad paleistumėte įrankį.
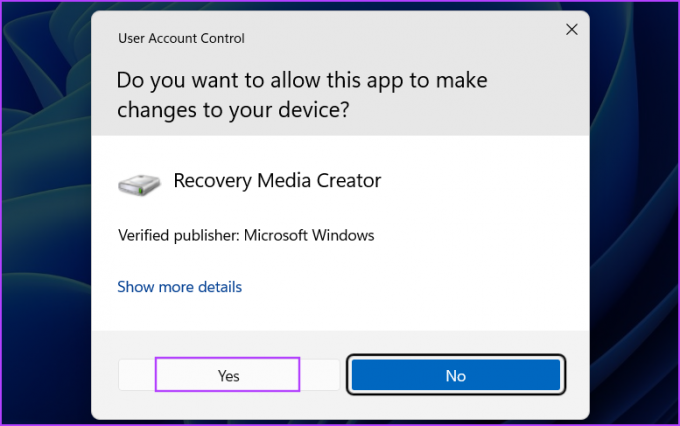
4 veiksmas: Pažymėkite žymimąjį laukelį „Kurti sistemos failų atsarginę kopiją atkūrimo diske“ ir spustelėkite mygtuką Kitas. Gali užtrukti, kol bus išvardyti visi galimi jūsų sistemos diskai.
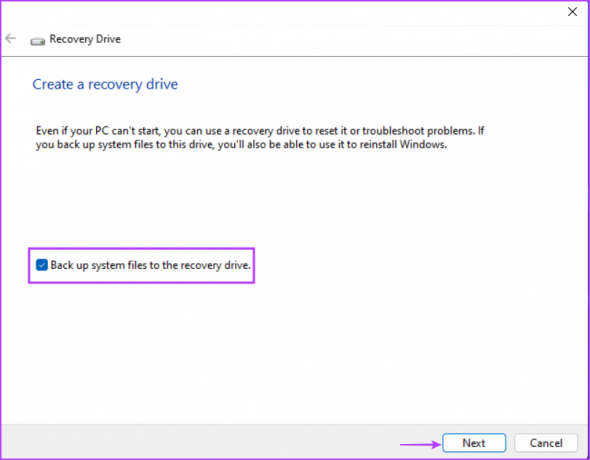
5 veiksmas: Įrankis pateiks galimų jūsų sistemos USB diskų sąrašą ir praneš apie USB atmintinės talpą, kurios jums reikės. Pasirinkite tinkamą ir spustelėkite mygtuką Kitas.
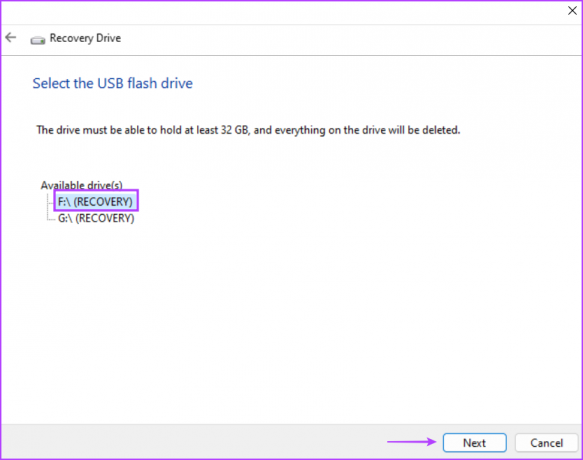
6 veiksmas: Pamatysite įspėjimą apie visų duomenų, esančių pasirinktame USB diske, ištrynimą. Spustelėkite mygtuką Sukurti.
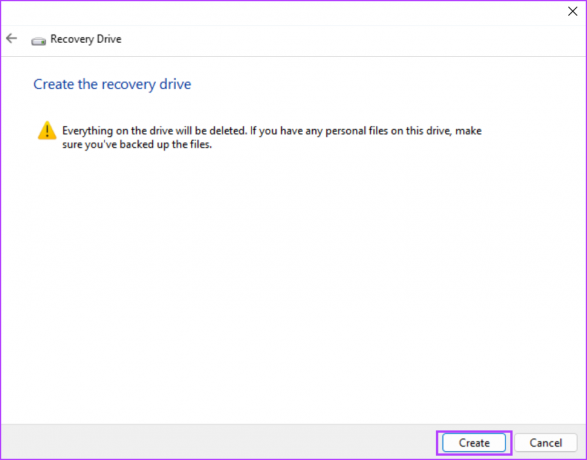
7 veiksmas: Kantriai palaukite, kol procesas bus baigtas. Po to spustelėkite mygtuką Baigti, kad uždarytumėte atkūrimo disko langą.
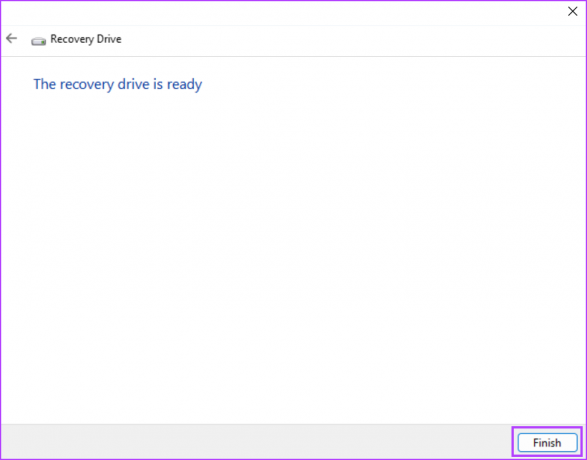
Kaip naudoti USB atkūrimo diską sistemoje „Windows 11“.
Kai „Windows“ kompiuteris negali normaliai paleisti ir negalite pasiekti užrakinimo ekrano arba paleisti darbalaukį, atkūrimo diskas gali būti labai naudingas. Galite paleisti iš USB atmintinės ir pasiekti „Windows“ atkūrimo aplinka, kuriame siūlomi keli įrankiai, skirti pataisyti „Windows“ diegimą.
Tačiau įsitikinkite, kad išbandėte visus įrankius, esančius skyriuje Išplėstinės parinktys, prieš drąsiai nuvalydami viską C diske ir prarasdami visus failus. Štai kaip naudoti USB atkūrimo diską:
1 žingsnis: Prijunkite atkūrimo diską prie kompiuterio.
2 žingsnis: Įjunkite kompiuterį ir pakartotinai paspauskite nurodytą klavišą F arba Esc, kad patektumėte į įkrovos įrenginių meniu. Atminkite, kad F klavišai, norint pasiekti BIOS ir įkrovos įrenginių meniu, skiriasi priklausomai nuo kiekvieno originalios įrangos gamintojo. Taigi iš anksto patikrinkite, ar jūsų sistemai tinka F-klavišas.
3 veiksmas: Kai paleidžiamas įkrovos įrenginių meniu, rodyklių klavišais pasirinkite atkūrimo diską. Paspauskite Enter, kad paleistumėte naudodami atkūrimo diską.
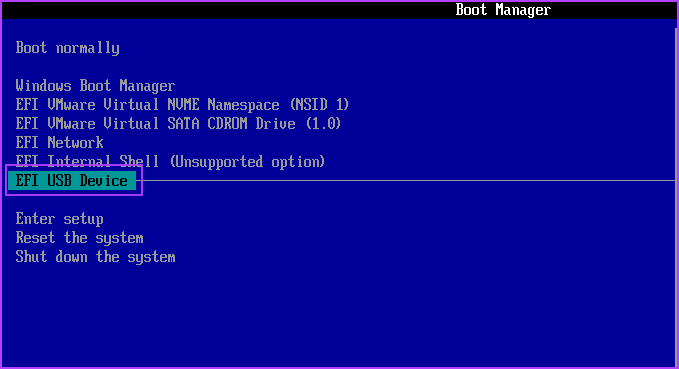
4 veiksmas: Palaukite kelias minutes, kol USB diskas bus paleistas į kalbos pasirinkimo puslapį. Spustelėkite kalbą, kad ją pasirinktumėte.
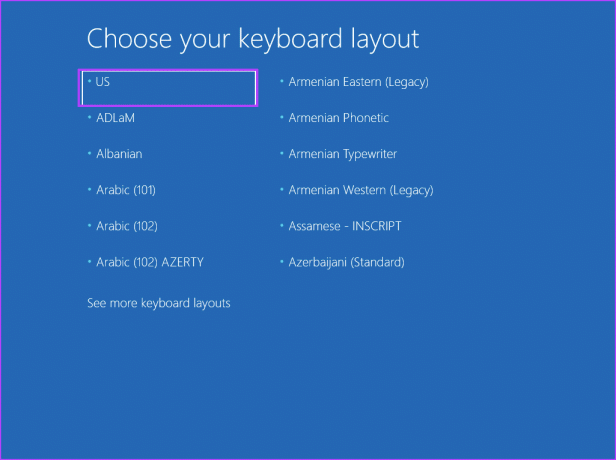
5 veiksmas: Puslapyje Pasirinkite parinktį spustelėkite parinktį Trikčių šalinimas.
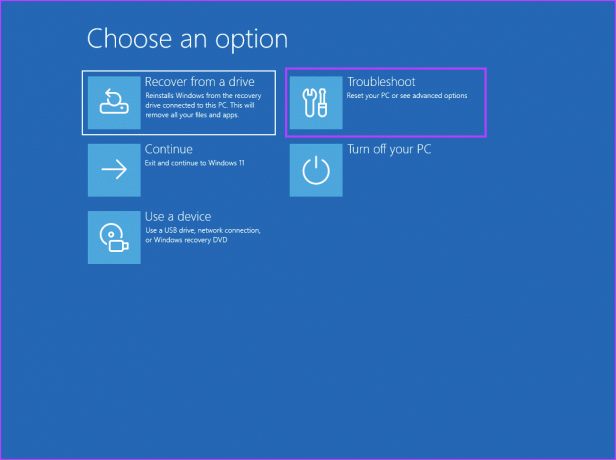
6 veiksmas: Išbandykite paleisties taisymą, pašalinkite naujinimus, sistemos atkūrimą ir kitus galimus įrankius, kad sutvarkytumėte sistemą.
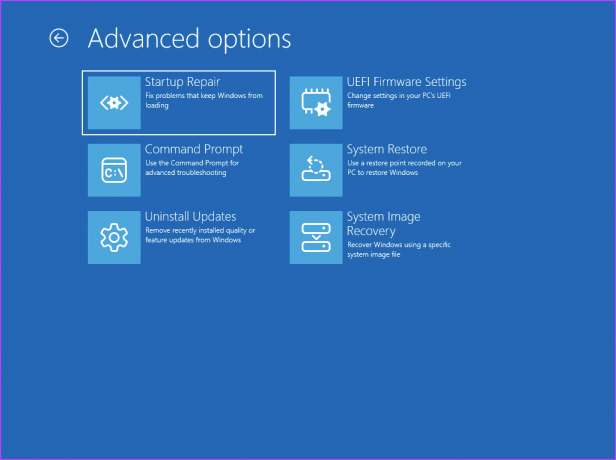
7 veiksmas: Jei visos šios pastangos baigiasi neviltimi, spustelėkite mygtuką Atgal. Dabar spustelėkite parinktį „Atkurti iš disko“.

8 veiksmas: Spustelėkite parinktį „Tiesiog pašalinti mano failus“.

9 veiksmas: Galiausiai spustelėkite mygtuką Atkurti ir vadovaukitės ekrane pateikiamomis instrukcijomis, kad iš naujo įdiegtumėte „Windows“.
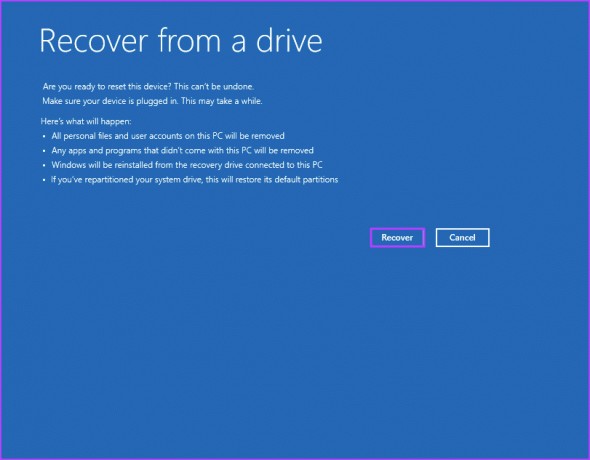
Baigę „Windows 11“ diegimą iš naujo, turėsite nustatyti savo nuostatas (kalbą, regioną, saugą ir stebėjimą), kaip tai darote atlikdami švarų diegimą.
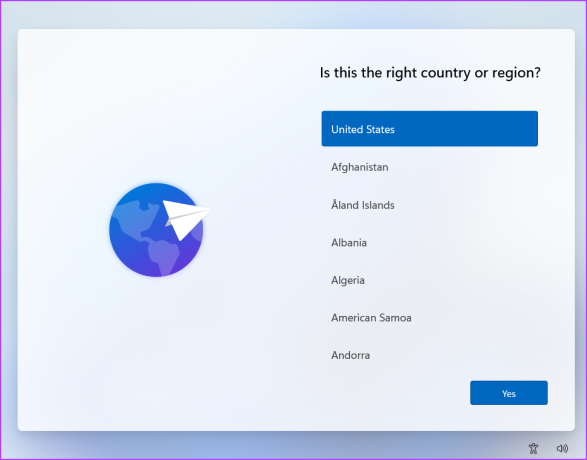
DUK
„Microsoft“ rekomenduoja naudoti 16 GB USB diską, kad sukurtumėte atkūrimo diską sistemoje „Windows 11“, tačiau ši sąlyga netaikoma visiems. Kai sukūrėme gana senos „Windows 11“ diegimo atkūrimo diską, jis pasiūlė naudoti 32 GB diską.
Atkūrimo diskas sunaudojo daugiau nei 15 GB vietos dėl OĮG tvarkyklių atsarginės kopijos. Taigi, 16 GB USB atmintinėje pritrūks vietos, todėl neturėtumėte ignoruoti įrankio rekomendacijos. Be to, turi būti USB atmintinė FAT32 formatu.
Atkūrimo disko kūrimas yra ilgas procesas, trunkantis nuo vienos iki dviejų valandų. Mes sukūrėme jį naudodami USB 3.2 Gen 1 USB diską ir NVMe Gen 4 SDD ir tai užtruko tiek daug laiko. Tai daug procesoriaus reikalaujantis procesas, todėl jei turite žemos specifikacijos kompiuterį, atkūrimo disko sukūrimas gali užtrukti dar ilgiau.
Galite sukurti „Windows 11“ atkūrimo USB iš kito kompiuterio. Tačiau jis gali neveikti su jūsų kompiuteriu. Išbandėme jį kitame kompiuteryje ir įvyko klaida ir neleido atlikti pakartotinio diegimo. Taip yra todėl, kad atkūrimo diske yra „Windows“ diegimo failai ir OĮG tvarkyklės, kurios neveiks su kita sistema.
Kita problema yra ta, kad jei kito kompiuterio C disko talpa yra mažesnė nei kompiuterio, kurį naudojote kurdami atkūrimo diską, tai neleis iš naujo įdiegti „Windows“. Taigi atkūrimo diską turite naudoti tik savo kompiuteryje.
Visada šalia turėkite atkūrimo diską
„Windows“ atkūrimo diskas gali padėti pasiekti „Windows“ atkūrimo aplinkos puslapį ir išbandyti kelis trikčių šalinimo būdus. Iš naujo įdiegti „Windows 11“ naudojant atkūrimo diską turėtų būti paskutinė jūsų sąrašo parinktis, nes tai ištrins viską.
Paskutinį kartą atnaujinta 2023 m. gegužės 23 d
Aukščiau pateiktame straipsnyje gali būti filialų nuorodų, kurios padeda palaikyti „Guiding Tech“. Tačiau tai neturi įtakos mūsų redakciniam vientisumui. Turinys išlieka nešališkas ir autentiškas.

Parašyta
Abhišekas laikėsi „Windows“ operacinės sistemos nuo tada, kai nusipirko „Lenovo G570“. Kad ir kaip akivaizdu, jis mėgsta rašyti apie „Windows“ ir „Android“ – dvi labiausiai paplitusias, tačiau žaviausias žmonijai prieinamas operacines sistemas. Kai jis nekuria įrašo, jis mėgsta „OnePiece“ ir bet ką, ką gali pasiūlyti „Netflix“.



