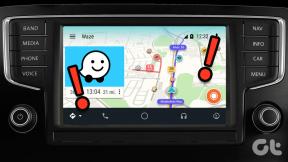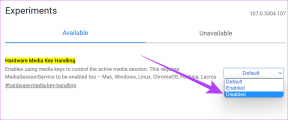9 geriausi būdai, kaip pataisyti „Mac“ neveikiantį „VLC Media Player“.
Įvairios / / June 14, 2023
Numatytasis „QuickTime“ leistuvas geriausiu atveju yra vidutinis „Mac“. Daugelis vartotojų renkasi trečiosios šalies programą, pvz., VLC, kad galėtų mėgautis sklandžiu vaizdo įrašų atkūrimu. Bet ką daryti, jei VLC taip pat nustos veikti „Mac“? Štai geriausi būdai, kaip pataisyti VLC medijos leistuvę, kuri neatsidaro „Mac“.

Netikėtai užsidaręs VLC „Mac“ sistemoje gali sugadinti medijos patirtį. Visada galite grįžti į numatytąjį „QuickTime Player“ „Mac“ sistemoje. Bet jei nenorite tenkintis mažesniu nei vidutiniu vaizdo įrašų atkūrimu, naudokite toliau pateiktas gudrybes, kad ištaisytumėte VLC medijos leistuvą, kuris neveikia „Mac“.
1. Iš naujo paleiskite „Mac“.
Iš naujo paleidus „Mac“ išsprendžiamos dažnos įdiegtų programų problemos. Tai patogus triukas, padedantis pašalinti įprastas „Mac“ problemas keliaujant.
1 žingsnis: Viršutiniame kairiajame meniu juostos kampe spustelėkite Apple piktogramą.
2 žingsnis: Pasirinkite Paleisti iš naujo, kad iš naujo paleistumėte „Mac“ ir vėl bandykite leisti vaizdo įrašus naudodami VLC.

2. Iš naujo nustatykite VLC nuostatas
Neteisingas VLC nustatymo pakeitimas gali sukelti vaizdo įrašų atkūrimo problemų. Turite galimybę iš naujo nustatyti VLC nuostatas „Mac“. Štai ką reikia padaryti.
1 žingsnis: Atidarykite VLC medijos leistuvo programą „Mac“.
2 žingsnis: Viršutiniame kairiajame kampe spustelėkite VLC medijos leistuvą ir pasirinkite Nustatymai.

3 veiksmas: Pasirinkite Reset All ir patvirtinkite savo sprendimą.

Paleiskite Finder, dešiniuoju pelės mygtuku spustelėkite vaizdo įrašą ir pradėkite leisti jį VLC medijos leistuve. Jūs netgi galite daryti momentines nuotraukas naudojant VLC „Mac“.
Skirtingai nei „Windows“, „MacOS“ visiškai neuždaro programos, kai meniu juostoje paspausite x ženklą. Programa ir toliau veikia fone. Kartais, kai programa nereaguoja, turite priverstinai uždaryti programą naudodami veiklos monitorių ir bandyti dar kartą. Atlikite toliau nurodytus veiksmus.
1 žingsnis: Paspauskite Command + Space spartųjį klavišą ir ieškokite Veiklos monitorius.

2 žingsnis: Iš sąrašo pasirinkite VLC ir paspauskite x ženklą viršuje, kad uždarytumėte programą.
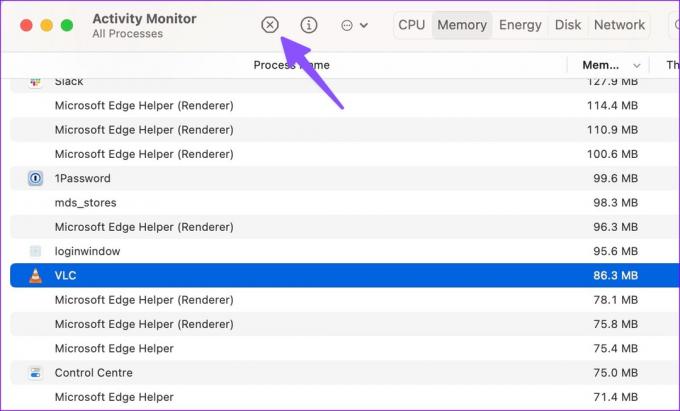
4. Išjunkite aparatinės įrangos spartinimą „Mac“.
Nors aparatinės įrangos pagreitis yra gana naudingas sklandžiai atkuriant vaizdo įrašą, kartais tai gali sukelti problemų. Atėjo laikas išjungti VLC aparatūros spartinimą.
1 žingsnis: Atidarykite VLC medijos leistuvą ir eikite į programos nustatymus (patikrinkite aukščiau nurodytus veiksmus).
2 žingsnis: Viršuje pasirinkite Įvestis / kodekai.
3 veiksmas: Išjunkite varnelę „Aparatinės įrangos dekodavimas“ ir pasirinkite Išsaugoti.

VLC pradės veikti kaip tikėtasi.
5. Ištrinkite VLC nuostatas
Jei iš pradžių negalite pasiekti VLC grotuvo, negalite iš naujo nustatyti nuostatų iš programos nustatymų. Tokiu atveju turite ištrinti VLC nuostatas naudodami terminalą. Štai kaip.
1 žingsnis: Programų meniu atidarykite terminalą.
2 žingsnis: Įveskite šią komandą:
pagal numatytuosius nustatymus ištrinti org.videolan.vlc

3 veiksmas: Atidarykite „Finder“ ir paspauskite „Command“ + „Shift“ + G spartųjį klavišą.
4 veiksmas: Tipas ~/Biblioteka/Nuostatos ir paspauskite Grįžti.

5 veiksmas: Ištrinkite aplanką „org.videolan.vlc“.

Priverskite uždaryti VLC grotuvą „Mac“ ir pradėkite nuo nulio. Tai turėtų veikti taip, kaip tikėtasi.
VLC yra atvirojo kodo programinė įranga, o įmonė reguliariai išleidžia naujinimus, kad ištaisytų klaidas ir pridėtų naujų funkcijų. Jei galite atidaryti VLC medijos leistuvą „Mac“, atlikite toliau nurodytus veiksmus, kad jį atnaujintumėte.
1 žingsnis: Atidarykite VLC medijos leistuvą „Mac“. Viršutiniame kairiajame kampe spustelėkite programos pavadinimą.
2 žingsnis: Kontekstiniame meniu pasirinkite Tikrinti, ar nėra naujinimų. Atsisiųskite ir įdiekite naujausią programos versiją savo „Mac“.

Ar negalite pasiekti VLC grotuvo savo „Mac“? Aukščiau pateiktas triukas jums netiks. Turite pašalinti esamą programą ir vėl ją atsisiųsti.
1 žingsnis: Priverstinai uždaryti VLC sistemoje „Mac“ (patikrinkite aukščiau nurodytus veiksmus).

2 žingsnis: Atidarykite Finder ir eikite į programų meniu.
3 veiksmas: Dešiniuoju pelės mygtuku spustelėkite VLC ir perkelkite jį į šiukšliadėžę.

Eikite į oficialią VLC svetainę ir atsisiųskite naujausią programos versiją. Patikrinkite, ar VLC veikia taip, kaip tikėtasi.
8. Atsisiųskite vaizdo įrašą dar kartą
VLC medijos grotuvas neveikia „Mac“ sistemoje gali būti dėl sugadinto vaizdo įrašo. Jei atsisiuntėte sugadintą vaizdo įrašą „Mac“, negalite paleisti to VLC ar bet kuriame kitame grotuve. Turite dar kartą atsisiųsti tą patį vaizdo įrašą iš žiniatinklio. Jei gavote sugedusį vaizdo įrašą, paprašykite gavėjo išsiųsti jį dar kartą.
9. Naudokite trečiosios šalies vaizdo grotuvą
Kai nė vienas iš gudrybių neveikia, atsisakykite VLC ir naudokite kitą vaizdo įrašų grotuvo programą. „Mac“ ekosistemoje galima rinktis iš kelių puikių vaizdo grotuvų. Kai kurie žinomi vardai apima KMPlayer, „PotPlayer“., Elmedia, ir dar.
Naudokite VLC „Mac“.
„Mac“ sistemoje neveikiantis arba atidarytas VLC gali jus suklaidinti. Be vaizdo įrašų atkūrimo, galite naudoti VLC suspausti vaizdo įrašą „Mac“.. Kuris triukas išsprendė problemą? Pasidalykite savo išvadomis su mumis toliau pateiktose pastabose.
Paskutinį kartą atnaujinta 2023 m. gegužės 23 d
Aukščiau pateiktame straipsnyje gali būti filialų nuorodų, kurios padeda palaikyti „Guiding Tech“. Tačiau tai neturi įtakos mūsų redakciniam vientisumui. Turinys išlieka nešališkas ir autentiškas.

Parašyta
Parth anksčiau dirbo EOTO.tech, skaitė technologijų naujienas. Šiuo metu jis yra laisvai samdomas „Guiding Tech“, rašo apie programų palyginimą, mokymo programas, programinės įrangos patarimus ir gudrybes bei gilinasi į „iOS“, „Android“, „MacOS“ ir „Windows“ platformas.