7 geriausi būdai, kaip pataisyti su D3D11 suderinamą GPU, norint paleisti variklio klaidą sistemoje „Windows 11“
Įvairios / / June 15, 2023
Bandant žaisti „Valorant“ ar bet kurį kitą žaidimą, „Windows 11“ sistemoje „Windows 11 reikalingas su D3D11 suderinamas GPU, norint paleisti variklį reikia“ klaidų? Na, tu ne vienas. Ši varginanti klaida vargina daugelį „Windows“ kompiuterių vartotojų ir neleidžia žaidimui paleisti.

Pagrindinės šio klaidos kodo priežastys yra pasenęs ir nepalaikomas GPU, trūkstami arba sugadinti DirectX failai, neteisingas GPU pasirinkimas žaidimams, ir senos GPU tvarkyklės. Atlikite šiuos septynis metodus, kad ištaisytumėte „Su D3D11 suderinamo GPU“ klaidą sistemoje „Windows“ ir atnaujintumėte žaidimus.
1. Išjunkite žaidimų paleidimo priemonę ir paleiskite iš naujo
Prieš išbandydami išplėstinius pataisymus, kad išspręstumėte „Direct3D 11“ žaidimo problemą, nutraukite ir iš naujo paleiskite žaidimų paleidimo priemonę. Įprasta, kad programos staiga užstringa arba užšąla ir nustoja veikti, tačiau paleidus iš naujo tai galima išspręsti. Pakartokite šiuos veiksmus:
1 žingsnis: Paspauskite „Control“ + „Shift“ + „Esc“ spartųjį klavišą, kad paleistumėte užduočių tvarkytuvę.
2 žingsnis: Raskite žaidimo paleidimo programą aktyvių procesų sąraše ir spustelėkite ją dešiniuoju pelės mygtuku. Pasirinkite parinktį Baigti užduotį.
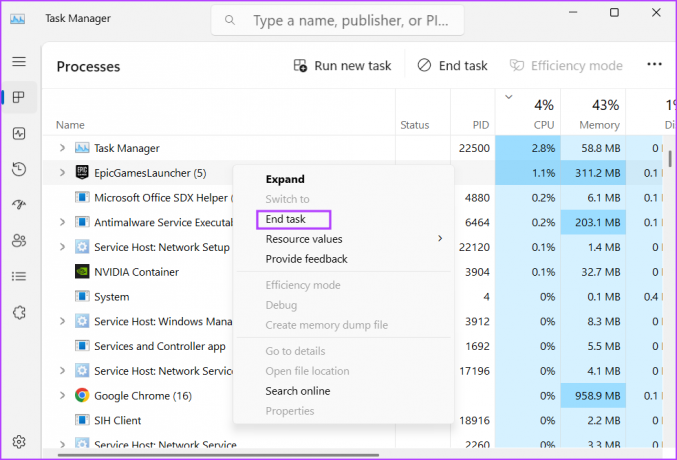
3 veiksmas: Uždarykite užduočių tvarkyklės langą.
4 veiksmas: Atidarykite žaidimą ir patikrinkite, ar susiduriate su ta pačia problema.
2. Patikrinkite savo GPU DirectX versiją
Šiuo metu „DirectX 12“ yra naujausia versija, kurią palaiko ne tokios senos vaizdo plokštės. Bet jei turite labai seną kompiuterį ar nešiojamąjį kompiuterį su integruotu arba atskiru GPU, kuris nepalaiko „DirectX 11“, pamatysite su D3D11 suderinamą GPU ir Shader modelio 5.0 nerasta klaidos pranešimą. Kadangi jūsų aparatinė įranga neturi šių funkcijų, negalite paleisti jokio žaidimo, kuriam reikia „DirectX 11“ ar naujesnės versijos.
Norėdami tai patikrinti, galite naudoti DXdiag programa, skirta „DirectX“ versijai patikrinti palaiko jūsų integruotas arba atskiras GPU. Jei jis palaiko tik „DirectX 10“ ar senesnes versijas, turėsite atnaujinti savo GPU, kad galėtumėte žaisti modernius žaidimus, tokius kaip „Fortnite“, kurių minimalus reikalavimas yra „DirectX 11“.

3. Paleiskite žaidimą naudodami diskrečiąjį GPU
Jei jūsų atskiras GPU palaiko „DirectX 11“, bet vis tiek matote klaidos pranešimą, gali būti, kad žaidimuose naudojamas integruotas GPU, kuris nepalaiko „DirectX 11“. Turite priversti žaidimą naudoti atskirą GPU. Štai kaip:
1 žingsnis: Paspauskite „Windows + I“ raktinio žodžio spartųjį klavišą, kad paleistumėte programą „Nustatymai“.
2 žingsnis: Eikite į skyrių Ekranas. Tada spustelėkite parinktį Grafika.

3 veiksmas: Slinkite žemyn iki skilties „Tinkinti programos nustatymai“. Sąraše raskite žaidimą ir spustelėkite rodyklės piktogramą.

4 veiksmas: Eikite į parinktį GPU nuostata ir spustelėkite, kad išplėstumėte išskleidžiamąją parinktį. Spustelėkite parinktį High-Performance.

5 veiksmas: Uždarykite nustatymų programą.
4. Atnaujinkite „DirectX“.
Pasenę arba trūkstami DirectX 11 DLL failai gali būti „su D3D11 suderinamo GPU“ klaidos priežastis. Ją galite pataisyti atsisiųsdami naujausius failus naudodami „DirectX End-User Runtime Web Installer“. Štai kaip tai padaryti:
1 žingsnis: Atsisiųskite „DirectX End-User Runtime Web Installer“.
parsisiųsti
2 žingsnis: Dukart spustelėkite atsisiųstą failą, kad paleistumėte programą.
3 veiksmas: Pasirodys vartotojo abonemento valdymas. Spustelėkite mygtuką Taip.

4 veiksmas: „DirectX“ diegimo programos lange spustelėkite akutę, esančią šalia parinkties „Sutinku su sutartimi“. Spustelėkite mygtuką Kitas.

5 veiksmas: Atžymėkite parinktį „Įdiegti Bing juostą“ ir spustelėkite Pirmyn.

6 veiksmas: Palaukite, kol sąranka atsisiųs ir įdiegs visus failus. Spustelėkite mygtuką Baigti, kad uždarytumėte diegimo programą.

7 veiksmas: Iš naujo paleiskite kompiuterį.
5. Pataisykite „Visual C++“ perskirstomus elementus
Žaidimams ir programoms reikia „Visual C++ Runtime“ bibliotekų, kad jie veiktų „Windows“ OS. Jei esamas diegimas sugadintas, galite jį pataisyti nepašalinę viso paketo. Pakartokite šiuos veiksmus:
1 žingsnis: Paspauskite Windows klavišą, kad atidarytumėte meniu Pradėti, įveskite appwiz.cpl paieškos juostoje ir paspauskite Enter.

2 žingsnis: Įdiegtų programų sąraše raskite „Visual C++ Redistributable“. Dešiniuoju pelės mygtuku spustelėkite jį ir pasirinkite parinktį Keisti.

3 veiksmas: Spustelėkite mygtuką Taisyti.

4 veiksmas: Atsidarys vartotojo abonemento valdymas. Spustelėkite mygtuką Taip.

5 veiksmas: Palaukite, kol programa pataisys „Visual C++ Redistributable“ diegimą. Baigę spustelėkite mygtuką Uždaryti.

6 veiksmas: Iš naujo paleiskite sistemą.
6. Priverskite žaidimą naudoti „DirectX 11“.
Naudojant žaidimų paleidimo programą, pvz., Epic Games Launcher arba Steam, galite rankiniu būdu sukonfigūruoti žaidimą, kad jis veiktų su DirectX 11. Pakartokite šiuos veiksmus, kad įgalintumėte „DirectX 11“ „Epic Games Launcher“:
1 žingsnis: Atidarykite „Epic Games Launcher“ ir spustelėkite profilio piktogramą. Tada spustelėkite parinktį Nustatymai.

2 žingsnis: Slinkite žemyn ir raskite skyrių TVARKYTI ŽAIDIMUS. Spustelėkite žaidimo pavadinimą, kad išplėstumėte jo nustatymus.
3 veiksmas: Spustelėkite žymimąjį laukelį „Papildomi komandinės eilutės argumentai“. Tipas d3d11 teksto laukelyje.

4 veiksmas: Eikite į viršutinę juostą ir spustelėkite mygtuką Atgal. Uždarykite Epic Games paleidimo priemonę.
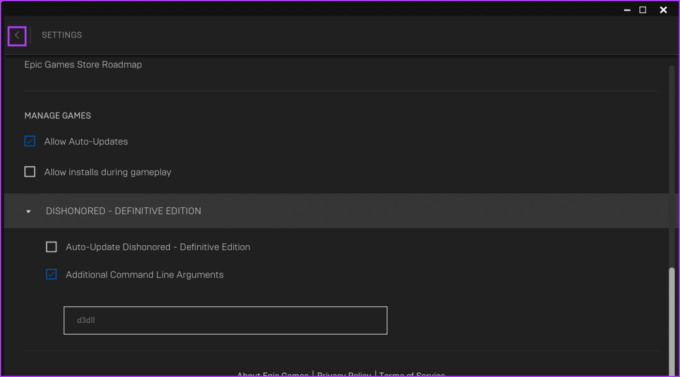
5 veiksmas: Iš naujo paleiskite žaidimą ir patikrinkite, ar vėl pasirodo klaidos kodas.
7. Atnaujinkite GPU tvarkykles
Jei nuolat ignoruojate programų ir tvarkyklių naujinimus, tai gali būti „DirectX“ klaidos priežastis. GPU gamintojai periodiškai išleidžia tvarkykles, kad ištaisytų esamas senų versijų klaidas ir užtikrintų, kad žaidimai veiktų be problemų. Taigi, atnaujinti GPU tvarkyklę naudojant įrenginių tvarkytuvę:
1 žingsnis: Dešiniuoju pelės mygtuku spustelėkite mygtuką Pradėti, kad atidarytumėte Power User meniu. Pasirinkite parinktį Įrenginių tvarkytuvė.

2 žingsnis: Išplėskite skyrių Ekrano adapteriai. Dešiniuoju pelės mygtuku spustelėkite GPU adapterį ir pasirinkite parinktį Atnaujinti tvarkyklę.

3 veiksmas: Spustelėkite parinktį „Automatiškai ieškoti tvarkyklių“. Palaukite, kol įrankis atsisiųs ir įdiegs naujausias GPU tvarkykles.

4 veiksmas: Uždarykite įrenginių tvarkytuvę ir iš naujo paleiskite kompiuterį.
Tęsti žaidimus „Windows 11“.
Žaidimams ir programoms reikia „DirectX“, kad galėtų susisiekti su GPU. Norėdami ištaisyti klaidą „Varikliui paleisti reikalingas D3D11 suderinamas GPU“, įdiekite naujausias GPU tvarkykles ir „DirectX“ bibliotekas savo kompiuteryje. Po to perjunkite į atskirą GPU ir priverskite žaidimą naudoti „DirectX 11“, redaguodami komandų eilutės argumentus žaidimo paleidimo priemonėje.
Paskutinį kartą atnaujinta 2023 m. gegužės 23 d
Aukščiau pateiktame straipsnyje gali būti filialų nuorodų, kurios padeda palaikyti „Guiding Tech“. Tačiau tai neturi įtakos mūsų redakciniam vientisumui. Turinys išlieka nešališkas ir autentiškas.

Parašyta
Abhišekas laikėsi „Windows“ operacinės sistemos nuo tada, kai nusipirko „Lenovo G570“. Kad ir kaip akivaizdu, jis mėgsta rašyti apie „Windows“ ir „Android“ – dvi labiausiai paplitusias, tačiau žaviausias žmonijai prieinamas operacines sistemas. Kai jis nekuria įrašo, jis mėgsta „OnePiece“ ir bet ką, ką gali pasiūlyti „Netflix“.


