Ištaisykite „Windows 10“ parduotuvės klaidos kodą 0x80072efd
Įvairios / / November 28, 2021
Klaidos kodas 0x80072efd paprastai atsiranda, kai kyla problemų dėl interneto ryšio. Interneto ryšio dingimas arba ribotos prieigos tinklo problema gali atsirasti dėl daugelio priežasčių. Tačiau kai vartotojas bando pasiekti „Windows 10“ parduotuvę arba „Windows Update“, ši klaida 0x80072efd nurodys, kad „Windows“ parduotuvė arba „Windows“ naujinimas nepasiekiamas. Keletas dažniausių riboto interneto ryšio priežasčių yra neteisinga tarpinio serverio konfigūracija, ugniasienė, antivirusinė ir kt. Taigi, nešvaistydami laiko, pažiūrėkime, kaip iš tikrųjų ištaisyti „Windows 10“ parduotuvės klaidos kodą 0x80072efd, naudojant toliau pateiktą vadovą.
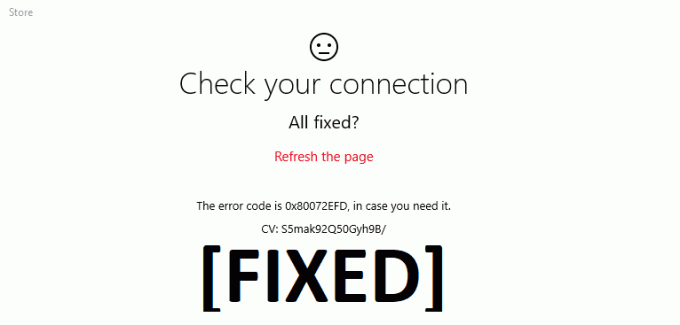
Turinys
- Ištaisykite „Windows 10“ parduotuvės klaidos kodą 0x80072efd
- 1 būdas: panaikinkite tarpinio serverio žymėjimą
- 2 būdas: išvalykite „Windows Store“ talpyklą
- 3 būdas: laikinai išjunkite antivirusinę ir ugniasienę
- 4 būdas: išvalykite DNS ir iš naujo nustatykite TCP/IP
- 5 būdas: pervardykite SoftwareDistribution aplanką
- 6 būdas: paleiskite „Windows Store“ trikčių šalinimo įrankį
- 7 būdas: iš naujo nustatykite „Windows Update“ komponentą
Ištaisykite „Windows 10“ parduotuvės klaidos kodą 0x80072efd
Būtinai sukurti atkūrimo tašką, jei kas nors nutiktų ne taip.
1 būdas: panaikinkite tarpinio serverio žymėjimą
1. Paspauskite „Windows“ klavišą + R, tada įveskite „inetcpl.cpl“ ir paspauskite Enter, kad atidarytumėte Interneto ypatybės.

2. Toliau eikite į Ryšių skirtukas ir tada spustelėkite LAN nustatymai.

3. Atžymėkite Naudoti tarpinį serverį savo LAN ir įsitikinkite, kad „Automatiškai aptikti nustatymus“ yra patikrintas.

4. Spustelėkite Gerai tada pritaikykite ir paleiskite kompiuterį iš naujo.
2 būdas: išvalykite „Windows Store“ talpyklą
1. Paspauskite „Windows“ klavišą + R, tada įveskite „wsreset.exe“ ir paspauskite „Enter“.

2. Leiskite paleisti aukščiau pateiktą komandą, kuri iš naujo nustatys „Windows Store“ talpyklą.
3. Kai tai bus padaryta, iš naujo paleiskite kompiuterį, kad išsaugotumėte pakeitimus. Pažiūrėkite, ar galite Ištaisykite „Windows 10“ parduotuvės klaidos kodą 0x80072efd.
3 būdas: laikinai išjunkite antivirusinę ir ugniasienę
Kartais antivirusinė programa gali sukelti „Aw Snap“ klaida „Chrome“. ir norėdami įsitikinti, kad taip nėra, turite ribotam laikui išjungti antivirusinę programą, kad galėtumėte patikrinti, ar klaida vis dar rodoma, kai antivirusinė programa išjungta.
1. Dešiniuoju pelės mygtuku spustelėkite Antivirusinės programos piktograma iš sistemos dėklo ir pasirinkite Išjungti.

2. Tada pasirinkite laikotarpį, kuriam Antivirusinė programa liks išjungta.

Pastaba: pasirinkite mažiausią įmanomą laiką, pavyzdžiui, 15 minučių arba 30 minučių.
3. Baigę dar kartą pabandykite prisijungti, kad atidarytumėte „Google Chrome“ ir patikrinkite, ar klaida išsprendžiama, ar ne.
4. Meniu Pradėti paieškos juostoje ieškokite valdymo skydelio ir spustelėkite jį, kad atidarytumėte Kontrolės skydelis.

5. Toliau spustelėkite Sistema ir apsauga tada spustelėkite Windows ugniasienė.

6. Dabar kairiajame lango lange spustelėkite Įjunkite arba išjunkite Windows ugniasienę.

7. Pasirinkite Išjungti Windows ugniasienę ir iš naujo paleiskite kompiuterį.

Dar kartą pabandykite atidaryti „Google Chrome“ ir apsilankyti tinklalapyje, kuriame anksčiau buvo rodoma Aw Snap klaida. Jei aukščiau pateiktas metodas neveikia, atlikite tuos pačius veiksmus vėl įjunkite ugniasienę.
4 būdas: išvalykite DNS ir iš naujo nustatykite TCP/IP
1. Atviras Komandinė eilutė. Vartotojas gali atlikti šį veiksmą ieškodamas "cmd" ir tada paspauskite Enter.

2. Dabar įveskite šią komandą ir po kiekvienos paspauskite Enter:
ipconfig /release
ipconfig /flushdns
ipconfig / renew

3. Dar kartą atidarykite administratoriaus komandų eilutę ir įveskite toliau pateiktą informaciją ir paspauskite Enter po kiekvieno:
ipconfig /flushdns. nbtstat –r. netsh int ip nustatymas iš naujo. „netsh winsock“ nustatymas iš naujo

4. Paleiskite iš naujo, kad pritaikytumėte pakeitimus. Atrodo, kad nuplaunamas DNS Ištaisykite „Windows 10“ parduotuvės klaidos kodą 0x80072efd.
5 būdas: pervardykite SoftwareDistribution aplanką
1. Atviras Komandinė eilutė. Vartotojas gali atlikti šį veiksmą ieškodamas "cmd" ir tada paspauskite Enter.
2. Dabar įveskite šias komandas, kad sustabdytumėte „Windows Update Services“, tada po kiekvienos iš jų paspauskite Enter:
net stop wuauserv
tinklo stotelė cryptSvc
net stop bitai
tinklo stotelė msiserver

3. Tada įveskite šią komandą, kad pervadintumėte SoftwareDistribution aplanką, tada paspauskite Enter:
ren C:\Windows\SoftwareDistribution SoftwareDistribution.old
ren C:\Windows\System32\catroot2 catroot2.old

4. Galiausiai įveskite šią komandą, kad paleistumėte „Windows Update Services“, ir po kiekvienos iš jų paspauskite Enter:
net start wuauserv
tinklo pradžia cryptSvc
tinklo pradžios bitai
tinklo paleidimo msiserver

5. Iš naujo paleiskite kompiuterį, kad išsaugotumėte pakeitimus ir patikrintumėte, ar galite Ištaisykite „Windows 10“ parduotuvės klaidos kodą 0x80072efd.
6 būdas: paleiskite „Windows Store“ trikčių šalinimo įrankį
1. Eikite į tjo nuorodą ir atsisiųskite„Windows Store“ programų trikčių šalinimo įrankis.
2. Dukart spustelėkite atsisiuntimo failą, kad paleistumėte trikčių šalinimo įrankį.

3. Būtinai spustelėkite Išplėstinė ir pažymėkite "Automatiškai taikyti remontą.”
4. Leiskite veikti trikčių šalinimo įrankiui ir Ištaisykite „Windows 10“ parduotuvės klaidos kodą 0x80072efd.
5. Atidarykite valdymo skydelį ir ieškokite Problemų sprendimas viršutiniame dešiniajame kampe esančioje paieškos juostoje ir spustelėkite Problemų sprendimas.

6. Tada kairiajame lange pasirinkite sritį Peržiūrėti visus.
7. Tada sąraše Kompiuterio trikčių šalinimas pasirinkite „Windows Store“ programos.

8. Vykdykite ekrane pateikiamus nurodymus ir paleiskite „Windows Update“ trikčių šalinimo programą.
9. Iš naujo paleiskite kompiuterį, kad išsaugotumėte pakeitimus.
7 būdas: iš naujo nustatykite „Windows Update“ komponentą
1. Atidarykite komandų eilutę. Vartotojas gali atlikti šį veiksmą ieškodamas "cmd" ir tada paspauskite Enter.
2. Į cmd įveskite šią komandą ir po kiekvienos iš jų paspauskite Enter:
net stop bitai
net stop wuauserv
net stop appidsvc
tinklo stotelė cryptsvc

3. Ištrinkite qmgr*.dat failus, kad tai padarytumėte dar kartą, atidarykite cmd ir įveskite:
Ištrinkite „%ALLUSERSPROFILE%\Application Data\Microsoft\Network\Downloader\qmgr*.dat“
4. Į cmd įveskite šį tekstą ir paspauskite Enter:
cd /d %windir%\system32

5. Perregistruokite BITS failus ir „Windows Update“ failus. Įveskite kiekvieną iš šių komandų atskirai į cmd ir po kiekvienos paspauskite Enter:
regsvr32.exe atl.dll. regsvr32.exe urlmon.dll. regsvr32.exe mshtml.dll. regsvr32.exe shdocvw.dll. regsvr32.exe browseui.dll. regsvr32.exe jscript.dll. regsvr32.exe vbscript.dll. regsvr32.exe scrrun.dll. regsvr32.exe msxml.dll. regsvr32.exe msxml3.dll. regsvr32.exe msxml6.dll. regsvr32.exe actxprxy.dll. regsvr32.exe softpub.dll. regsvr32.exe wintrust.dll. regsvr32.exe dssenh.dll. regsvr32.exe rsaenh.dll. regsvr32.exe gpkcsp.dll. regsvr32.exe sccbase.dll. regsvr32.exe slbcsp.dll. regsvr32.exe cryptdlg.dll. regsvr32.exe oleaut32.dll. regsvr32.exe ole32.dll. regsvr32.exe shell32.dll. regsvr32.exe initpki.dll. regsvr32.exe wuapi.dll. regsvr32.exe wuaueng.dll. regsvr32.exe wuaueng1.dll. regsvr32.exe wucltui.dll. regsvr32.exe wups.dll. regsvr32.exe wups2.dll. regsvr32.exe wuweb.dll. regsvr32.exe qmgr.dll. regsvr32.exe qmgrprxy.dll. regsvr32.exe wucltux.dll. regsvr32.exe muweb.dll. regsvr32.exe wuwebv.dll
6. Norėdami iš naujo nustatyti Winsock:
„netsh winsock“ nustatymas iš naujo

7. Iš naujo nustatykite BITS paslaugą ir Windows naujinimo paslaugą į numatytąjį saugos aprašą:
sc.exe sdset bitai D:(A;; CCLCSWRPWPDTLOCRRCSY)(A;; CCDCLCSWRPWPDTLOCRSDRCWDWOBA)(A;; CCLCSWLOCRRCAU)(A;; CCLCSWRPWPDTLOCRRCPU)
sc.exe sdset wuauserv D:(A;; CCLCSWRPWPDTLOCRRCSY)(A;; CCDCLCSWRPWPDTLOCRSDRCWDWOBA)(A;; CCLCSWLOCRRCAU)(A;; CCLCSWRPWPDTLOCRRCPU)
8. Dar kartą paleiskite „Windows“ naujinimo paslaugas:
tinklo pradžios bitai
net start wuauserv
net start appidsvc
tinklo pradžia cryptsvc

9. Įdiekite naujausią Windows naujinimo agentas.
10. Iš naujo paleiskite kompiuterį, kad išsaugotumėte pakeitimus.
Rekomenduojamas:
- Atsitiktinai ištaisykite „Windows 10“ strigimą
- „Fix Drives“ neatsidaro dukart spustelėjus
- Kaip pataisyti Nepavyko atidaryti vietinio disko (C:)
- Ištaisykite „Windows 10“ užšalimą paleidžiant
Štai viskas, jums pavyko Ištaisykite „Windows 10“ parduotuvės klaidos kodą 0x80072efd bet jei vis dar turite klausimų dėl šio įrašo, nedvejodami užduokite juos komentarų skiltyje.



