3 geriausi būdai patikrinti programos dydį sistemoje „Windows 11“.
Įvairios / / June 16, 2023
Programos įdiegimas sistemoje „Windows“ užima tam tikrą vietą standžiajame diske. Žinodami apie įdiegtų programų saugyklos pėdsaką, galite geriau valdyti sistemą ir priimti pagrįstus sprendimus dėl sistemos saugyklos valdymo.

Jei norite sužinoti, kurios programos užima daugiausia vietos jūsų Windows kompiuteryje, atėjote reikiamoje vietoje. Šiame įraše išnagrinėsime tris greitus būdus, kaip patikrinti, kiek programos vietos užima Windows 11. Taigi, pradėkime.
1. Naudodami nustatymų programą
The Nustatymų programa yra centrinis „Windows“ operacinės sistemos centras. Nesvarbu, ar norite pašalinkite programą arba pataisyti, visa tai galite padaryti naudodami „Windows“ nustatymų programą.
Be to, galite naudoti nustatymų programą norėdami patikrinti programos dydį sistemoje „Windows 11“. Štai žingsniai, kaip tai padaryti:
1 žingsnis: Paspauskite „Windows + I“ spartųjį klavišą, kad atidarytumėte programą „Nustatymai“.
2 žingsnis: Kairėje šoninėje juostoje pasirinkite parinktį Programos ir dešinėje srityje Įdiegtos programos.

Skiltyje „Įdiegtos programos“ rasite „Windows“ kompiuteryje įdiegtų programų sąrašą. Prie kiekvienos programos pavadinimo galite matyti vietos, kurią užima kiekviena programa.
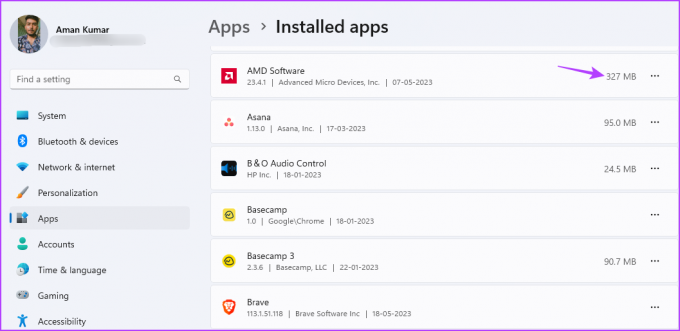
Galite naudoti parinktį Rūšiuoti pagal, kad sutvarkytumėte programas pagal jų saugyklos naudojimą jūsų sistemoje. Pavyzdžiui, galite naudoti rūšiavimo parinktį „Dydis (nuo didelio iki mažo)“, kad sutvarkytumėte sąrašą nuo didžiausių iki mažiausių programų.

Jei norite patikrinti konkrečiame diske įdiegtų programų saugyklos dydį, tai galite lengvai padaryti. Naudokite parinktį Filtruoti pagal, kad pasirinktumėte diską, kurio programos saugyklą norite patikrinti.
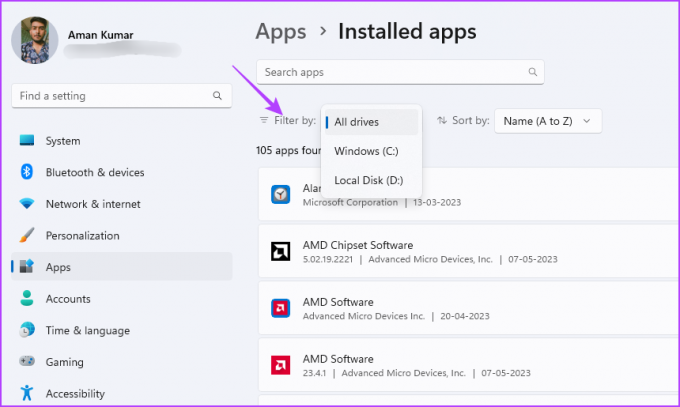
2. Valdymo skydo naudojimas
„Microsoft“ lėtai juda Kontrolės skydelis nustatymus į šiuolaikinę „Windows“ nustatymų programą. Tačiau vis dar yra daug vartotojų, kurie pirmenybę teikia tradiciniam valdymo skydui, o ne „Nustatymų“ programai.
Jei esate šio sąrašo dalis, štai kaip galite naudoti valdymo skydelį, kad patikrintumėte, kiek vietos programa užima sistemoje „Windows 11“.
1 žingsnis: Paspauskite Windows klavišą, kad atidarytumėte meniu Pradėti.
2 žingsnis: Tipas Kontrolės skydelis meniu Pradėti paieškos juostoje ir paspauskite Enter.

3 veiksmas: Pasirinkite parinktį Programos.
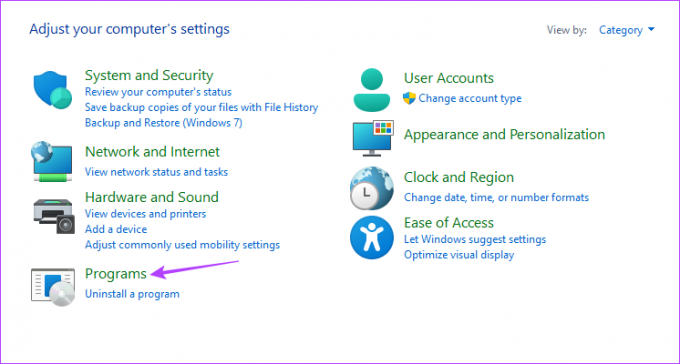
4 veiksmas: Spustelėkite parinktį Programos ir funkcijos.
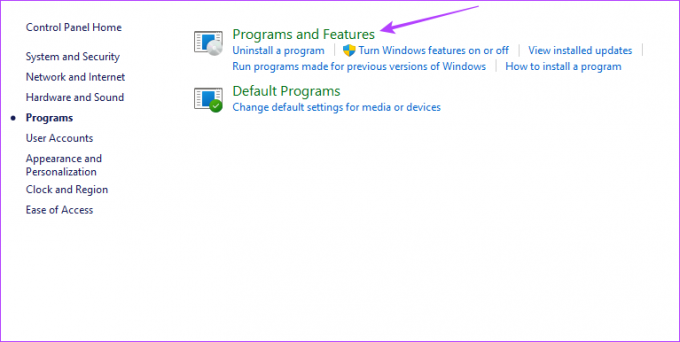
Skiltyje Pašalinti arba pakeisti programą galite rasti visų jūsų sistemoje įdiegtų programų sąrašą. Stulpelyje Dydis galite matyti kiekvienos programos dydį.
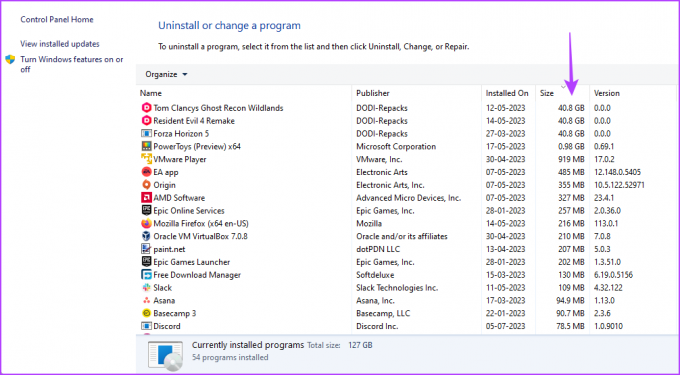
Galite sukonfigūruoti valdymo skydelį, kad būtų rodomos tik programos, kurių dydis yra didesnis arba mažesnis nei tam tikras dydis. Pavyzdžiui, jei norite peržiūrėti tik programas, kuriose yra daugiau nei 4 GB vietos, spustelėkite išskleidžiamojo meniu piktogramą šalia Dydis ir pažymėkite laukelį Milžiniškas (> 4 GB).
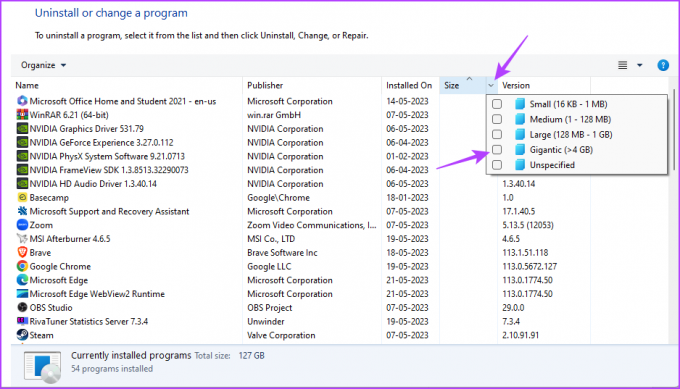
3. Naudojant failų naršyklę
„File Explorer“ paprastai yra platforma, skirta pasiekti jūsų sistemoje įdiegtus failus ir aplankus. Tačiau naudodami tinkamą metodą galite naudoti „File Explorer“, kad patikrintumėte programos dydį sistemoje „Windows 11“.
1 žingsnis: Paspauskite „Windows + E“ spartųjį klavišą, kad paleistumėte „File Explorer“.
2 žingsnis: Failų naršyklėje atidarykite diską, kuriame įdiegėte programą, kurios saugyklos būseną norite patikrinti. Dažniausiai tai yra C diskas daugumai vartotojų.
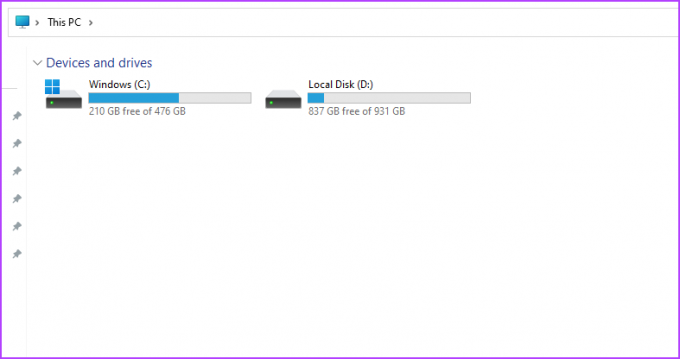
3 veiksmas: Atidarykite aplanką Program Files (x86).
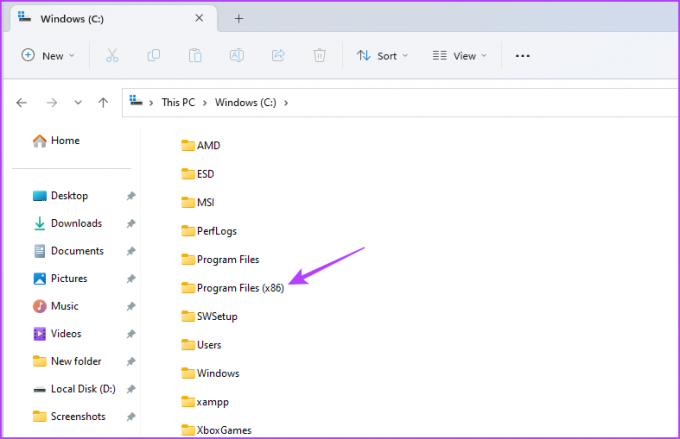
4 veiksmas: Dešiniuoju pelės mygtuku spustelėkite programos aplanką, kurio saugojimo būseną norite patikrinti, ir pasirinkite Ypatybės.

5 veiksmas: Skirtuke „Bendra“ galite patikrinti, kiek vietos užima ta programa šalia parinkties „Dydis“.
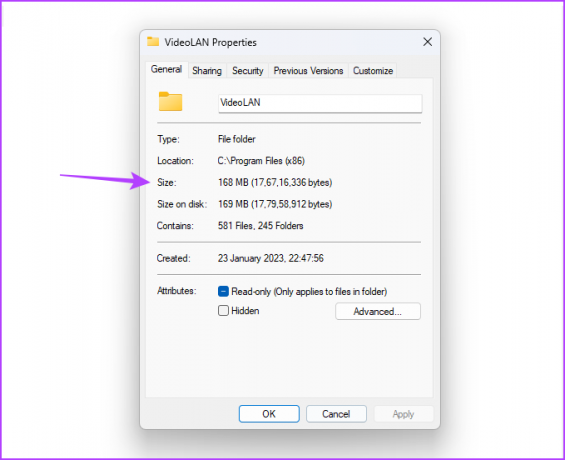
Jei jūsų programos nėra aplanke Program Files (x86), atlikite šiuos veiksmus:
1 žingsnis: Paspauskite Windows klavišą, kad atidarytumėte meniu Pradėti.
2 žingsnis: Paieškos juostoje įveskite programos pavadinimą ir dešinėje srityje pasirinkite „Atidaryti failo vietą“.

3 veiksmas: Dešiniuoju pelės mygtuku spustelėkite programos nuorodą ir pasirinkite „Atidaryti failo vietą“.

4 veiksmas: Paspauskite Ctrl + A klavišą, kad pasirinktumėte visus tame programos aplanke esančius failus. Tada dešiniuoju pelės mygtuku spustelėkite pasirinktus failus ir pasirinkite Ypatybės.

5 veiksmas: Šalia parinkties Dydis pažymėkite vietos, kurią programa užima.
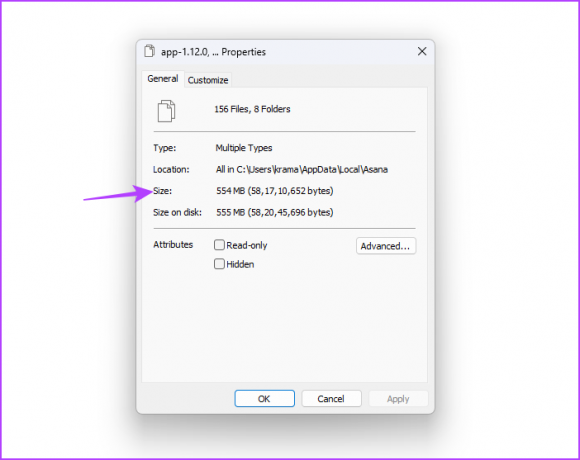
Patikrinkite programų saugyklos būseną
Tai buvo visi metodai, leidžiantys patikrinti, kiek atminties užima programa „Windows 11“. Komentaruose praneškite mums, kuris iš aukščiau pateiktų būdų jums atrodo lengviausias. Taip pat galite bendrinti kitus žinomus būdus, kaip patikrinti programos dydį sistemoje „Windows 11“.
Paskutinį kartą atnaujinta 2023 m. gegužės 23 d
Aukščiau pateiktame straipsnyje gali būti filialų nuorodų, kurios padeda palaikyti „Guiding Tech“. Tačiau tai neturi įtakos mūsų redakciniam vientisumui. Turinys išlieka nešališkas ir autentiškas.



