Kaip pakeisti numatytąjį sistemos šriftą „Windows 10“.
Įvairios / / November 28, 2021
Kaip pakeisti numatytąjį sistemos šriftą sistemoje Windows10: Gali būti, kad kiekvieną dieną matyti tą patį šriftą įrenginyje gali būti varginantis, tačiau kyla klausimas, ar galite pakeisti numatytąjį sistemos šriftą? Taip, galite jį pakeisti. „Windows“ operacinės sistemos naujiniais siekiama, kad jūsų įrenginys būtų saugesnis ir našesnis. Tačiau kai kurios naujos funkcijos, įtrauktos į operacinę sistemą, ne visada atneša gerų dalykų. Kaip ir ankstesnėje operacinės sistemos versijoje (Windows 7), atlikote piktogramų, pranešimų laukelio, teksto ir tt pakeitimus, tačiau sistemoje „Windows 10“ įstrigo numatytasis sistemos šriftas. Numatytasis jūsų sistemos šriftas yra Segoe UI. Jei norite jį pakeisti, kad suteiktumėte savo įrenginiui naują išvaizdą, tai galite padaryti vadovaudamiesi šiame vadove pateiktais metodais.

Turinys
- Kaip pakeisti numatytąjį sistemos šriftą „Windows 10“.
- Kaip pakeisti sistemos numatytąjį nustatymą atgal į Segoe vartotojo sąsają?
Kaip pakeisti numatytąjį sistemos šriftą „Windows 10“.
Norėdami pakeisti numatytąjį sistemos šriftą, turite atlikti pakeitimus registro rengyklėje. Todėl prieš atliekant bet kokius pakeitimus registro rengyklėje patariama pasidaryti atsarginę sistemos kopiją. Būtinai paimkite a visa sistemos atsarginė kopija nes jei atlikdami pakeitimus registro rengyklėje padarysite kokių nors blogų veiksmų, tai visiškai negrįžtama. Kitas būdas yra sukurti sistemos atkūrimo tašką kad galėtumėte jį naudoti norėdami grąžinti proceso metu atliktus pakeitimus.
1. Tipas kontrolė „Windows“ paieškoje, tada spustelėkite „Kontrolės skydelis“ iš paieškos rezultato.

2. Dabar valdymo skydo lange spustelėkite „Šriftai“.
Pastaba: Būtinai pasirinkite „Didelės piktogramos“ iš išskleidžiamojo meniu Žiūrėti pagal.

3. Čia pamatysite šriftų, galimų jūsų įrenginyje, sąrašą. Turite užsirašyti tikslų šrifto pavadinimą, kurį norite naudoti savo įrenginyje.
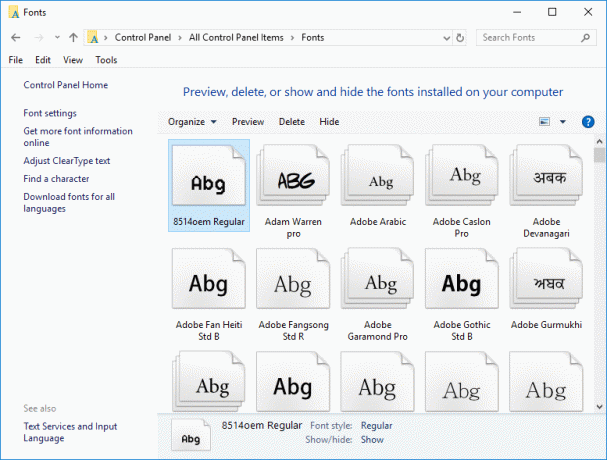
4. Dabar reikia atidaryti Užrašų knygelė (naudojant Windows paiešką).
5. Tiesiog nukopijuokite ir įklijuokite toliau nurodytą kodą į Notepad:
„Windows“ registro rengyklės versija 5.00 [HKEY_LOCAL_MACHINE\SOFTWARE\Microsoft\Windows NT\CurrentVersion\Fonts] "Segoe UI (TrueType)"="" "Segoe UI paryškintas (TrueType)"="" "Segoe UI paryškintas kursyvas (TrueType)"="" "Segoe UI Italic (TrueType)"="" "Segoe UI Light (TrueType)"="" "Segoe UI Semibold (TrueType)"="" "Segoe UI simbolis (TrueType)"="" [HKEY_LOCAL_MACHINE\SOFTWARE\Microsoft\Windows NT\CurrentVersion\FontSubstitutes] "Segoe UI"="ENTER-NEW-FONT-NAME"
6. Kopijuodami ir įklijuodami šį kodą turite įsitikinti, kad toje vietoje įrašote naują šrifto pavadinimą Įveskite NAUJĄ ŠRIFTO PAVADINIMĄ toks kaip Kurjeris Naujas arba tas, kurį pasirinkote.
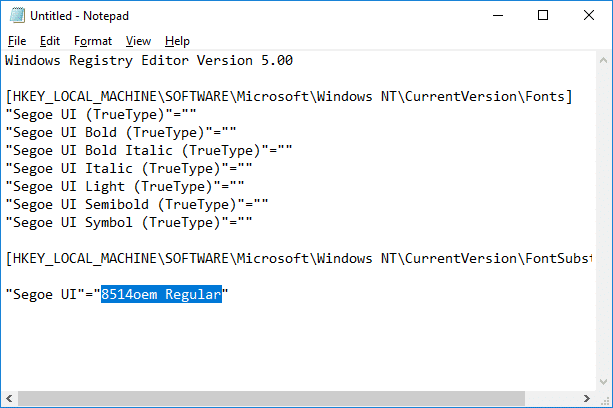
7. Dabar reikia išsaugoti bloknoto failą. Spustelėkite ant Failas parinktį, tada pasirinkite Išsaugoti kaip.

8. Tada pasirinkite „Visi failai“ iš išskleidžiamojo meniu Įrašyti kaip tipą. Tada suteikite šiam failui bet kokį pavadinimą, bet būtinai nurodykite failą .reg plėtinys.

9. Tada spustelėkite Sutaupyti ir eikite į vietą, kurioje išsaugojote failą.
10. Dukart spustelėkite išsaugotą registro failą ir spustelėkite „Taip“, kad sujungtumėte šį naują registrą su registro rengyklės failais.

11. Iš naujo paleiskite kompiuterį į išsaugokite visus nustatymus.
Kai sistema bus paleista iš naujo, pamatysite visų sistemos elementų priekinių dalių pakeitimus. Dabar įrenginyje pajusite naują pojūtį.
Kaip pakeisti sistemos numatytąjį nustatymą atgal į Segoe vartotojo sąsają?
Jei norite grąžinti pakeitimus ir susigrąžinti numatytąjį įrenginio šriftą, turite dvi parinktis: arba naudoti sistemos atkūrimo tašką ir grąžinti visus atliktus pakeitimus arba laikykitės toliau pateikto metodo:
1. Tipas Užrašų knygelė „Windows“ paieškoje, tada spustelėkite „Užrašų knygelė“ iš paieškos rezultato.

2. Nukopijuokite ir įklijuokite šį kodą į užrašų knygelę:
„Windows“ registro rengyklės versija 5.00 [HKEY_LOCAL_MACHINE\SOFTWARE\Microsoft\Windows NT\CurrentVersion\Fonts] "Segoe UI (TrueType)"="segoeui.ttf" "Segoe UI Black (TrueType)"="seguibl.ttf" "Segoe UI juodas kursyvas (TrueType)"="seguibli.ttf" "Segoe UI Bold (TrueType)"="segoeuib.ttf" "Segoe UI paryškintas kursyvas (TrueType)"="segoeuiz.ttf" "Segoe UI jaustukas (TrueType)"="seguiemj.ttf" "Segoe UI Historic (TrueType)"="seguihis.ttf" "Segoe UI Italic (TrueType)"="segoeuii.ttf" "Segoe UI Light (TrueType)"="segoeuil.ttf" "Segoe UI Light Italic (TrueType)"="seguili.ttf" "Segoe UI Semibold (TrueType)"="seguisb.ttf" "Segoe UI Semibold Italic (TrueType)"="seguisbi.ttf" "Segoe UI Semilight (TrueType)"="segoeuisl.ttf" "Segoe UI Semilight Italic (TrueType)"="seguisli.ttf" "Segoe UI simbolis (TrueType)"="seguisym.ttf" "Segoe MDL2 ištekliai (TrueType)"="segmdl2.ttf" "Segoe Print (TrueType)"="segoepr.ttf" "Segoe Print Bold (TrueType)"="segoeprb.ttf" "Segoe scenarijus (TrueType)"="segoesc.ttf" "Segoe Script Bold (TrueType)"="segoescb.ttf" [HKEY_LOCAL_MACHINE\SOFTWARE\Microsoft\Windows NT\CurrentVersion\FontSubstitutes] "Segoe UI"=-
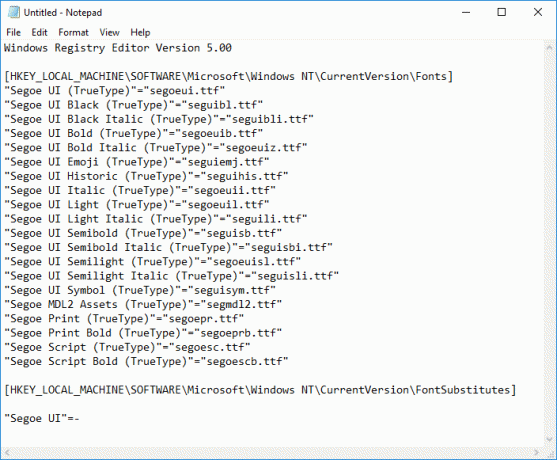
3. Dabar spustelėkite Failas parinktį ir tada pasirinkite Išsaugoti kaip.

4. Tada pasirinkite „Visi failai“ iš išskleidžiamojo meniu Įrašyti kaip tipą. Tada suteikite šiam failui bet kokį pavadinimą, bet būtinai nurodykite failą .reg plėtinys.
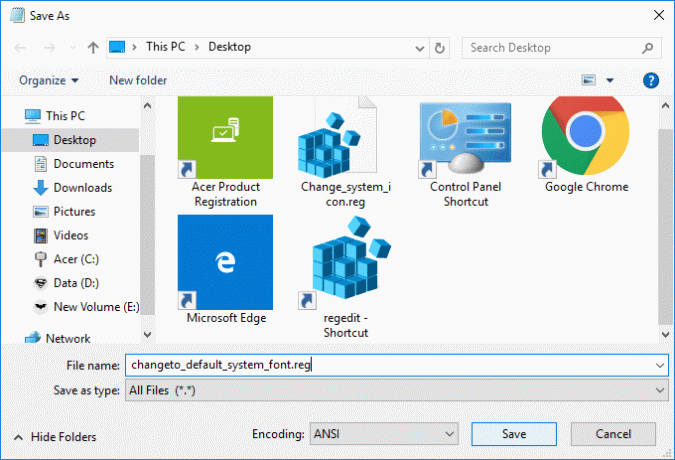
5. Tada spustelėkite Sutaupyti ir eikite į vietą, kurioje išsaugojote failą.
6. Dukart spustelėkite išsaugotą registro failą ir spustelėkite „Taip“ sujungti.
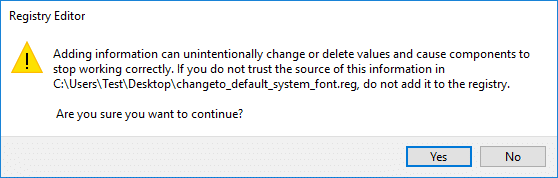
7. Iš naujo paleiskite kompiuterį, kad išsaugotumėte pakeitimus.
Pastaba: Keisdami savo sistemos šriftus, turite įsitikinti, kad nesirenkate jokių beprotiškų šriftų, tokių kaip Tinklalapiai ir kt. Šie šriftai yra simboliai, kurie jums sukels problemų. Todėl pirmiausia turite įsitikinti, kokį šriftą norite taikyti savo įrenginyje.
Rekomenduojamas:
- Kas yra MKV failas ir kaip jį atidaryti?
- Ištaisykite klaidą „Paskirties kelias per ilgas“.
- Kaip rasti mano maršrutizatoriaus IP adresą?
- Pataisykite „Backspace“, neveikiantį „Windows 10“.
Tikiuosi, kad šis straipsnis buvo naudingas ir dabar galite lengvai Pakeiskite numatytąjį sistemos šriftą sistemoje „Windows 10“., bet jei vis dar turite klausimų dėl šio vadovo, nedvejodami užduokite juos komentarų skiltyje.



