7 geriausi būdai, kaip ištaisyti turinio failo užrakinimo klaidą „Steam“, skirtoje „Windows“.
Įvairios / / June 17, 2023
Norint užtikrinti, kad jūsų žaidimai būtų atnaujinami su naujausiomis pataisomis, labai svarbu žaidimų patirtis „Windows“.. Nors „Steam“ leidžia lengvai atnaujinti žaidimus, tokios klaidos, kaip „turinio failas užrakintas“, gali sustabdyti jus ir sukelti nereikalingų vėlavimų.

„Steam“ klaida „turinio failas užrakintas“ dažniausiai kyla dėl problemų dėl leidimų arba sugadintų talpyklos duomenų, nors prie to gali prisidėti ir kiti veiksniai. Norėdami padėti, išvardijome visus galimus sprendimus, kaip ištaisyti „Steam“ klaidą „turinio failas užrakintas“ jūsų „Windows“ kompiuteryje. Taigi, pažiūrėkime.
1. Paleiskite „Steam“ kaip administratorių
Jei jūsų vartotojo paskyrai trūksta būtinų „Steam“ bibliotekos aplanko rašymo teisių, galite susidurti su klaida „turinio failas užrakintas“. Galite pabandyti paleisti „Steam“ kaip administratorių sistemoje „Windows“, kad sužinotumėte, ar tai padeda.
1 žingsnis: Dešiniuoju pelės mygtuku spustelėkite „Steam“ nuorodą darbalaukyje ir pasirinkite Vykdyti kaip administratorių.

2 žingsnis: Pasirinkite Taip, kai pasirodys vartotojo abonemento valdymo raginimas.

Pabandykite atnaujinti žaidimą dar kartą ir pažiūrėkite, ar nėra klaidų. Jei tai išspręs jūsų problemą, galite sukonfigūruoti Steam, kad jis visada veiktų su administratoriaus teisėmis. Norėdami tai padaryti, pasirinkite Steam programos spartųjį klavišą ir paspauskite Alt + Enter spartųjį klavišą, kad atidarytumėte jo ypatybes.
Steam ypatybių lange pereikite į skirtuką Suderinamumas. Tada pažymėkite žymimąjį laukelį „Vykdyti šią programą kaip administratoriui“ ir paspauskite Taikyti.

2. Išvalykite „Steam“ atsisiuntimo talpyklą
Steam išsaugo visus failus atsisiuntimo talpykloje, kol atnaujinsite žaidimą jūsų kompiuteryje. „Steam“ gali kilti problemų diegiant naujinimą, jei esama atsisiuntimo talpykla nepasiekiama. Norėdami tai išspręsti, pabandykite išvalyti atsisiuntimo talpyklą „Steam“ atlikdami toliau nurodytus veiksmus.
1 žingsnis: Atidarykite „Steam“ savo kompiuteryje.
2 žingsnis: Viršutiniame kairiajame kampe spustelėkite Steam meniu ir pasirinkite Nustatymai.

3 veiksmas: Perjunkite į skirtuką Atsisiuntimai ir spustelėkite mygtuką Išvalyti atsisiuntimo talpyklą.

4 veiksmas: Spustelėkite Gerai, kad patvirtintumėte.

3. Ištrinkite atsisiųstus naujinimo failus
Jei atsisiuntimo talpyklos išvalymas pasirodo neveiksmingas, galite pabandyti ištuštinti Steam atsisiuntimų aplanką rankiniu būdu. Čia pateikiami to paties žingsniai.
1 žingsnis: Paspauskite „Windows + E“ spartųjį klavišą, kad atidarytumėte „File Explorer“ ir eitumėte į kitą katalogą.
C:\Programų failai (x86)\Steam\steamapps\downloading
2 žingsnis: Pasirinkite visus šiame aplanke esančius failus ir spustelėkite šiukšliadėžės piktogramą viršuje, kad juos ištrintumėte.

Po to iš naujo paleiskite „Steam“ ir pabandykite dar kartą atnaujinti žaidimą.
4. Patikrinkite žaidimų failų vientisumą
Ar klaida „turinio failas užrakintas“ atsiranda tik tada, kai bandote atnaujinti konkretų žaidimą? Jei taip, gali kilti problemų dėl esamų su tuo žaidimu susijusių failų. Štai kaip galite juos taisyti.
1 žingsnis: Atidarykite „Steam“ programą ir eikite į skirtuką Biblioteka. Dešiniuoju pelės mygtuku spustelėkite probleminį žaidimą ir pasirinkite Ypatybės.
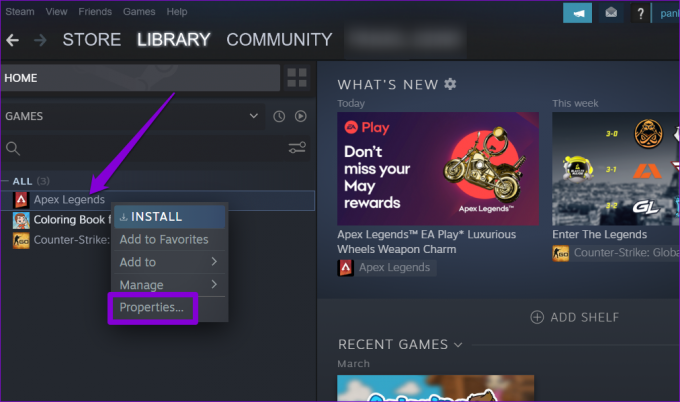
2 žingsnis: Kairėje šoninėje juostoje pasirinkite Vietiniai failai ir spustelėkite mygtuką „Patikrinti žaidimų failų vientisumą“.

Palaukite, kol „Steam“ išspręs visas žaidimo failų problemas, ir patikrinkite, ar klaida vis dar išlieka.
5. Iš naujo nustatykite „Winsock“ kompiuteryje
„Winsock“ („Windows Sockets“) yra programa, padedanti tokioms programoms kaip „Steam“ užmegzti tinklo ryšį sistemoje „Windows“. Jei kyla problemų dėl šios programos, „Steam“ gali nepavykti prisijungti prie interneto ir vargins jus keistomis klaidomis. Pabandykite iš naujo nustatyti Winsock duomenis, kad pamatytumėte, ar tai atkuria normalumą.
1 žingsnis: Dešiniuoju pelės mygtuku spustelėkite piktogramą Pradėti ir sąraše pasirinkite Terminalas (administratorius).

2 žingsnis: Pasirinkite Taip, kai pasirodys vartotojo abonemento valdymo (UAC) raginimas.

3 veiksmas: Įklijuokite šią komandą į konsolę ir paspauskite Enter.
„netsh winsock“ nustatymas iš naujo
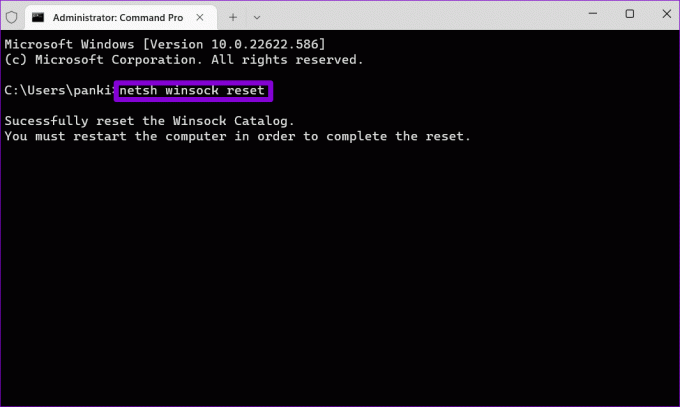
Po to iš naujo paleiskite kompiuterį, kad baigtumėte Winsock katalogo nustatymą iš naujo ir patikrinkite, ar klaida vis dar rodoma.
6. Išjunkite bet kurią trečiosios šalies antivirusinę programą
Trečiųjų šalių antivirusinės programos kartais gali būti pernelyg atsargios ir blokuoti „Steam“ atsisiuntimus sistemoje „Windows“. Norėdami panaikinti šią galimybę, galite laikinai išjungti antivirusinę programą. Jei tai išsprendžia klaidą, apsvarstykite galimybę įtraukti Steam į baltąjį antivirusinės programos sąrašą, kad išvengtumėte tokių problemų.
7. Iš naujo įdiekite „Steam“.
Jei vis tiek negalite atnaujinti žaidimų dėl klaidos „turinio failas užrakintas“, apsvarstykite galimybę iš naujo įdiegti „Steam“ programą savo kompiuteryje kaip paskutinę priemonę. Štai kaip galite tai padaryti.
1 žingsnis: Dešiniuoju pelės mygtuku spustelėkite piktogramą Pradėti ir sąraše pasirinkite Įdiegtos programos.

2 žingsnis: Sąraše raskite „Steam“ programą, spustelėkite šalia jos esančią trijų taškų meniu piktogramą ir pasirinkite Pašalinti.

3 veiksmas: Pasirinkite Pašalinti, kad patvirtintumėte.

Kai jį pašalinsite, atsisiųskite ir įdiekite „Steam“ programą vėl. Po to klaida „turinio failas užrakintas“ neturėtų jus varginti.
Atrakinkite pramogas
Atlikus aukščiau pateiktus pataisymus, „Steam“ klaida „turinio failas užrakintas“, kad galėtumėte atnaujinti žaidimus kaip anksčiau. Jei „Steam“ žaidimams atnaujinti užtrunka ilgiau nei įprastai, imkitės būtinų priemonių žingsniai, kaip padidinti atsisiuntimo greitį „Steam“..
Paskutinį kartą atnaujinta 2023 m. gegužės 24 d
Aukščiau pateiktame straipsnyje gali būti filialų nuorodų, kurios padeda palaikyti „Guiding Tech“. Tačiau tai neturi įtakos mūsų redakciniam vientisumui. Turinys išlieka nešališkas ir autentiškas.

Parašyta
Pankilas pagal profesiją yra statybos inžinierius, kuris savo kelią pradėjo kaip rašytojas EOTO.tech. Neseniai jis prisijungė prie „Guiding Tech“ kaip laisvai samdomas rašytojas, kad apžvelgtų „Android“, „iOS“, „Windows“ ir žiniatinklio naudojimo instrukcijas, paaiškinimus, pirkimo vadovus, patarimus ir gudrybes.



