7 geriausi būdai, kaip pataisyti skaitymo balsu neveikiantį „Microsoft Word“, skirtą „Windows“.
Įvairios / / June 20, 2023
Naudodami „Word“ funkciją „Skaityti garsiai“ galite išgirsti savo užrašytus žodžius garsiai. Tai gali būti naudinga ilgų dokumentų peržiūra arba suprasti, kaip skamba jūsų tekstas. Bet ką daryti, jei „Microsoft Word“ funkcija „Skaityti garsiai“ staiga nustos veikti?
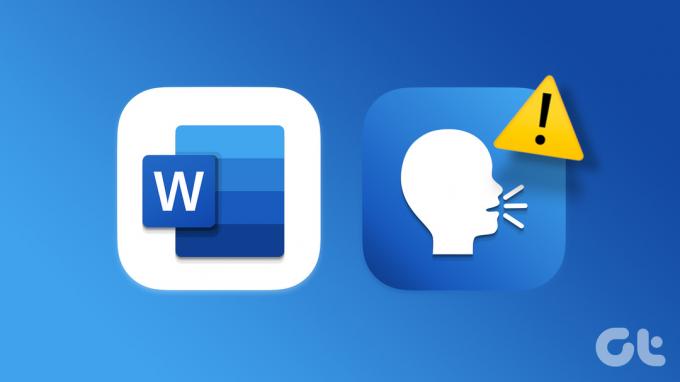
Kol kas nereikia pereiti prie kitos teksto apdorojimo programos. Šiame vadove pateikiami keli veiksmingi patarimai, kaip išspręsti problemas, susijusias su Word'o skaitymo garsiai funkcija sistemoje Windows. Taigi, pažiūrėkime.
1. Patikrinkite savo kompiuterio garsumo lygį
Kartais iš galvos iškrenta paprasti dalykai. Jei kompiuterio garsumo lygis yra per mažas, nieko negirdėsite, kai „Word“ garsiai skaitys jūsų dokumentą.
Užduočių juostoje spustelėkite garsiakalbio piktogramą, tada perkelkite garsumo slankiklį į dešinę, kad padidintumėte garsumo lygį. Be to, spustelėkite šalia slankiklio esančią garsiakalbio piktogramą, kad įsitikintumėte, jog pageidaujamas garso įrenginys nustatytas kaip numatytasis garso išvesties įrenginys sistemoje „Windows“..
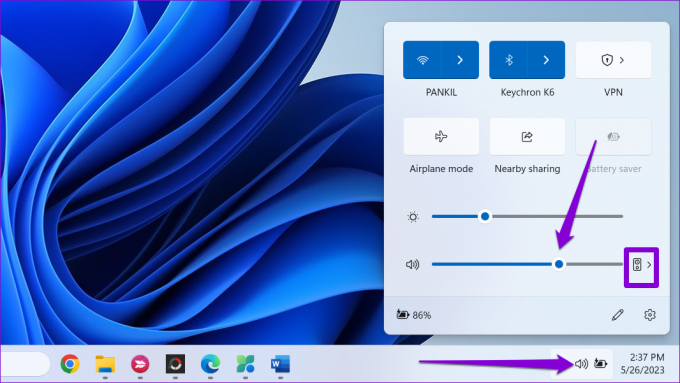
Po to pabandykite dar kartą naudoti „Word“ skaitymo garsiai funkciją.
2. Uždarykite ir iš naujo atidarykite „Microsoft Word“.
„Microsoft Word“ paleidimas iš naujo yra dar vienas elementarus pataisymas, kurį galite pabandyti pataisyti „Word“ skaitymo garsiai funkciją. Jei problema iškyla tik dėl laikino gedimo, uždarius ir iš naujo atidarius Word turėtų būti atkurta normali.
Paspauskite Ctrl + Shift + Esc spartųjį klavišą, kad pasiektumėte užduočių tvarkytuvę. Skirtuke Procesai dešiniuoju pelės mygtuku spustelėkite Microsoft Word ir pasirinkite Baigti užduotį.

Iš naujo atidarykite „Microsoft Word“ ir patikrinkite, ar galite naudoti funkciją „Skaityti garsiai“.
3. Pridėkite skaitymo garsiai parinktį
Ar „Microsoft Word“ trūksta parinkties Skaityti garsiai? Jei taip, greičiausiai jį netyčia pašalinote tinkindami „Word“ juostelės meniu nustatymai. Štai kaip galite jį pridėti atgal.
1 žingsnis: Savo kompiuteryje atidarykite „Microsoft Word“ ir viršutiniame kairiajame kampe spustelėkite meniu Failas.

2 žingsnis: Kairiajame stulpelyje pasirinkite Parinktys.

3 veiksmas: Perjunkite į skirtuką Tinkinti juostelę. Spustelėkite išskleidžiamąjį meniu, esantį skiltyje Pasirinkti komandas ir pasirinkite Pagrindiniai skirtukai.

4 veiksmas: Dalyje Pagrindiniai skirtukai dukart spustelėkite Peržiūra, kad ją išskleistumėte.
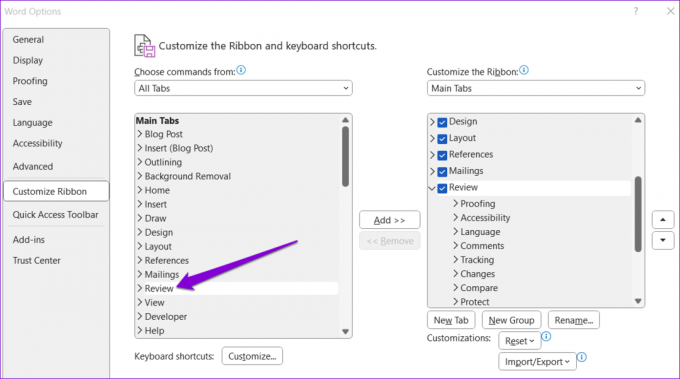
5 veiksmas: Pasirinkite Kalba ir spustelėkite mygtuką Pridėti. Tada paspauskite Gerai.

4. Atidarykite „Word“ saugiuoju režimu
Yra tikimybė, kad sugedęs priedas trukdo „Word“ skaitymo garsiai funkcijai ir sukelia problemų. Norėdami patikrinti šią galimybę, galite pabandyti atidaryti Word saugiuoju režimu. Paspauskite Windows + R spartųjį klavišą, kad atidarytumėte dialogo langą Vykdyti, įveskite Winword /saugusir paspauskite Enter.

Kai Word atsidarys saugiuoju režimu, dar kartą naudokite funkciją Skaityti garsiai. Jei tai veikia taip, kaip tikėtasi, išjunkite visus priedus ir iš naujo įjunkite juos po vieną, kad atskirtumėte kaltininką.
1 žingsnis: Atsidarius Microsoft Word, viršutiniame kairiajame kampe spustelėkite meniu Failas.

2 žingsnis: Kairiojoje srityje pasirinkite Parinktys.

3 veiksmas: Skirtuke Priedai išskleidžiamajame meniu Tvarkyti pasirinkite COM priedai. Tada spustelėkite šalia jo esantį mygtuką Eiti.

4 veiksmas: Išvalykite visus žymimuosius langelius, kad išjungtumėte priedus, ir spustelėkite Gerai.

Po to iš naujo paleiskite „Word“ ir įgalinkite priedus po vieną. Įjungę kiekvieną priedą išbandykite Skaitymo garsiai funkciją, kol problema vėl pasikartos. Radę probleminį priedą, apsvarstykite galimybę jį pašalinti, kad išspręstumėte problemą.
5. Pataisykite savo Word dokumentą
Jei funkcija Skaityti garsiai neveikia tik konkrečiame dokumente, gali kilti problemų su Word failu. Galite pabandyti naudoti „Word“ integruotą taisymo funkciją, kad išspręstumėte bet kokias dokumento problemas ir sužinotumėte, ar tai padeda.
1 žingsnis: Savo kompiuteryje atidarykite „Microsoft Word“.
2 žingsnis: Viršutiniame dešiniajame kampe spustelėkite parinktį Failas, pasirinkite Atidaryti, tada pasirinkite parinktį Naršyti.

3 veiksmas: Raskite ir pasirinkite savo Word failą. Spustelėkite rodyklę žemyn šalia Atidaryti, kad pasirinktumėte Atidaryti ir taisyti.

Palaukite, kol „Microsoft Word“ pataisys failą ir atidarys jį. Po to skaitymo garsiai funkcija turėtų veikti taip, kaip tikėtasi.
6. Įdiekite „Office“ naujinimus
Naudojant pasenusią arba klaidingą Word versiją, gali kilti įvairių problemų, įskaitant čia aptartą. Galite patikrinti, ar yra naujesnė Word versija, atlikdami šiuos veiksmus.
1 žingsnis: Savo kompiuteryje atidarykite „Microsoft Word“ ir viršutiniame kairiajame kampe spustelėkite meniu Failas.

2 žingsnis: Skirtuke Paskyra spustelėkite meniu Atnaujinimo parinktys ir sąraše pasirinkite Atnaujinti dabar.
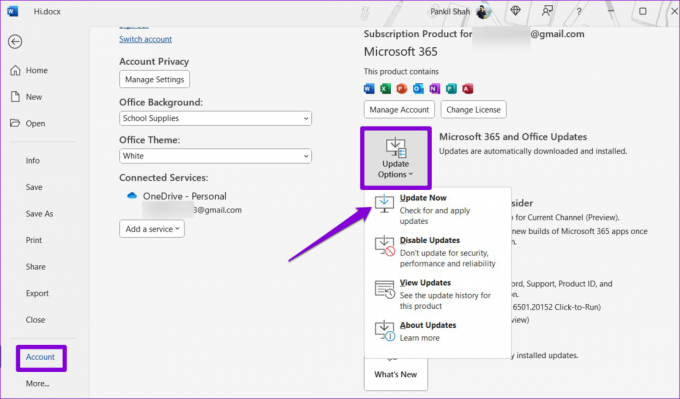
7. Paleiskite „Office“ taisymo įrankį
„Microsoft“ siūlo „Office“ taisymo įrankį, kuris automatiškai aptinka ir išsprendžia įprastas visų „Office“ programų, įskaitant „Word“, problemas. Galite pabandyti paleisti šį įrankį, kad pamatytumėte, ar skaitymo garsiai funkcija veikia Microsoft Word.
1 žingsnis: Dešiniuoju pelės mygtuku spustelėkite piktogramą Pradėti ir sąraše pasirinkite Įdiegtos programos.

2 žingsnis: Slinkite žemyn, kad sąraše rastumėte „Microsoft Office“ produktą. Spustelėkite šalia jos esančią trijų taškų meniu piktogramą ir pasirinkite Keisti.

3 veiksmas: Pasirinkite parinktį Greitas taisymas ir paspauskite Remontas.

Jei po to negalite naudoti „Word“ funkcijos Skaityti garsiai, galite pabandyti atlikti internetinį taisymą. Naudodami šią parinktį įsitikinkite, kad jūsų kompiuteryje yra aktyvus interneto ryšys.

Tegul jūsų žodžiai atgyja
Gali būti nemalonu, kai „Microsoft Word“ nustoja veikti skaitymo garsiai funkcija. Tikimės, kad vienas iš aukščiau pateiktų pataisymų padėjo jums išspręsti pagrindinę problemą. Tačiau jei nė vienas iš sprendimų nėra veiksmingas, galite laikinai naudokite „Microsoft“ diktorių programą kad „Windows“ garsiai skaitytų jūsų dokumento turinį.
Paskutinį kartą atnaujinta 2023 m. gegužės 26 d
Aukščiau pateiktame straipsnyje gali būti filialų nuorodų, kurios padeda palaikyti „Guiding Tech“. Tačiau tai neturi įtakos mūsų redakciniam vientisumui. Turinys išlieka nešališkas ir autentiškas.

Parašyta
Pankilas pagal profesiją yra statybos inžinierius, kuris savo kelią pradėjo kaip rašytojas EOTO.tech. Neseniai jis prisijungė prie „Guiding Tech“ kaip laisvai samdomas rašytojas, kad apžvelgtų „Android“, „iOS“, „Windows“ ir žiniatinklio naudojimo instrukcijas, paaiškinimus, pirkimo vadovus, patarimus ir gudrybes.



