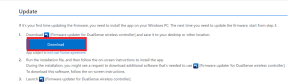Kaip sumažinti baltąjį tašką sistemoje „Windows 10“ – „TechCult“.
Įvairios / / June 21, 2023
„Windows 10“ kontekste terminas baltas taškas paprastai reiškia ekrano spalvų temperatūros nustatymus, kurie turi įtakos spalvų perteikimui ekrane. Vartotojai taip pat gali reguliuoti savo ekrano spalvų temperatūrą, kad jis būtų šiltesnis arba vėsesnis, priklausomai nuo jų pageidavimų arba aplinkos apšvietimo sąlygų. Jei norite sužinoti, kaip sumažinti baltą tašką sistemoje „Windows 10“, pradėkime iš karto!

Kaip sumažinti baltąjį tašką sistemoje „Windows 10“.
Balto taško nustatymo tinkinimas yra būtinas norint tiksliai atvaizduoti spalvas atliekant tokias užduotis kaip nuotraukų redagavimas ar projektavimo darbai, taip pat siekiant asmeninio patogumo, kai ilgai dirbate kompiuteriu. „Windows 10“ siūlo parinktis, leidžiančias reguliuoti baltą tašką ekrano nustatymuose arba vaizdo plokštės valdymo skyduose. Skaitykite toliau, kad sužinotumėte, kaip sumažinti šį nustatymą ir optimizuoti ekrano spalvų temperatūrą.
Ar galiu sumažinti baltąjį tašką sistemoje „Windows 10“?
taip, galite reguliuoti baltą tašką
Windows 10 reguliuodami ekrano spalvų temperatūros nustatymus į mažesnę vertę, paprastai matuojamą kelvinais (K). Dėl to ekrano spalvos atrodys šiltesnės ir bus gelsvesnio atspalvio. Galite tinkinti balto taško nustatymą ekrano nustatymuose arba grafikos plokštės valdymo skyduose, kad atitiktų jūsų asmeninius pageidavimus arba aplinkos apšvietimo sąlygas jūsų aplinkoje.Štai žingsnis po žingsnio vadovas, kaip sumažinti baltą tašką sistemoje „Windows 10“.
1. Kontekstiniame meniu, kuris pasirodo dešiniuoju pelės mygtuku spustelėjus darbalaukį, pasirinkite Ekrano nustatymai.
2. Spustelėkite Išplėstiniai ekrano nustatymai nuoroda apačioje.

3. Pasirinkite nuorodą, skirtą Vaizdo adapterio ypatybės [jūsų rodomas vardas]. Tada bus rodomas jūsų vaizdo plokštės grafikos valdymo skydelis.
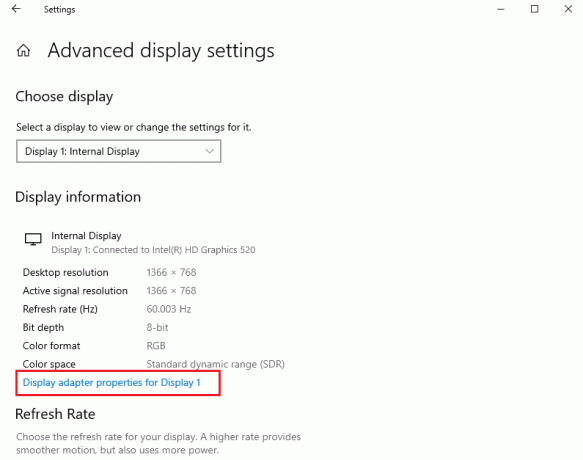
4. Dabar skirtuke Spalvų valdymas spustelėkite Spalvų valdymas mygtuką.
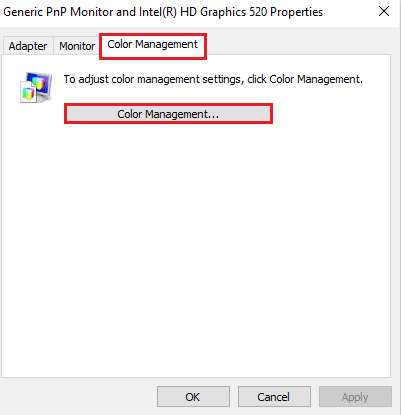
5. Skirtuke Išsamiau spustelėkite Kalibruoti ekraną.

6. Spustelėkite Kitas ekrano spalvų kalibravimo lange.
7. Dabar sureguliuokite Gama nustatymus, ryškumą, kontrastą, spalvų balansą ir spustelėkite Baigti norėdami išsaugoti pakeitimus.
Baigę uždarykite grafikos valdymo skydelį.
Taip pat skaitykite:Kaip išjungti didelio kontrasto režimą „Windows 11“.
Tikimės, kad šis vadovas tęsis Kaip sumažinti baltą tašką sistemoje Windows 10 buvo jums naudingas. Nesivaržykite pasidalinti savo mintimis, užklausomis ar pasiūlymais toliau pateiktame komentarų skyriuje.
Henris yra patyręs technologijų rašytojas, kurio aistra sudėtingas technologijų temas padaryti prieinamas kasdieniams skaitytojams. Daugiau nei dešimtmetį patirties technologijų pramonėje Henry tapo patikimu informacijos šaltiniu savo skaitytojams.