10 geriausių būdų, kaip pataisyti „Chromebook“ neprisijungiantį prie „Wi-Fi“.
Įvairios / / June 21, 2023
„Google ChromeOS“ yra nebrangi „Windows“ ir „MacOS“ alternatyva. Dėl jų naudojimo paprastumo, prieinamos kainos ir keli skirtingų gamintojų modeliai, „Chromebook“ įrenginiai yra gana populiarūs švietimo sektoriuje. Kartais dėl „Chromebook“ gali būti sunku prisijungti prie namų ar mokyklos „Wi-Fi“ tinklo. Štai geriausi būdai, kaip sutvarkyti „Chromebook“ neveikiantį „Wi-Fi“.

„Google Chrome“ naršyklė yra „ChromeOS“ širdis. Be aktyvaus „Wi-Fi“ tinklo „Chromebook“ yra toks pat geras, kaip žiūrėti vaizdo įrašus neprisijungus. Galite naudoti toliau pateiktas trikčių šalinimo gudrybes, išspręsti „Wi-Fi“ problemas ir mėgautis tūkstančiais „Android“ programų savo „Chromebook“.
1. Iš naujo paleiskite maršrutizatorių
Ar visuose prijungtuose įrenginiuose, įskaitant „Chromebook“, susiduriate su „Wi-Fi“ problemomis? Turite iš naujo paleisti maršrutizatorių ir bandyti dar kartą.
„Chromebook“ įrenginyje turite ieškoti specialaus „Wi-Fi“ mygtuko. Prieš prisijungdami prie „Wi-Fi“ tinklo, būtinai jį įjunkite.
2. Pakeiskite maršrutizatoriaus padėtį
Ar savo namų maršruto parinktuvą nustatėte kitame kambaryje arba toli nuo sąrankos? Fiziniai objektai, tokie kaip sienos ir storos durys, gali trukdyti „Wi-Fi“ diapazonui. Turite pakeisti maršruto parinktuvo padėtį šalia darbo sąrankos ir vėl bandyti prisijungti prie „Wi-Fi“ tinklo.
3. Prisijunkite prie 5 GHz Wi-Fi dažnio
Daugelis „Chromebook“ įrenginių palaiko dviejų dažnių juostų „Wi-Fi“. Nereikia naudoti senesnės 2,4 GHz Wi-Fi dažnių juostos. Tai nėra tokia patikima kaip 5 GHz dažnių juosta. Prisijunkite prie 5 GHz Wi-Fi tinklo ir mėgaukitės tvirtu ir didelės spartos internetu.
4. Pirmenybę teikite namų ar biuro „Wi-Fi“ tinklui
Prisijungę prie 5 GHz „Wi-Fi“ dažnio, nustatykite jį numatytuoju ir pageidaujamu „Chromebook“ „Wi-Fi“ tinklu. Kai įjungiate „Chromebook“, sistema automatiškai prisijungia prie tinklo.
1 žingsnis: Užduočių juostoje spustelėkite paieškos piktogramą ir įveskite Nustatymai. Atidarykite programą „Nustatymai“.

2 žingsnis: Šoninėje juostoje pasirinkite Tinklas ir atidarykite „Wi-Fi“ meniu.

3 veiksmas: Pasirinkite „Wi-Fi“ tinklo pavadinimą.

4 veiksmas: Įgalinkite perjungiklius „Suteikti pirmenybę šiam tinklui“ ir „Automatiškai prisijungti prie šio tinklo“.
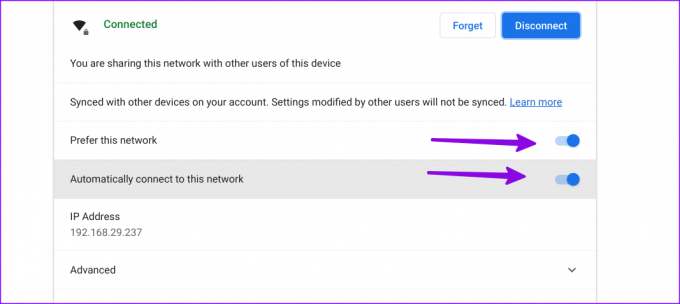
5. Iš naujo paleiskite „Chromebook“.
Dauguma vartotojų tiesiog užrakinti savo „Chromebook“.. Retkarčiais turėtumėte jį paleisti iš naujo. „Chromebook“ įrenginio paleidimas iš naujo yra dar vienas patogus triukas, padedantis išspręsti „Wi-Fi“ problemas.
1 žingsnis: Spustelėkite laikrodžio piktogramą apatiniame dešiniajame kampe.
2 žingsnis: Pasirinkite Išjungti, kad išjungtumėte „Chromebook“.
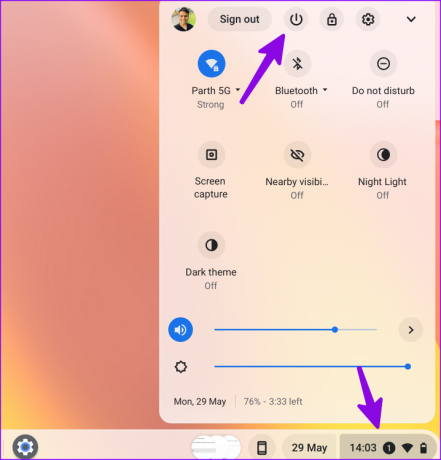
Toliau spauskite maitinimo mygtuką, kad įjungtumėte „Chromebook“ ir prisijungtumėte prie „Wi-Fi“ tinklo.
6. Atnaujinkite maršrutizatoriaus programinę-aparatinę įrangą
Jei jūsų maršruto parinktuvas turi pasenusią programinę-aparatinę įrangą, jis gali veikti netinkamai ir sukelti „Wi-Fi“ problemų visuose įrenginiuose. „Asus“ yra vienas geriausių maršrutizatorių gamintojų, todėl galite naudoti įmonės skirtas maršrutizatoriaus programinės įrangos atnaujinimo vadovas.
7. Iš naujo pridėkite „Wi-Fi“ tinklą
Ar „Chromebook“ vis dar susiduria su prisijungimo prie išsaugoto „Wi-Fi“ tinklo problemų? Jei pakeitėte „Wi-Fi“ pavadinimą arba slaptažodį, pamirškite dabartinį tinklą ir pridėkite jį dar kartą.
1 žingsnis: Atidarykite „ChromeOS“ nustatymus (patikrinkite anksčiau nurodytus veiksmus).
2 žingsnis: Pasirinkite Tinklas ir atidarykite „Wi-Fi“ meniu.
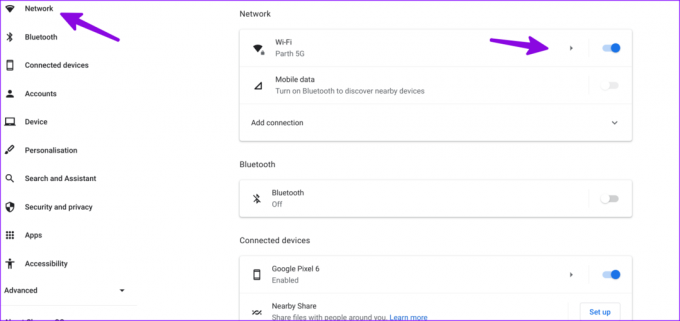
3 veiksmas: Spustelėkite savo „Wi-Fi“ tinklą.

4 veiksmas: Pasirinkite Pamiršti. Grįžkite į „Wi-Fi“ meniu ir prisijunkite prie „Wi-Fi“ tinklo.
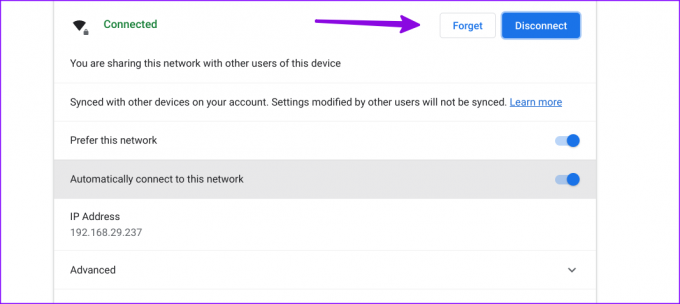
8. Paleiskite ryšio diagnostiką
„ChromeOS“ yra prijungimo diagnostikos įrankis, skirtas „Wi-Fi“ trikčių šalinimui. Štai kaip galite jį naudoti.
1 žingsnis: Eikite į „ChromeOS“ nustatymus (žr. anksčiau nurodytus veiksmus).
2 žingsnis: Pasirinkite Apie „Chrome“ OS. Atidarykite diagnostiką.
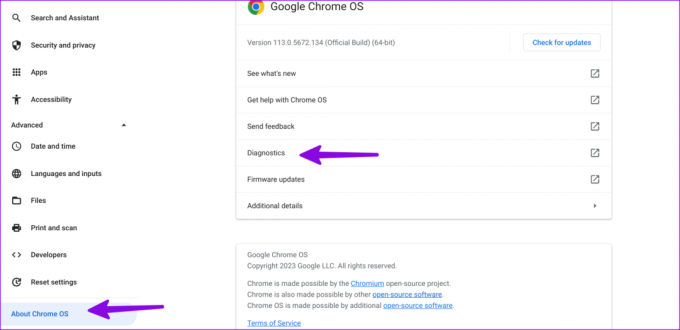
3 veiksmas: Šoninėje juostoje spustelėkite „Ryšiai“ ir paleiskite atitinkamus testus, kad patvirtintumėte, ar veikia „Wi-Fi“ tinklas.

9. Naudokite Ethernet ryšį
Jei „Chromebook“ įrenginyje yra skirtas Ethernet prievadas, prijunkite prie jo eterneto kabelį. Palyginti su „Wi-Fi“ tinklu, „Ethernet“ siūlo patikimą ir greitą interneto ryšį.
10. Iš naujo nustatykite „Chromebook“.
Kai nė vienas iš gudrybių nepadeda, laikas iš naujo nustatyti „Chromebook“ įrenginį nuo nulio. Sistema ištrina visas jūsų įdiegtas programas, failus, duomenis ir nustatymus. Jei „Chromebook“ įrenginyje turite svarbių failų, sukurkite atsarginę kopiją išoriniame įrenginyje ir atlikite toliau nurodytus veiksmus.
1 žingsnis: Atidarykite „ChromeOS“ nustatymus (patikrinkite anksčiau nurodytus veiksmus).
2 žingsnis: Slinkite iki Atstatyti nustatymus.
3 veiksmas: Pasirinkite Reset ir patvirtinkite savo sprendimą iššokančiajame meniu.

Užbaikite savo „ChromeOS“ patirtį
„Chromebook“ įrenginyje būtinas stabilus „Wi-Fi“ tinklas. Kad naujausias pirkinys taptų popieriniu, naudokite anksčiau pateiktas gudrybes, kad išspręstumėte „Wi-Fi“ problemas „Chromebook“. Kol tai darysite, praneškite mums, kokia gudrybė jums pasiteisino.
Paskutinį kartą atnaujinta 2023 m. gegužės 29 d
Aukščiau pateiktame straipsnyje gali būti filialų nuorodų, kurios padeda palaikyti „Guiding Tech“. Tačiau tai neturi įtakos mūsų redakciniam vientisumui. Turinys išlieka nešališkas ir autentiškas.

Parašyta
Parth anksčiau dirbo EOTO.tech, skaitė technologijų naujienas. Šiuo metu jis yra laisvai samdomas „Guiding Tech“, rašo apie programų palyginimą, mokymo programas, programinės įrangos patarimus ir gudrybes bei gilinasi į „iOS“, „Android“, „MacOS“ ir „Windows“ platformas.



