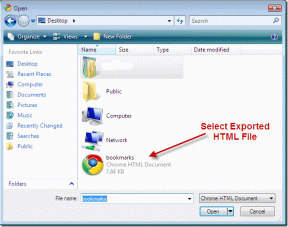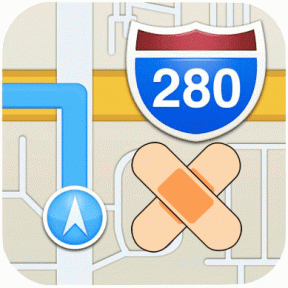Ištaisykite „Windows 11“ naujinimo klaidą 0x800f0988
Įvairios / / November 28, 2021
„Microsoft“ pradėjo diegti „Windows 11“ naujinimus. Apskaičiuota, kad maždaug 5% visų „Windows“ kompiuterių jau veikia „Windows 11“. Tačiau, remiantis įvairiomis ataskaitomis, daugelis „Windows“ klientų negalėjo atnaujinti savo „Windows 11“ kompiuterių dėl Nepavyko atnaujinti klaida 0x800f0988. Atnaujinimo gedimą paprastai nesunkiai ištaiso pati „Windows“ ir labai retai tam reikia vartotojo įsikišimo. Tačiau su šiuo klaidos kodu taip nėra. Todėl parašėme šį straipsnį, kad paaiškintume, kaip ištaisyti naujinimo klaidą 0x800f0988 sistemoje „Windows 11“.

Turinys
- Kaip ištaisyti naujinimo klaidą 0x800f0988 sistemoje „Windows 11“.
- 1 būdas: atsisiųskite naujinimus rankiniu būdu
- 2 būdas: paleiskite DISM įrankį
- 3 būdas: pašalinkite papildomas kalbas
- 4 būdas: išvalykite „Windows Update“ talpyklą
- 5 būdas: atlikite atnaujinimą vietoje
Kaip ištaisyti naujinimo klaidą 0x800f0988 sistemoje „Windows 11“.
Yra penki būdai, kaip ištaisyti arba net visiškai išvengti šio klaidos kodo. Jie buvo išsamiai aptarti toliau.
1 būdas: atsisiųskite naujinimus rankiniu būdu
Jei negalite įprastai atnaujinti Windows, naujinimą galite įdiegti rankiniu būdu atlikdami šiuos veiksmus:
1. Atviras „Microsoft Update“ katalogas savo interneto naršyklėje.
2. Įveskite Žinių bazės (KB) numeris viršutiniame dešiniajame kampe esančioje paieškos juostoje ir spustelėkite Paieška.
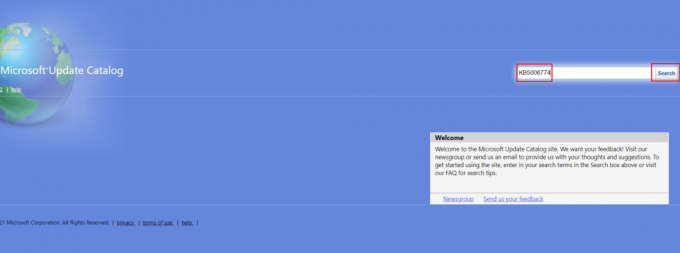
3. Pasirinkite Pageidaujamas atnaujinimas iš pateikto sąrašo, kaip parodyta.

Pastaba: Visą informaciją apie atnaujinimą galite peržiūrėti adresu Atnaujinti išsamią informaciją ekranas.
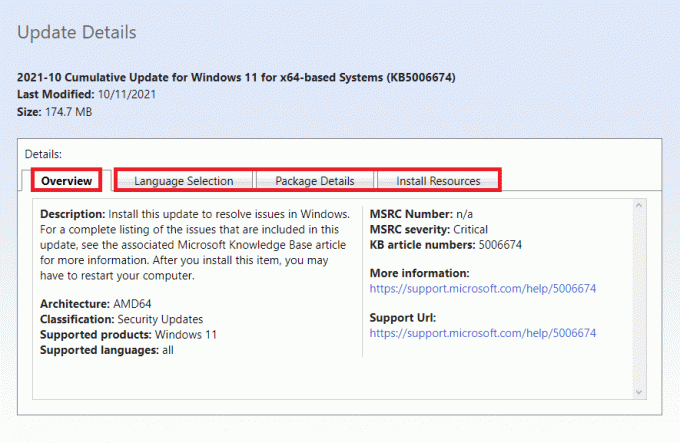
4. Pasirinkę, kurį naujinimą norite įdiegti, spustelėkite atitinkamą parsisiųsti mygtuką.
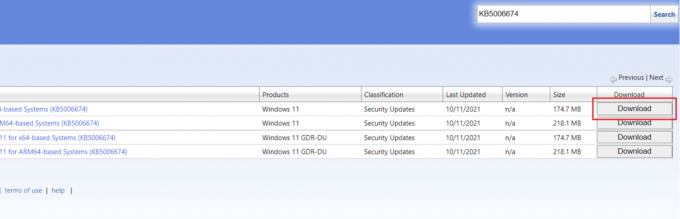
5. Atsidariusiame lange dešiniuoju pelės mygtuku spustelėkite hipersaitą ir pasirinkite Išsaugoti susietą turinį kaip… variantas.
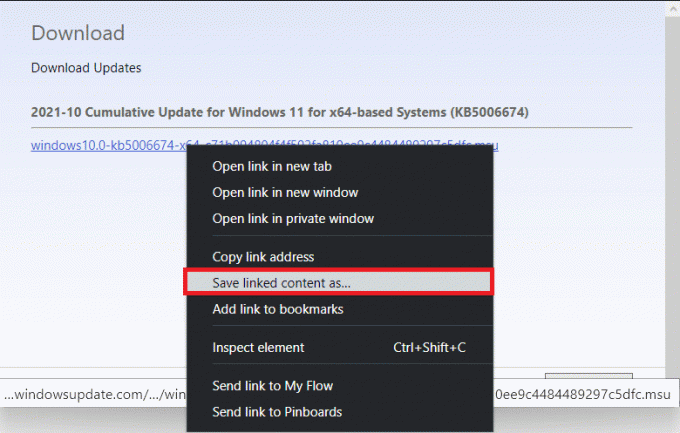
6. Pasirinkite vietą, kurioje norite išsaugoti diegimo programą .msu plėtinį ir spustelėkite Sutaupyti.
7. Dabar paspauskite „Windows + E“ klavišai vienu metu atidaryti Failų naršyklė ir suraskite Atsisiųstas failas.
8. Dukart spustelėkite .msu failą.
9. Spustelėkite Taip diegimo programos raginime.
Pastaba: Gali prireikti kelių minučių, kol diegimas bus baigtas, o po to gausite pranešimą apie tai.
10. Perkrauti kompiuteryje, kai išsaugojote neišsaugotus duomenis.
Taip pat skaitykite:Kaip atsisiųsti ir įdiegti Windows 11 naujinimus
2 būdas: paleiskite DISM įrankį
Diegimo vaizdo aptarnavimas ir valdymas arba DISM yra komandų eilutės įrankis, naudojamas sugadintų sistemos failų taisymui kartu su kitomis su sistema susijusiomis funkcijomis. Štai kaip ištaisyti naujinimo klaidą 0x800f0988 sistemoje Windows 11 naudojant DISM komandas:
1. Paspauskite Windows + Xraktai kartu atidaryti Greita nuoroda Meniu.
2. Pasirinkite „Windows“ terminalas (administratorius) iš pateikto sąrašo.
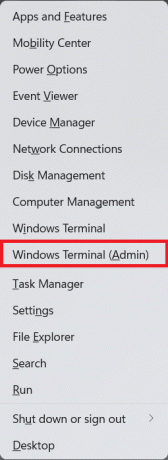
3. Spustelėkite Taip viduje konors Vartotojo abonemento valdymas paraginti.
4. Paspauskite Ctrl + Shift + 2raktai kartu atidaryti Komandinė eilutė.
5. Įveskite duotą komandą ir paspauskite Įeikite raktas jį vykdyti:
DISM /online /cleanup-image /startcomponentcleanup
Pastaba: kompiuteris turi būti prijungtas prie interneto, kad ši komanda būtų tinkamai vykdoma.
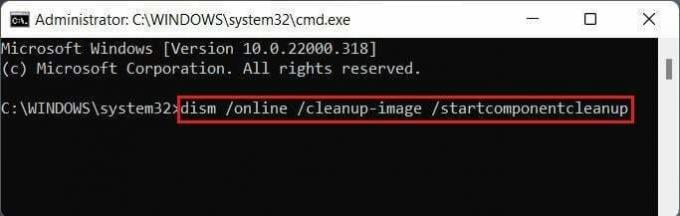
3 būdas: pašalinkite papildomas kalbas
Papildomų kalbų pašalinimas gali padėti ištaisyti naujinimo klaidą 0x800f0988 sistemoje Windows 11, kaip nurodyta toliau:
1. Paspauskite „Windows + I“ klavišai kartu atidaryti Nustatymai programėlė.
2. Spustelėkite Laikas ir kalba kairiojoje srityje.
3. Spustelėkite Kalba ir regionas dešinėje srityje, rodoma paryškinta.
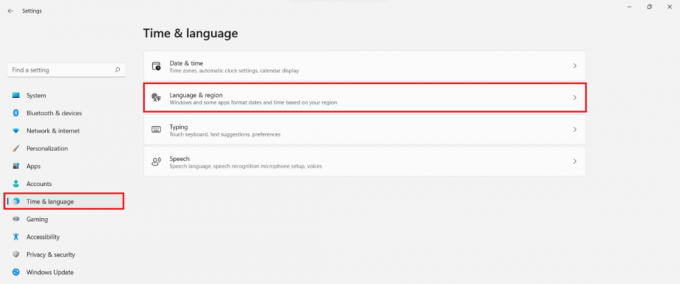
4. Spustelėkite ant trijų taškų piktograma šalia kalbos, kurią norite pašalinti.
5. Spustelėkite Pašalinti kaip pavaizduota žemiau.

6. Pašalinus, iš naujo paleiskite kompiuterį ir pabandykite jį atnaujinti dar kartą.
Taip pat skaitykite: Kaip pataisyti Windows 11
4 būdas: išvalykite „Windows Update“ talpyklą
„Windows“ naujinimų narvelio išvalymas gali padėti ištaisyti naujinimo klaidą 0x800f0988 sistemoje „Windows 11“, nes bus daugiau vietos naujiems naujinimams. Norėdami išvalyti „Windows“ naujinimo talpyklą:
1. Paspauskite „Windows + X“ klavišai kartu atidaryti Greita nuoroda Meniu.
2. Pasirinkite Užduočių tvarkyklė iš meniu, kaip parodyta.
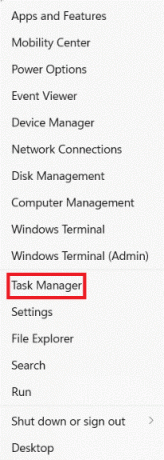
3. Spustelėkite Failas > Vykdykite naują užduotį iš meniu juostos viršuje.
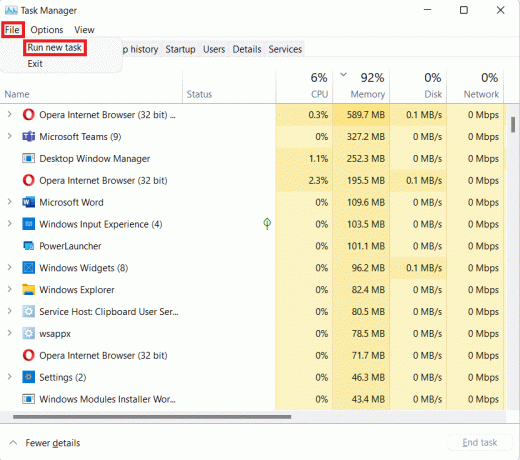
4. Tipas wt.exe. Tada pažymėkite pažymėtą langelį Sukurkite šią užduotį su administratoriaus teisėmis ir spustelėkite Gerai.

5. Paspauskite Ctrl + Shift + 2 klavišai kartu atidaryti Komandinė eilutė naujame skirtuke.
6. Tipas net stop bitai ir paspauskite Įeikite Raktas.

7. Tipas net stop wuauserv kaip parodyta ir paspauskite Įeikite Raktas.
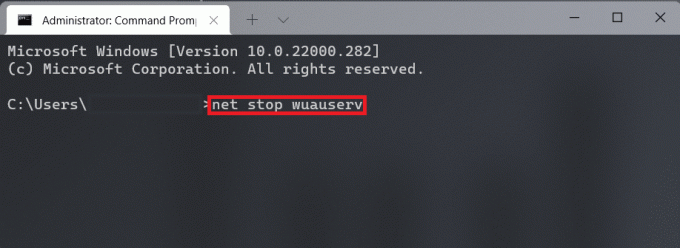
8. Tipas tinklo stotelė cryptsvc ir pataikė Įeikite kad būtų ištaisyta naujinimo klaida 0x800f0988 sistemoje Windows 11.
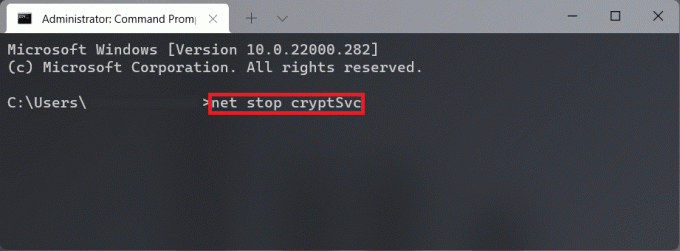
9. Tada paspauskite Windows + Rraktai kartu atidaryti Bėk dialogo langas.
10. Tipas C:\Windows\SoftwareDistribution\Download ir spustelėkite Gerai, kaip pavaizduota žemiau.

11. Paspauskite Ctrl + A klavišai norėdami pasirinkti visus minėtame aplanke esančius failus ir aplankus. Tada paspauskite Shift + Del klavišai kartu, kad ištrintumėte juos visam laikui.
12. Spustelėkite Taip viduje konors Ištrinti kelis elementus patvirtinimo raginimas.
13. Eikite į Programinės įrangos platinimas aplanką spustelėdami jį adreso juostoje viršuje.
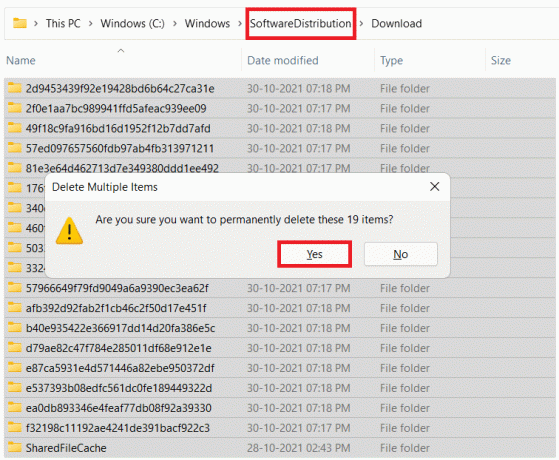
14. Atviras Duomenų saugykla aplanką dukart spustelėdami jį.

15. Dar kartą naudokite Ctrl + A klavišai ir tada pataikė Shift + Del klavišai kartu norėdami pasirinkti ir ištrinti visus failus ir aplankus, kaip parodyta toliau.
Pastaba: Spustelėkite Taip viduje konors Ištrinti kelis elementus patvirtinimo raginimas.
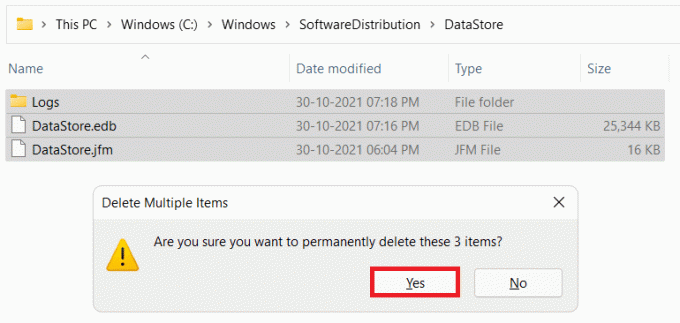
16. Perjungti atgal į „Windows“ terminalas langas.
17. Įveskite komandą: tinklo pradžios bitai ir paspauskite Įeikite Raktas.
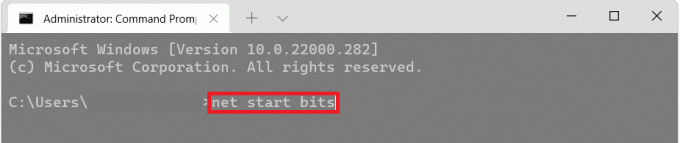
18. Tada įveskite komandą: tinklo pradžia wuaserv ir paspauskite Įeikite Raktas.
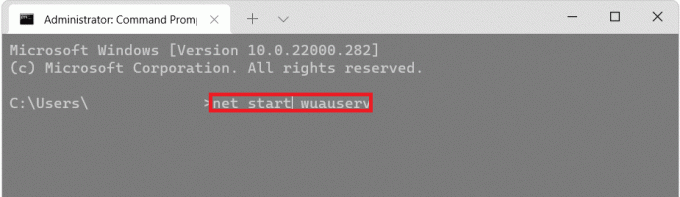
19. Įveskite komandą: tinklo pradžia cryptsvc ir pataikė Įeikite norėdami iš naujo paleisti su atnaujinimu susijusias paslaugas.
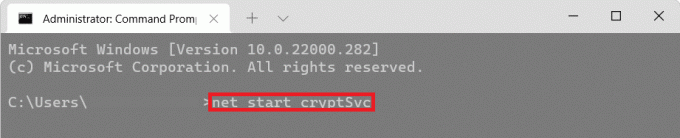
20. Uždaryti viską langai ir perkrauti savo Win 11 kompiuterį.
Taip pat skaitykite:Kaip sukurti įkrovos USB atmintinę „Windows 11“.
5 būdas: atlikite atnaujinimą vietoje
Galite įdiegti naujinimus naudodami „Windows“ ISO failus, o ne tai darydami tradiciniu būdu, kad išvengtumėte nepavykusių naujinimų klaidos 0x800f0988.
1. parsisiųsti Windows 11 ISO failas iš Microsoft svetainė.
2. Atviras Failų naršyklė paspausdami „Windows + E“ klavišai kartu.
3. Dešiniuoju pelės mygtuku spustelėkite atsisiųstą ISO failas ir spustelėkite Montuoti iš kontekstinio meniu, kaip parodyta.
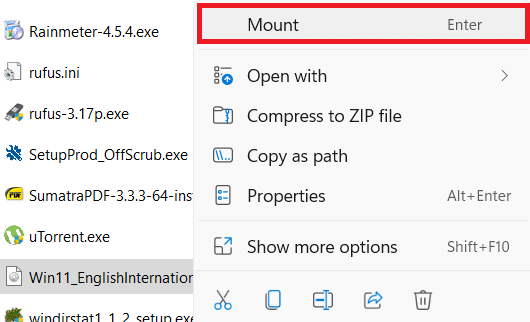
4. Spustelėkite Šis kompiuteris iš kairiosios srities.
5. Dukart spustelėkite prijungtą ISO failą, kuris dabar rodomas kaip a DVD diskas.

6. Spustelėkite Taip viduje konors Vartotojo abonemento valdymas paraginti.
7. Spustelėkite Kitas Windows 11 sąrankos lange. Palaukite, kol sąranka baigs atsisiųsti naujausius naujinimus iš „Microsoft“ naujinimo serverių.
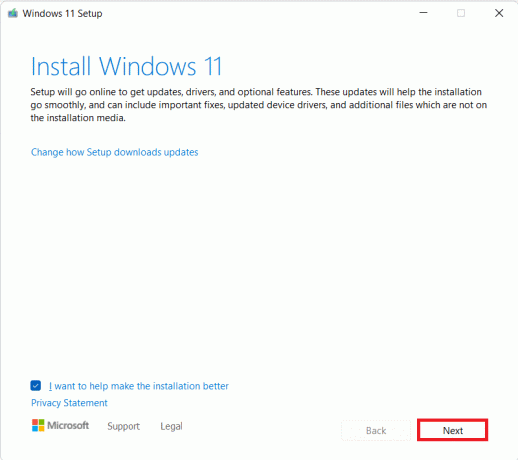
8. Spustelėkite Priimti perskaičius Taikomi pranešimai ir licencijos sąlygos.
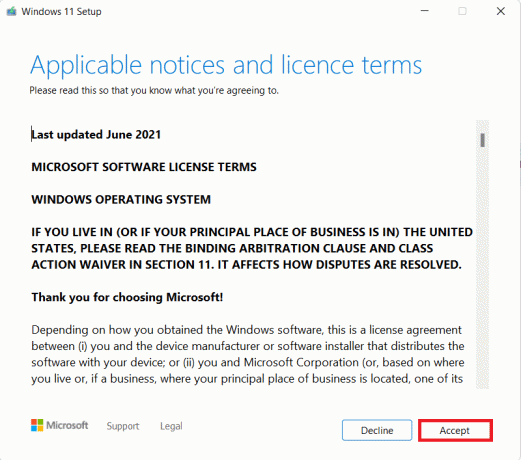
9. Leisk „Windows 11“ sąrankos vedlys sukonfigūruokite savo kompiuterio diegimą.
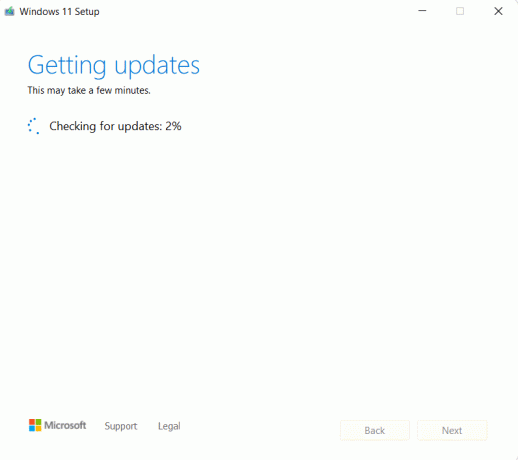
10. Kai sąranka bus paruošta, bus rodoma „Windows“ versija, kuri bus įdiegta jūsų kompiuteryje, ir ar failai bus saugūs šio proceso metu, ar ne. Kai būsite patenkinti, spustelėkite Diegti mygtuką, kaip parodyta.
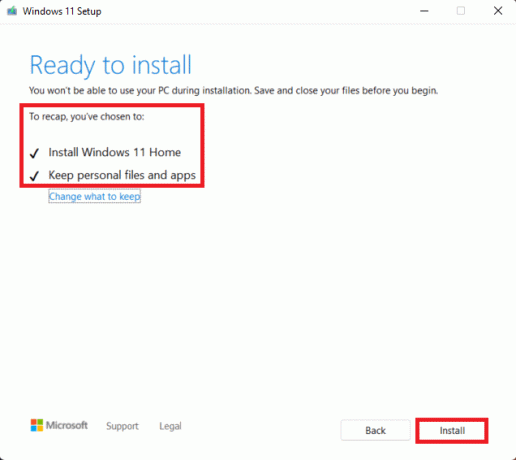
Rekomenduojamas:
- Kaip atsisiųsti ir įdiegti pasirenkamus naujinimus sistemoje „Windows 11“.
- Kaip prisegti programas prie užduočių juostos sistemoje „Windows 11“.
- Kaip atnaujinti programas „Windows 11“.
- Kaip pakeisti PIN kodą sistemoje „Windows 11“.
Tikimės, kad šis straipsnis buvo įdomus ir naudingas kaipištaisykite naujinimo klaidą 0x800f0988 sistemoje „Windows 11“.. Savo pasiūlymus ir užklausas galite pateikti žemiau esančiame komentarų skyriuje. Norėtume sužinoti, kurią temą norėtumėte, kad toliau nagrinėtume.