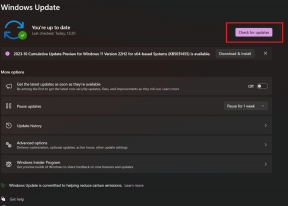Kaip išjungti „BitLocker“ sistemoje „Windows 10“.
Įvairios / / November 28, 2021
„BitLocker“ šifravimas sistemoje „Windows 10“ yra paprastas sprendimas, skirtas vartotojams užšifruoti savo duomenis ir juos apsaugoti. Be jokio vargo ši programinė įranga suteikia saugią aplinką visai jūsų informacijai. Todėl vartotojai pradėjo pasitikėti Windows BitLocker, kad apsaugotų savo duomenis. Tačiau kai kurie vartotojai taip pat pranešė apie problemas, būtent disko, užšifruoto „Windows 7“ ir vėliau naudojamo „Windows 10“ sistemoje, nesuderinamumą. Kai kuriais atvejais gali tekti išjungti „BitLocker“, kad įsitikintumėte, jog jūsų asmeniniai duomenys yra saugūs tokio perdavimo arba pakartotinio diegimo metu. Tiems, kurie nežino, kaip išjungti „BitLocker“ sistemoje „Windows 10“, čia pateikiamas nuoseklus instrukcijų vadovas.

Turinys
- Kaip išjungti „BitLocker“ sistemoje „Windows 10“.
- 1 būdas: per valdymo skydelį
- 2 būdas: naudodamiesi nustatymų programa.
- 3 būdas: naudokite vietinės grupės strategijos rengyklę
- 4 būdas: per komandų eilutę
- 5 būdas: per PowerShell
- 6 būdas: išjunkite „BitLocker“ paslaugą
- 7 būdas: naudokite kitą kompiuterį, kad išjungtumėte „BitLocker“.
- Pro patarimas: „BitLocker“ sistemos reikalavimai.
Kaip išjungti „BitLocker“ sistemoje „Windows 10“.
Kai išjungsite „BitLocker“ sistemoje „Windows 10“, visi failai bus iššifruoti ir jūsų duomenys nebebus apsaugoti. Taigi išjunkite jį tik tuo atveju, jei esate tikri.
Pastaba: Pagal numatytuosius nustatymus „BitLocker“ nepasiekiama kompiuteriuose, kuriuose veikia „Windows 10 Home“ versija. Jį galima naudoti „Windows 7,8,10 Enterprise & Professional“ versijose.
1 būdas: per valdymo skydelį
Išjungti „BitLocker“ yra nesudėtinga, o „Windows 10“ procedūra beveik tokia pati, kaip ir kitose versijose naudojant valdymo skydelį.
1. Paspauskite „Windows“ klavišas ir tipas valdyti bitlocker. Tada paspauskite Įeikite.

2. Bus parodytas „BitLocker“ langas, kuriame galėsite matyti visus skaidinius. Spustelėkite Išjunkite „BitLocker“. kad jį išjungtumėte.
Pastaba: taip pat galite pasirinkti Sustabdykite apsaugą laikinai.
3. Spustelėkite Iššifruoti diską ir įveskite Passkey, kai būsite paraginti.
4. Kai procesas bus baigtas, gausite parinktį Įjunkite „BitLocker“. atitinkamiems diskams, kaip parodyta.

Tada pasirinkto disko „BitLocker“ bus visam laikui išjungtas.
2 būdas: naudodamiesi nustatymų programa
Štai kaip išjungti „BitLocker“ išjungiant įrenginio šifravimą per „Windows“ nustatymus:
1. Eikite į Pradžios meniu ir spustelėkite Nustatymai.

2. Toliau spustelėkite Sistema, taip, kaip parodyta.

3. Spustelėkite Apie iš kairiosios srities.

4. Dešinėje srityje pasirinkite Įrenginio šifravimas skyrių ir spustelėkite Išjunk.
5. Galiausiai patvirtinimo dialogo lange spustelėkite Išjunk vėl.
Dabar „BitLocker“ jūsų kompiuteryje turėtų būti išjungtas.
Taip pat skaitykite: 25 geriausia „Windows“ šifravimo programinė įranga
3 būdas: naudokite vietinės grupės strategijos rengyklę
Jei pirmiau minėti metodai jums nepadėjo, išjunkite „BitLocker“ pakeisdami grupės politiką taip:
1. Paspauskite „Windows“ klavišas ir tipas grupės nuostatos. Tada spustelėkite Redaguoti grupės politiką parinktis, kaip parodyta.

2. Spustelėkite Kompiuterio konfigūracija kairiojoje srityje.
3. Spustelėkite Administravimo šablonai > „Windows“ komponentai.
4. Tada spustelėkite „BitLocker“ disko šifravimas.
5. Dabar spustelėkite Fiksuoti duomenų diskai.
6. Dukart spustelėkite Uždrausti rašymo prieigą prie fiksuotų diskų, kurių neapsaugo „BitLocker“., kaip pavaizduota žemiau.

7. Naujame lange pasirinkite Nekonfigūruota arba Išjungta. Tada spustelėkite Taikyti > Gerai norėdami išsaugoti pakeitimus.

8. Galiausiai iš naujo paleiskite „Windows 10“ kompiuterį, kad įgyvendintumėte iššifravimą.
4 būdas: per komandų eilutę
Tai paprasčiausias ir greičiausias būdas išjungti „BitLocker“ sistemoje „Windows 10“.
1. Paspauskite „Windows“ klavišas ir tipas komandinė eilutė. Tada spustelėkite Paleisti kaip administratorius.

2. Įveskite komandą: manage-bde -off X: ir paspauskite Įeikite raktas vykdyti.
Pastaba: Keisti X į raidę, kuri atitinka Kietojo disko skaidinys.

Pastaba: Dabar prasidės iššifravimo procedūra. Nepertraukite šios procedūros, nes tai gali užtrukti ilgai.
3. Ši informacija bus rodoma ekrane, kai BitLocker bus iššifruotas.
Konversijos būsena: visiškai iššifruota
Užšifruota procentinė dalis: 0,0 %
Taip pat skaitykite:Sistemoje „Windows 10“ pasirodo taisymo komandų eilutė, tada ji išnyksta
5 būdas: per PowerShell
Jei esate patyręs vartotojas, galite naudoti komandų eilutes, kad išjungtumėte „BitLocker“, kaip paaiškinta šiame metode.
5A metodas: vienam įrenginiui
1. Paspauskite „Windows“ klavišas ir tipas PowerShell. Tada spustelėkite Paleisti kaip administratorius taip, kaip parodyta.

2. Tipas Išjungti-BitLocker -MountPoint "X:" komandą ir pataikyti Įeikite jį paleisti.
Pastaba: Keisti X į raidę, kuri atitinka kietojo disko skaidinys.

Po procedūros diskas bus atrakintas, o „BitLocker“ bus išjungtas tam diskui.
5B metodas. Visiems diskams
Taip pat galite naudoti „PowerShell“, kad išjungtumėte „BitLocker“ visuose „Windows 10“ kompiuterio standžiuosiuose diskuose.
1. Paleisti PowerShell kaip administratorius kaip parodyta anksčiau.
2. Įveskite šias komandas ir paspauskite Įeikite:
$BLV = Get-BitLockerVolumeIšjungti-BitLocker -MountPoint $BLV

Bus rodomas užšifruotų tomų sąrašas ir prasidės iššifravimo procesas.
Taip pat skaitykite:7 būdai, kaip atidaryti padidintą „Windows PowerShell“ sistemoje „Windows 10“.
6 būdas: išjunkite „BitLocker“ paslaugą
Jei norite išjungti „BitLocker“, išjunkite paslaugą, kaip aprašyta toliau.
1. Paspauskite Windows + R klavišai vienu metu paleisti Bėk dialogo langas.
2. Štai, įveskite paslaugos.msc ir spustelėkite Gerai.

3. Paslaugų lange dukart spustelėkite „BitLocker“ disko šifravimo paslauga rodomas paryškintas.

4. Nustatyti Pradėtitipo į Išjungta išskleidžiamajame meniu.

5. Galiausiai spustelėkite Taikyti > Gerai.
Išjungus BitLocker paslaugą, įrenginyje BitLocker turėtų būti išjungtas.
Taip pat Skaitykite: 12 programų, skirtų apsaugoti išorinius standžiuosius diskus su slaptažodžiu
7 būdas: naudokite kitą kompiuterį, kad išjungtumėte „BitLocker“.
Jei nė vienas iš aukščiau pateiktų metodų jums nepadėjo, vienintelė galimybė yra iš naujo įdiegti užšifruotą standųjį diską atskirame kompiuteryje ir pabandyti išjungti „BitLocker“ aukščiau nurodytais būdais. Tai iššifruos diską ir galėsite jį naudoti „Windows 10“ kompiuteryje. Tai turi būti daroma ypač atsargiai, nes tai gali paskatinti atkūrimo procesą. Skaitykite čia norėdami sužinoti daugiau apie tai.
Pro patarimas: „BitLocker“ sistemos reikalavimai
Žemiau pateikiami sistemos reikalavimai, reikalingi BitLocker šifravimui Windows 10 darbalaukyje / nešiojamajame kompiuteryje. Taip pat galite perskaityti mūsų vadovą Kaip įjungti ir nustatyti „BitLocker“ šifravimą sistemoje „Windows 10“. čia.
- Kompiuteris turėtų turėti Patikimos platformos modulis (TPM) 1.2 arba naujesnė versija. Jei jūsų kompiuteryje nėra TPM, tada išimamame įrenginyje, pvz., USB, turi būti paleisties raktas.
- Kompiuteris su TPM turi turėti Su patikima skaičiavimo grupe (TCG) suderinama BIOS arba UEFI programinė įranga.
- Ji turėtų palaikyti TCG nurodytas statinis pasitikėjimo šaknies matavimas.
- Tai turėtų palaikyti USB masinės atminties įrenginys, įskaitant mažų failų skaitymą USB atmintinėje priešoperacinėje sistemos aplinkoje.
- Kietasis diskas turi būti padalintas į skaidinius bent du važiavimai: operacinės sistemos diskas / įkrovos diskas ir antrinis / sistemos diskas.
- Abu diskai turi būti suformatuoti naudojant FAT32 failų sistema kompiuteriuose, kuriuose naudojama UEFI pagrįsta programinė įranga arba su NTFS failų sistema kompiuteriuose, kuriuose naudojama BIOS programinė įranga
- Sistemos diskas turi būti: Nešifruotas, apytiksliai 350 MB dydžio ir suteikia patobulintos saugyklos funkciją, kuri palaiko aparatūros šifruotus diskus.
Rekomenduojamas:
- Kaip ištrinti PayPal sąskaitą
- Pataisykite, kad „YouTube TV“ bendrinimas su šeima neveikia
- Kas yra „Realtek“ kortelių skaitytuvas?
- Kas yra WinZip?
Tikimės, kad šis vadovas buvo naudingas ir jums pavyko pasimokyti kaip išjungti BitLocker. Praneškite mums, kuris metodas, jūsų nuomone, yra veiksmingiausias. Be to, nedvejodami užduokite klausimus arba pateikite pasiūlymus toliau pateiktame komentarų skyriuje.