Kaip pasukti ekraną „Windows 11“.
Įvairios / / November 28, 2021
„Windows 11“ palaiko daugybę ekrano orientacijų. Šis nustatymas yra automatinis kai kuriuose planšetiniuose ir mobiliuosiuose įrenginiuose, o ekrano orientacija pasikeičia įrenginiui sukant. Taip pat yra spartieji klavišai kurie leidžia pasukti ekraną. Tačiau jei netyčia paspaudžiamas vienas iš šių sparčiųjų klavišų, vartotojai susipainioja, kodėl jų ekranas staiga persijungia į kraštovaizdžio režimą. Jei norite sužinoti, kaip pakeisti ekrano orientaciją sistemoje „Windows 11“, nesijaudinkite! Pateikiame jums puikų vadovą, kuris išmokys pasukti ekraną sistemoje „Windows 11“.

Turinys
- Kaip pasukti ekraną „Windows 11“.
- 1 būdas: „Windows“ nustatymų naudojimas
- 2 būdas: grafinės plokštės nustatymų naudojimas
- 3 būdas: naudokite sparčiuosius klavišus.
Kaip pasukti ekraną „Windows 11“.
Galite lengvai pakeisti ekrano orientaciją į 4 skirtingus režimus:
- peizažas,
- portretas,
- Kraštovaizdis (apverstas) arba
- Portretas (apverstas).
Be to, yra du būdai pasukti ekraną „Windows 11“ kompiuteriuose.
- Jei turite įdiegtą Intel, NVIDIA arba AMD vaizdo plokštę, galite pasukti kompiuterio ekraną naudodami grafikos plokštės programinė įranga.
- The įmontuota Windows parinktisKita vertus, turėtų veikti visuose kompiuteriuose.
Pastaba: Jei „Windows“ negali pasukti ekrano, turite naudoti sistemos vaizdo plokštės pateiktas parinktis.
1 būdas: „Windows“ nustatymų naudojimas
Štai kaip pasukti ekraną Windows 11 naudojant „Windows“ nustatymus:
1. Paspauskite Windows + Iraktai kartu atidaryti Nustatymai programėlė.
2. Pagal Sistema skyrių, spustelėkite Ekranas parinktis dešinėje srityje.

3. Tada pasirinkite Ekranas ekrano, kurio orientaciją norite pakeisti.
Pastaba: Norėdami nustatyti vieną ekraną, pasirinkite 1 ekranas. Pasirinkite bet kurį iš kelių monitorių sąrankos ekranų, kad kiekvieną tinkintumėte atskirai.
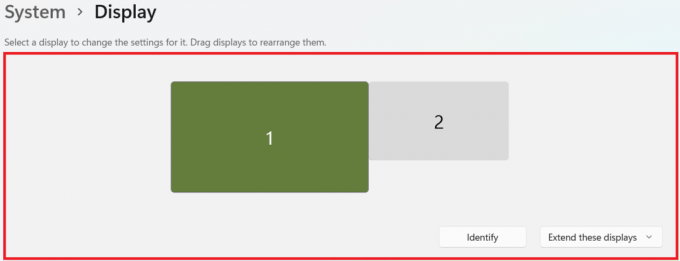
4. Slinkite žemyn iki Mastelis ir išdėstymas skyrius.
5. Spustelėkite išskleidžiamąjį sąrašą Ekrano orientacija Norėdami jį išplėsti, kaip parodyta.
6. Pasirinkite pageidaujamą Ekrano orientacija iš pateiktų parinkčių:
- Kraštovaizdis
- Portretas
- Kraštovaizdis (apverstas)
- Portretas (apverstas)

7. Dabar spustelėkite Laikykite pakeitimus viduje konors Išsaugokite šiuos rodymo nustatymus patvirtinimo raginimas.

Taip pat skaitykite:Kaip atkurti tvarkyklės naujinimus sistemoje „Windows 11“.
2 būdas: grafinės plokštės nustatymų naudojimas
Jei aukščiau pateiktas metodas neveikia, galite pakeisti ekrano orientaciją sistemoje „Windows 11“ naudodami vaizdo plokštės nustatymus. Pavyzdžiui, galite pakeiskite pasukimą į 90 180 arba 270 laipsnių Intel HD Graphics valdymo skydelyje.
3 būdas: naudokite sparčiuosius klavišus
Ekrano orientacijai pakeisti taip pat galite naudoti sparčiuosius klavišus. Tą patį rasite pateiktoje lentelėje.
| Spartusis klavišas | Orientacija |
| Ctrl + Alt + rodyklės aukštyn klavišas | Ekrano orientacija pakeista į gulsčią. |
| Ctrl + Alt + rodyklės žemyn klavišas | Ekrano orientacija apversta aukštyn kojomis. |
| Ctrl + Alt + rodyklės kairėn klavišas | Ekrano orientacija pasukta 90 laipsnių į kairę. |
| Ctrl + Alt + rodyklės dešinėn klavišas | Ekrano orientacija pasukta 90 laipsnių į dešinę. |
Rekomenduojamas:
- Kaip išjungti adaptyvųjį ryškumą sistemoje „Windows 11“.
- Kaip nustatyti „Windows Hello“ sistemoje „Windows 11“.
- Kaip išjungti pranešimų ženklelius sistemoje „Windows 11“.
Tikimės, kad išmokote Kaip pasukti ekraną „Windows 11“. visais įmanomais būdais. Siųskite savo pasiūlymus ir užklausas toliau pateiktame komentarų skyriuje.



