6 geriausi tamsaus režimo neveikiantys pataisymai „Microsoft Word“ sistemoje „Mac“.
Įvairios / / June 26, 2023
„Microsoft Word“ gali padėti jums parašyti viską, ko norite, ir išsaugoti tuos failus „Mac“ kompiuteryje. Jei ruošiate konfidencialų dokumentą ar laišką naudodami Microsoft Word, galite pridėkite prie jo slaptažodį už nepageidaujamos prieigos pateikimą. „Microsoft Word“ taip pat palaiko tamsųjį režimą „Mac“ kompiuteriams.
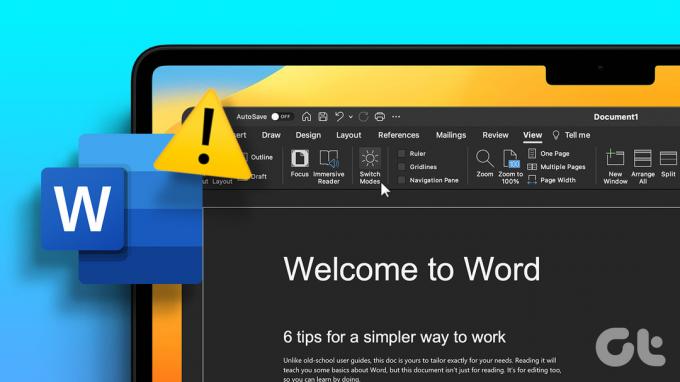
Bet jei negalite naudoti tamsaus režimo savo „Word“ dokumentuose, šiame įraše bus pateikti geriausi veikiantys sprendimai, padėsiantys ištaisyti tamsųjį režimą, kuris neveikia „Microsoft Word“ sistemoje „Mac“.
1. Patikrinkite „Microsoft Word“ nustatymus
Jei „Microsoft Word“ tamsusis režimas neveikia jūsų „Mac“, rekomenduojame patikrinti jo suasmeninimo nustatymus. Programa leidžia pasirinkti, ar norite, kad jai nebūtų taikomas tamsusis režimas jūsų „Mac“. Štai kaip patikrinti, ar „Microsoft Word“ leidžiamas tamsusis režimas.
1 žingsnis: Paspauskite Command + tarpo klavišo spartųjį klavišą, kad atidarytumėte „Spotlight“ paiešką, įveskite Microsoft word, ir paspauskite Grįžti.

2 žingsnis: Viršutiniame kairiajame meniu juostos kampe spustelėkite Word meniu.

3 veiksmas: Parinkčių sąraše pasirinkite Parinktys.

4 veiksmas: „Word“ nuostatų lange spustelėkite „Bendra“.

5 veiksmas: Dalyje Personalizuoti patikrinkite, ar išjungtas tamsaus režimo pasirinkimas.

6 veiksmas: Uždarykite langą ir patikrinkite, ar problema išspręsta.
2. Patikrinkite „Mac“ išvaizdos nustatymus
Jei tamsusis režimas vis tiek neveikia jūsų „Mac“, turėtumėte patikrinti „Mac“ pasirinktus temos nustatymus. Galite pasirinkti visada naudoti tamsųjį arba šviesųjį režimą savo „Mac“. Galite automatiškai perjungti „Mac“ temą, atsižvelgdami į paros laiką. Jei pasirinksite Tamsųjį režimą, tema bus pritaikyta visoms programoms, kurios palaiko tamsųjį režimą. Štai kaip patikrinti tą patį.
1 žingsnis: Paspauskite Command + tarpo klavišo spartųjį klavišą, kad atidarytumėte „Spotlight“ paiešką, įveskite Sistemos nustatymai, ir paspauskite Grįžti.

2 žingsnis: Kairiajame meniu spustelėkite Išvaizda.

3 veiksmas: Patikrinkite savo Išvaizdos nuostatas. Turėtumėte pasirinkti Tamsiai arba Automatiškai.
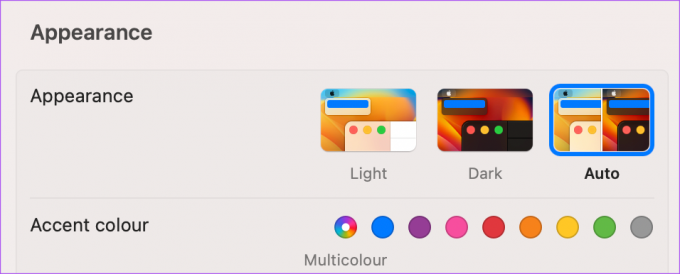
4 veiksmas: Uždarykite langą ir atidarykite „Microsoft Word“, kad patikrintumėte, ar problema išspręsta.

3. Patikrinkite vietos nustatymus
Jei pasirinkote automatinio išvaizdos parinktį „Mac“, taip pat turėtumėte patikrinti vietos nustatymus, jei „Microsoft Word“ vis dar neveikia tamsusis režimas. Jūsų Mac persijungs į tamsiąją temą, atsižvelgiant į jūsų vietą. Taigi jūs turite įsitikinti, kad tas pats buvo įjungtas. Štai kaip.
1 žingsnis: Paspauskite Command + tarpo klavišo spartųjį klavišą, kad atidarytumėte „Spotlight“ paiešką, įveskite Sistemos nustatymai, ir paspauskite Grįžti.

2 žingsnis: Slinkite žemyn ir kairiajame meniu pasirinkite Privatumas ir sauga.

3 veiksmas: Spustelėkite Vietos paslaugos.

4 veiksmas: Spustelėkite šalia Vietos paslaugos esantį jungiklį, kad jį įjungtumėte.

5 veiksmas: Slinkite žemyn ir spustelėkite Išsami informacija šalia Sistemos paslaugos.

6 veiksmas: Spustelėkite jungiklį šalia Sistemos tinkinimas.

7 veiksmas: Apačioje spustelėkite Atlikta, tada uždarykite langą, kad patikrintumėte, ar problema išspręsta.
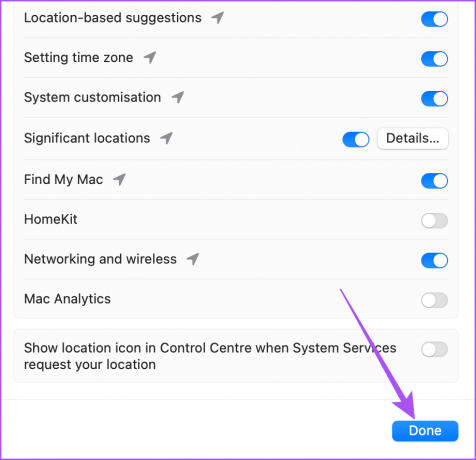
4. Priverstinai išeiti ir iš naujo paleisti „Microsoft Word“.
Jei negalite naudoti tamsaus režimo savo „Word“ dokumentuose, galite pabandyti priverstinai išeiti ir iš naujo paleisti programą „Mac“, kad ją pradėtumėte iš naujo.
1 žingsnis: Spustelėkite Apple piktogramą viršutiniame kairiajame kampe.

2 žingsnis: Pasirinkite Force Quit.

3 veiksmas: Parinkčių sąraše pasirinkite Microsoft Word ir spustelėkite Force Quit.

4 veiksmas: Dar kartą spustelėkite Force Quit, kad patvirtintumėte.

5 veiksmas: Iš naujo paleiskite „Microsoft Word“ ir patikrinkite, ar problema išspręsta.

5. Atnaujinkite „Microsoft Word“.
Jei vis dar susiduriate su problema, galite atnaujinti dabartinę „Microsoft Word“ versiją, įdiegtą „Mac“. Gali būti keletas klaidų, kurios turėtų būti pašalintos naudojant naują naujinimą. Norėdami atnaujinti „Microsoft Word“, galite naudoti šią nuorodą.
Atnaujinkite „Microsoft Word“, skirtą „Mac“.
6. Atnaujinkite „MacOS“.
Kadangi kalbame apie sistemos nustatymą, jūsų versija taip pat atnaujina „MacOS“.
1 žingsnis: Paspauskite Command + tarpo klavišo spartųjį klavišą, kad atidarytumėte „Spotlight“ paiešką, įveskite Patikrinkite, ar nėra programinės įrangos atnaujinimo, ir paspauskite Grįžti.

2 žingsnis: Jei yra naujinimas, atsisiųskite ir įdiekite jį.
3 veiksmas: Po to atidarykite „Microsoft Word“ ir patikrinkite, ar problema išspręsta.

Naudokite Microsoft Word tamsiuoju režimu
Šie sprendimai turėtų išspręsti problemą, kai tamsusis režimas neveikia „Microsoft Word“ sistemoje „Mac“. Taip pat galite perskaityti mūsų įrašą, jei automatinis taisymas neveikia naudojant „Microsoft Word“ jūsų „Mac“..
Paskutinį kartą atnaujinta 2023 m. gegužės 24 d
Aukščiau pateiktame straipsnyje gali būti filialų nuorodų, kurios padeda palaikyti „Guiding Tech“. Tačiau tai neturi įtakos mūsų redakciniam vientisumui. Turinys išlieka nešališkas ir autentiškas.



