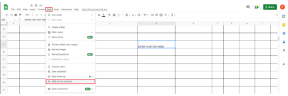Kaip naudoti kalendorių „Mac“: nuoseklus vartotojo vadovas
Įvairios / / June 28, 2023
Viena iš naudingiausių „Apple“ programų yra „Mac“ kalendorius. Tai leidžia planuoti būsimus įvykius, susitikimus ir šventes, pavyzdžiui, gimtadienius. Galite juos suplanuoti kiek norite iš anksto ir nustatyti jiems taisykles, pvz., leisti jiems kartotis taip dažnai arba siųsti jums priminimus, kai jie artėja.

Tai taip pat gali būti sudėtinga naudoti programą, ypač jei pirmą kartą naudojate „iPhone“. Štai kodėl mes apimsime viską, ką reikia žinoti apie kalendoriaus naudojimą „Mac“. Apžvelgsime pagrindinius dalykus iki sudėtingesnių Kalendoriaus programos funkcijų, todėl iki galo jausitės kuo patogiau.
Jei pirmą kartą naudojate Kalendorių, perskaitykite šį įrašą tokia tvarka, kokia jis buvo parašytas. Kitu atveju nedvejodami nenaudokite Turinys kad rastumėte reikiamą informaciją!
Kas yra „Mac“ kalendorius?
Pirma, tiems, kurie nežino, trumpai aprašykime, kas yra „Mac“ kalendorius.
Tai skaitmeninė tradicinio kalendoriaus versija, pavyzdžiui, kalendoriaus, kurį galite pakabinti ant sienos. Tai netgi atspindi savo dizainą, kai esate
Metai arba Mėnuo peržiūrėti. Kai būsite viduje Diena arba Savaitė atrodo, jis bus panašus į planuoklį, kurį galite paimti knygų parduotuvėje.Galite bet kada atidaryti kalendorių „Mac“ paspausdami komandą ir tarpo klavišas klaviatūros mygtukus vienu metu, įvesdami „Calendar“ ir paspausdami grąžinti.
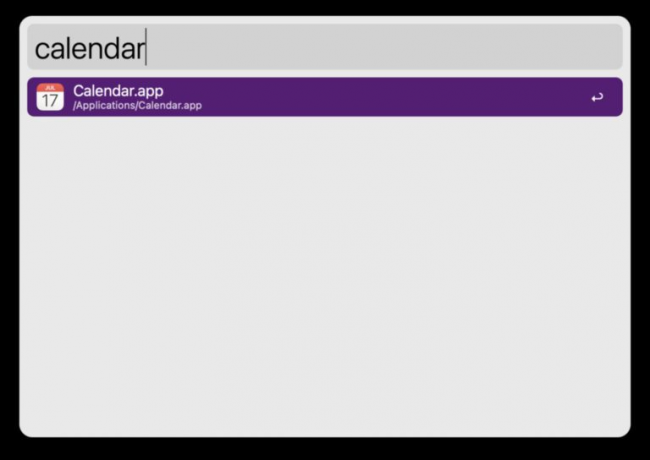
Nedvejodami spustelėkite ir šiek tiek slinkite per šią programą, kad pamatytumėte, kas tai yra! Tai intuityvi programa, todėl žaisdami turėtumėte turėti galimybę daug sužinoti apie ją.
Kalendorių kūrimas „Mac“ kalendoriuje
Gerai, dabar, kai žinote, kas yra Kalendorius sistemoje „Mac“, ir šiek tiek su juo pažaidėte, esame pasirengę pradėti pirmąjį šios programos naudojimo aspektą: kalendorių kūrimą ir pašalinimą.
Kalendoriaus programoje galite kurti įvairius kalendorius, kad įvykiai būtų organizuoti. Pavyzdžiui, galite turėti vieną kalendorių atostogoms, kitą susitikimams, vieną mokyklai ir vieną darbui.
Galite koduoti kiekvieną iš šių spalvų ir pasirinkti, kas gali matyti kiekvieną jūsų kalendorių. Tai suteikia papildomą organizavimo sluoksnį, kuris yra labai naudingas. Pats naudoju tris kalendorius: vieną darbui, vieną sau ir kitą bendriems renginiams su šeima.
Pridėti naują kalendorių
Norėdami pridėti naują kalendorių „Mac“, atidarykite Kalendoriaus programą (komandą + tarpo klavišas, įveskite „calendar“, paspauskite grąžinti). Įsitikinkite, kad turite Kalendorius rodinys pasirinktas vietoj Pranešimai peržiūrėti. Kitu atveju nematysite naujo kalendoriaus, kai jį kursite.
Tai galite pakeisti spustelėdami toliau esančioje ekrano kopijoje esančią piktogramą arba spustelėdami Žiūrėti meniu juostoje ir pasirinkite Rodyti kalendorių sąrašą. Jei vietoj to matote parinktį Slėpti kalendorių sąrašą, jums nieko nereikia daryti.

Spustelėkite Failas meniu juostoje spustelėkite Naujas kalendorius, tada pasirinkite paskyrą, su kuria norite susieti naują kalendorių.

Netrukus pradėsime pridėti paskyrų, todėl nesijaudinkite, jei turite tik vieną (ar net neturite). Jei nežinote, ką pasirinkti, tiesiog eikite Pirminis. Jis bus susietas su jūsų „iCloud“ paskyra, todėl galėsite redaguoti šį kalendorių visuose „Apple“ įrenginiuose.
Mano „Mac“. skirtas sukurti kalendorių, kurį galite peržiūrėti ir redaguoti tik „Mac“. Jei atidarysite savo iPhone arba iPad, nematysite jokių įvykių, kuriuos sukūrėte šiam kalendoriui.
Sukūrę naują kalendorių, jis bus rodomas kaip Be pavadinimo kalendorių sąraše kairėje programos pusėje.

Norėdami redaguoti pavadinimą, dukart spustelėkite jį. Aš vadinsiu savo „Naujasis kalendorius“.
Kalendoriaus redagavimas
Tada mes redaguosime ką tik sukurtą kalendorių. Redaguodami jį galėsite pakeisti jo spalvą arba sujungti jį su kitu kalendoriumi.
Norėdami tai padaryti, tereikia jį dešiniuoju pelės mygtuku spustelėti (arba palaikyti kontrolė ir spustelėkite jį) kairėje Kalendoriaus programos srityje.

Pasirodys mažas meniu. Šiame meniu galite pasirinkti šio kalendoriaus spalvą spustelėdami vieną iš spalvotų apskritimų. Taip pat galite jį pakeisti pasirinkdami Pasirinktinė spalva, kuri leidžia pasirinkti bet kokią spalvą iš jums patinkančio spalvų spektro.
Taip pat galite spustelėti Sujungti ir pasirinkite vieną iš kitų kalendorių, kuriuos norite sujungti su šiuo nauju kalendoriumi. Rekomenduoju tai padaryti tik tuo atveju, jei esate tikrai dėl to tikri, nes dėl to jūsų kalendoriai gali būti mažiau sutvarkyti ir juos sunku anuliuoti.
Ištrinkite seną kalendorių
Galiausiai aptarsime, kaip galite ištrinti sukurtą kalendorių. Juk būtų nieko gero, jei kalendorius galėtumėte pridėti tik neribotą laiką. Taigi, kaip galite ištrinti kalendorių „Mac“ kalendoriuje.
Dešiniuoju pelės mygtuku spustelėkite arba kontrolė-spustelėkite kalendorių kairėje esančioje Kalendoriaus programos srityje ir pasirinkite Ištrinti. Kai tai padarysite, pasirodys patvirtinimo laukelis, kuriame bus klausiama, ar tikrai norite ištrinti šį kalendorių. Patvirtinkite arba spustelėkite Sujungti jei norėtumėte sujungti šį kalendorių su kitu.
Štai ir viskas! Tai yra kalendorių kūrimo, redagavimo ir trynimo pagrindai „Mac“ kalendoriaus programoje.
Kalendoriaus paskyrų pridėjimas prie „Mac“ skirto Kalendoriaus
Toliau aptarsime, kaip galite pridėti kalendoriaus paskyras prie „Mac“. Tai bus šiek tiek sudėtingiau, todėl prisijunkite! Ši funkcija leidžia pridėti kalendorių iš kitų paslaugų, pvz., Google, Yahoo! arba AOL. Tokiu būdu galite turėti kalendorių su kiekviena iš šių paslaugų ir greitai jas peržiūrėti „Mac“ kalendoriuje.
Pridėkite kalendoriaus paskyrą
Meniu juostoje spustelėkite Kalendorius, tada Paskyros… The Interneto paskyros pasirodys iššokantis langas:

Spustelėkite logotipą / pavadinimą, atitinkantį paskyrą, kurios kalendorių (-ius) norite įtraukti į „Mac“ kalendorių. Pavyzdžiui, jei norite pridėti „Google“ paskyrą, spustelėkite spalvingą „Google“ logotipą.
Nenurodysime, ką daryti toliau, nes tai skiriasi kiekvienoje paskyroje, kurią galite pridėti. Tiesiog vadovaukitės ekrane pateikiamomis instrukcijomis kuo geriau!
Kai baigsite pridėti kalendorių prie kalendoriaus Mac sistemoje, spustelėkite jį Interneto paskyros langas. Tada įsitikinkite, kad šalia yra varnelė Kalendoriai tos paskyros parinktis.
Pašalinkite kalendoriaus paskyrą
Norėdami pašalinti kalendoriaus paskyrą, pasirinkite Kalendorius iš meniu juostos ir spustelėkite Paskyros…, kaip ir anksčiau. Tada naujame pasirodžiusiame lange spustelėkite paskyrą, kurią norite pašalinti, ir spustelėkite „–“ simbolis lango apačioje.
Kai tai padarysite, pasirodys iššokantis langas, kuriame bus klausiama, ar tikrai norite pašalinti šią paskyrą. Galite pasirinkti jį išjungti ir negausite el. laiškų ir kalendoriaus įvykių iš tos paskyros. Arba galite jį visiškai pašalinti, o tai ištrins visus tos paskyros duomenis iš „Apple“ kalendoriaus.
Štai ir viskas!
Kalendoriaus bendrinimas „Mac“ sistemoje su kitais „Apple“ naudotojais
Dabar aptarsime, kaip dalytis kalendoriumi „Mac“ su kitais „Apple“ naudotojais. Tai leis jums sukurti įvykius, kuriuos gali matyti kiti žmonės. Pavyzdžiui, jei jūs ir jūsų šeima netrukus susitinkate, galite sukurti įvykį, kurį visi jūsų šeimos nariai galėtų peržiūrėti ir į jį atsakyti. Taip pat galite tai naudoti norėdami neatsilikti nuo žmonių darbe ar mokykloje.
Viskas, ką pridėsite prie bendrinamo kalendoriaus, bus matoma ir redaguojama visiems kitiems, kurie bendrina kalendorių, taigi ir jūs nereikia bendrinti atskirų įvykių (tai taip pat galite padaryti, jei nenorite sukurti viso bendrinamo skaičiuotuvas!).
Žmonių kvietimas prisijungti prie kalendoriaus „Mac“.
Norėdami pakviesti ką nors bendrinti vieną iš jūsų „Mac“ kalendorių, atidarykite kalendoriaus programą, įsitikinkite, kad matomas jūsų kalendorių sąrašas, ir dešiniuoju pelės mygtuku spustelėkite kalendorių, kurį norite bendrinti. Tada pasirinkite Bendrinti kalendorių… dešiniuoju pelės mygtuku spustelėkite meniu.
Pasirodys nedidelis iššokantis langas. Viduje Pasidalink su… lauke pradėkite rašyti vardus, numerius arba el. pašto adresus žmonių, su kuriais norite bendrinti šį kalendorių. Kai tik baigsite įvesti jų kontaktinę informaciją, jie gaus el. laišką arba tekstinį pranešimą su nuoroda į jūsų kalendorių.
Kai jie spustelėja šią nuorodą, jie turės prieigą prie jūsų kalendoriaus!
Žmonių pašalinimas iš kalendoriaus „Mac“.
Pašalinti ką nors iš kalendoriaus bendrinimo yra paprasta! Tiesiog dešiniuoju pelės mygtuku spustelėkite kalendorių kairėje kalendoriaus šoninėje juostoje „Mac“ ir pasirinkite Bendrinti kalendorių….
Tada naudokite Ištrinti klaviatūros klavišą, norėdami grįžti atgal asmens, su kuriuo nebenorite bendrinti kalendoriaus, vardo. Jie akimirksniu praras prieigą prie kalendoriaus.
Jei netyčia pašalinote asmenį, kurio nenorėjote, tiesiog pridėkite jį atgal įvesdami jo vardą dar kartą!
Įvykių kūrimas ir tvarkymas „Mac“ kalendoriuje
Paskutinis dalykas, kurį turite žinoti, kaip atlikti „Mac“ kalendoriuje, yra kurti ir tvarkyti įvykius. Galų gale, kokia nauda iš kalendoriaus, jei jo nenaudojate savo darbams sekti?
Kaip sukurti renginį
Yra trys būdai sukurti įvykį. Pirmasis yra lengviausias. Tiesiog bakstelėkite datą programoje, pvz., „Mail“ arba „Messages“, ir pasirinkite sukurti įvykį iš datos informacijos. Pavyzdžiui, jei kas nors atsiunčia jums žinutę, prašydamas dalyvauti „Hangout“ rytoj 19 val., galite paliesti „Hangout rytoj 19 val.“ ir jūsų iPhone / Mac sukurs jums įvykį Kalendoriuje. Patogus!
Antrasis būdas sukurti įvykį Kalendoriuje yra rankinis būdas. Atidarykite kalendorių „Mac“ ir paspauskite „+“ mygtuką. Arba galite paspausti komandą + N arba spustelėkite Failas tada Naujas įvykis.
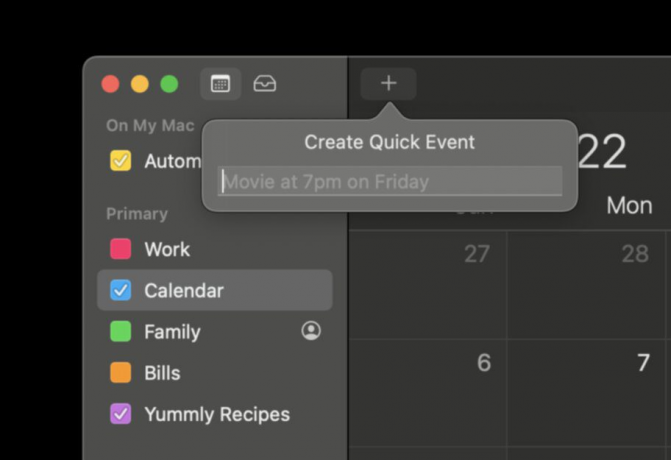
Kurdami įvykį galite naudoti natūralią kalbą. Tai reiškia, kad galite įvesti kažką panašaus į „Pasimatymas pas gydytoją kitą trečiadienį nuo 15:00 iki 16:00 123 gatvėje“ arba „Darbo pokalbis po trisdešimties minučių“ ir pan.
Trečiasis yra rankinis būdas. „Mac“ kalendoriuje raskite dieną, kurią vyksta įvykis. Dešiniuoju pelės mygtuku spustelėkite tą dieną ir pasirinkite Naujas įvykis. Bus rodomas iššokantis langas, kuriame galėsite rankiniu būdu užpildyti kiekvieną įvykio informaciją. Tai tinka renginiams, kuriuose per daug reikia pridėti, kad būtų galima naudoti natūralios kalbos metodą.
Štai ir viskas! Taip pridedate įvykius „Mac“ kalendoriaus programoje.
Kaip valdyti renginį
Renginį valdyti dar lengviau nei jį sukurti! Tiesiog eikite į Kalendoriaus programą „Mac“ kompiuteryje ir suraskite įvykio dieną. Norėdami pakeisti įvykio datą, galite tiesiog spustelėti ir nuvilkti jį į naują datą. Taip pat galite nukopijuoti ir įklijuoti įvykį spustelėdami jį dešiniuoju pelės klavišu. Ištrinti įvykį taip pat paprasta – spustelėti jį dešiniuoju pelės mygtuku.
Norėdami redaguoti smulkesnę kalendoriaus įvykio informaciją, dukart spustelėkite jį. Atsiras nedidelis iššokantis langas, kuriame galėsite pridėti, pašalinti arba pakeisti išsamią įvykio informaciją.
Štai ir viskas!
Tvarkykite savo tvarkaraštį naudodami kalendorių „Mac“.
Na štai! Dabar žinote beveik viską, ką reikia žinoti, kad galėtumėte naudoti kalendorių „Mac“. Tikiuosi, kad jums patiko išmokti naudotis šia programa. Tai vienas geriausių „Mac“ ir tikrai vertas pradėti naudoti reguliariai.
Sekite naujienas, kad pamatytumėte geriausių „Mac“ kalendoriaus alternatyvų pasirinkimą ir sužinotumėte, kaip prie renginių galite pridėti vietą ir kelionės laiką! Apie tai papasakosiu būsimuose įrašuose.
Pasimatysim kitą kartą!