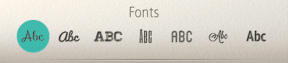Kaip nustatyti „Notepad++“ kaip numatytąjį „Windows 11“.
Įvairios / / November 29, 2021
Notepad++ yra a kelių kalbų šaltinio kodo redaktorius ir Notepad keitimas. Yra keletas papildomų funkcijų, kurių nėra „Windows“ integruotoje užrašų knygelėje. Jei esate kūrėjas arba kažkas, kuriam reikia teksto rengyklės, tai puiki alternatyva. Toliau pateikti veiksmai padės jums įdiegti ir nustatyti „Notepad++“ kaip numatytąjį teksto rengyklę sistemoje „Windows 11“. Tai reikštų, kad jis bus atidarytas automatiškai, kai norėsite skaityti ar redaguoti tekstą, kodą ar kitų tipų failus.

Turinys
- Kaip nustatyti „Notepad++“ kaip numatytąjį teksto rengyklę sistemoje „Windows 11“.
- I veiksmas: įdiekite „Notepad++“ sistemoje „Windows 11“.
- II veiksmas: nustatykite jį kaip numatytąjį teksto rengyklę
- 1 būdas: per „Windows“ nustatymus
- 2 būdas: per komandinę eilutę
- Pro patarimas: pašalinkite „Notepad++“ kaip numatytąjį teksto rengyklę
Kaip nustatyti „Notepad++“ kaip numatytąjį teksto rengyklę sistemoje „Windows 11“.
Užrašų knygelė yra numatytasis teksto rengyklė „Windows 11“. Jei nenorite naudoti užrašų knygelės, galite padaryti Notepad++ kaip numatytąjį teksto rengyklę. Tačiau pirmiausia turite įdiegti „Notepad++“ savo sistemoje.
I veiksmas: įdiekite „Notepad++“ sistemoje „Windows 11“.
Norėdami įdiegti „Notepad++“ sistemoje „Windows 11“, atlikite nurodytus veiksmus:
1. Eikite į Notepad++atsisiuntimo puslapį. Pasirinkite bet kurį paleisti jūsų pasirinkimas.

2. Spustelėkite žalią PARSISIŲSTI paryškintas mygtukas, kad atsisiųstumėte pasirinktą versiją.
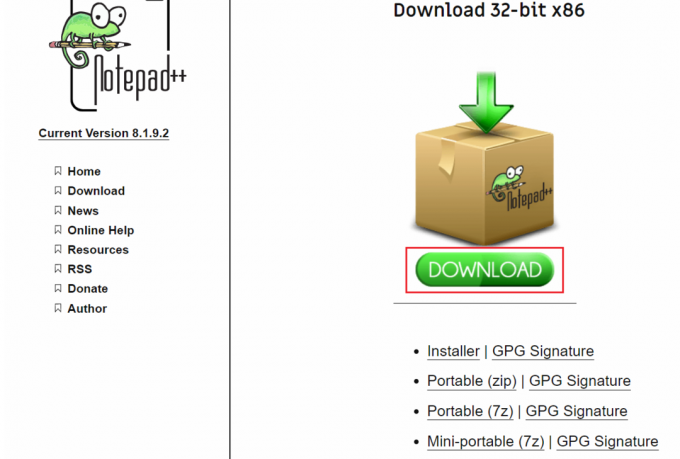
3. Eiti į atsisiuntimai aplanką ir dukart spustelėkite atsisiųstą .exe failą.
4. Pasirinkite savo kalba (pvz. Anglų) ir spustelėkite Gerai in Diegimo programos kalba langas.

5. Tada spustelėkite Kitas.
6. Spustelėkite Aš sutinku pareikšti, kad sutinkate su Licencijos sutartis.
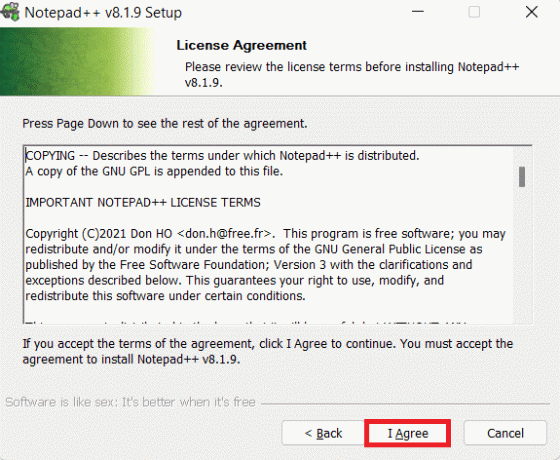
7. Spustelėkite Naršyti… pasirinkti Paskirties aplanką ty pasirinktą diegimo vietą ir spustelėkite Kitas.
Pastaba: Galite pasirinkti palikti numatytąją vietą tokią, kokia ji yra.

8. Pasirinkite pasirenkamus komponentus, kuriuos norite įdiegti pažymėdami šalia jų esantį langelį. Spustelėkite Kitas.
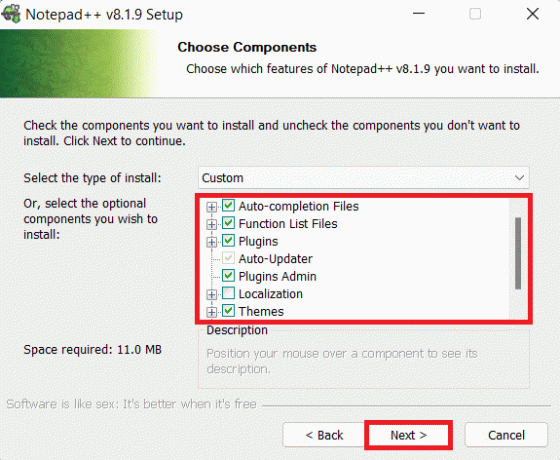
9. Galiausiai spustelėkite Diegti pradėti diegimą.
Pastaba: Pažymėkite pažymėtą langelį Sukurkite nuorodą darbalaukyje galimybė pridėti darbalaukio nuorodą.
Taip pat skaitykite:6 būdai sukurti kompiuterio virusą (naudojant užrašų knygelę)
II veiksmas: nustatykite jį kaip numatytąjį teksto rengyklę
Pastaba: Šis metodas nustatant šią programą kaip numatytąją taikomas ir kitiems teksto rengyklėms.
1 būdas: per „Windows“ nustatymus
Štai kaip nustatyti „Notepad++“ kaip numatytąjį teksto rengyklę sistemoje „Windows 11“, naudojant „Nustatymų“ programą:
1. Spustelėkite ant Paieškos piktograma ir tipas Nustatymai.
2. Tada spustelėkite Atviras, taip, kaip parodyta.

3. Spustelėkite Programėlės kairiojoje srityje.
4. Čia, spustelėkite Numatytasprogramėlės dešinėje srityje.

5. Tipas Užrašų knygelė viduje konors Paieškadėžė jeigu.
6. Spustelėkite ant Užrašų knygelė plyteles, kad ją išplėstumėte.

7A. Spustelėkite atskirų failų tipų ir pakeiskite numatytąją programą į Notepad++ iš įdiegtų alternatyvų sąrašo Kaip nuo šiol norite atidaryti ___ failus? langas.
7B. Jei nerandate Notepad++ sąraše spustelėkite Šiame kompiuteryje ieškokite kitos programos.
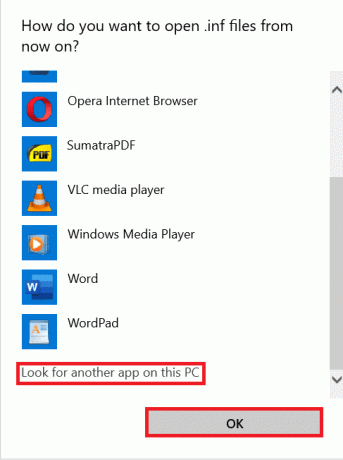
Čia eikite į įdiegtą vietą Notepad++ ir pasirinkite notepad++.exe failą. Tada spustelėkite Atviras, taip, kaip parodyta.
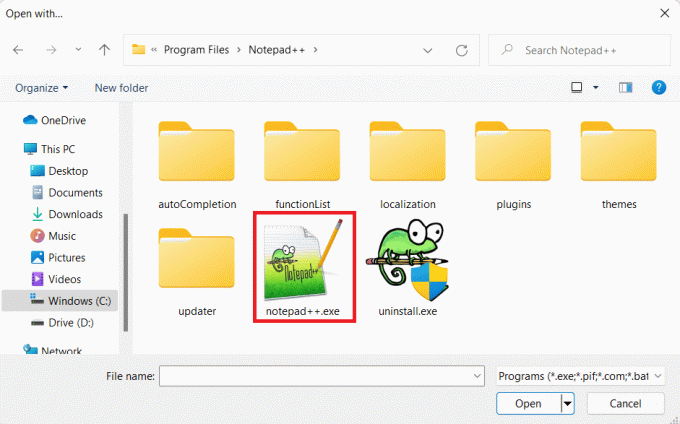
8. Galiausiai spustelėkite Gerai išsaugoti pakeitimus, kaip parodyta toliau.

Taip pat skaitykite: Kaip pašalinti vandens ženklus iš Word dokumentų
2 būdas: per komandinę eilutę
Štai kaip padaryti „Notepad++“ numatytąjį teksto rengyklę „Windows 11“ naudojant komandų eilutę:
1. Spustelėkite ant Paieškos piktograma ir tipas Komandinė eilutė.
2. Tada spustelėkite Paleisti kaip administratorius.

3. Viduje konors Komandinė eilutė lange įveskite šį tekstą komandą ir paspauskite Įeikite Raktas.
REG PRIDĖTI "HKLM\SOFTWARE\Microsoft\Windows NT\CurrentVersion\Image File Execution Options\notepad.exe" /v "Debugger" /t REG_SZ /d "\"%ProgramFiles%\Notepad++\notepad++.exe\" -notepadStyleCmdline - z“ /f

Taip pat skaitykite:Kaip pašalinti desktop.ini failą iš kompiuterio
Pro patarimas: pašalinkite „Notepad++“ kaip numatytąjį teksto rengyklę
1. Kaip ir anksčiau, paleiskite komandų eilutę su administratoriaus teisėmis.

2. Įveskite nurodytą komandą ir paspauskite Įeikite vykdyti:
REG IŠTRINTI „HKLM\SOFTWARE\Microsoft\Windows NT\CurrentVersion\Image File Execution Options\notepad.exe“ /v „Debugger“ /f

Rekomenduojamas:
- Kaip padalinti standųjį diską „Windows 11“.
- Kaip pasukti ekraną „Windows 11“.
- Kaip „Photoshop“ konvertuoti į RGB
- Kaip išjungti adaptyvųjį ryškumą sistemoje „Windows 11“.
Tikimės, kad išmokote kaip padaryti „Notepad++“ numatytąjį teksto rengyklę „Windows 11“.. Pateikite savo pasiūlymus ir užklausas toliau pateiktame komentarų skyriuje. Atsakysime kuo greičiau.